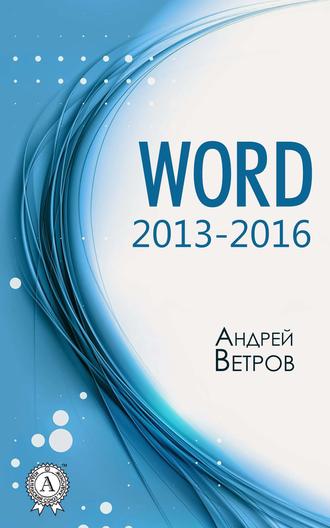
Андрей Ветров
Word 2013—2016
Смена сочетания клавиш для переключения языка
В правой половине панели задач имеется кнопка с надписью RU либо EN, в зависимости от того какой язык в данный момент является языком ввода. Эта кнопка избавит вас от необходимости методом тыка определять язык ввода.
Для того, чтобы выбрать комбинацию клавиш для переключения языка,
щелкните правой RU (EN) и выберите Параметры… – Переключение клавиатуры – Сменить сочетание клавиш.
А теперь подробнее. Щелчок кнопки RU откроет контекстное меню, в котором следует выбрать опцию Параметры… После этого появится окно Языки и службы… В этом окне следует щелкнуть кнопку Переключение клавиатуры. После этого откроется еще одно окно, в котором следует щелкнуть кнопку Смена сочетания клавиш…, а затем включить нужный переключатель в области Смена языка ввода. В завершение, щелкните кнопку ОК.
Глава 3. Перемещение по документу
Вначале осторожно, маленькими шажками.
И так, вам удалось с горем пополам набрать два-три абзаца. Теперь вы хотите что-то проделать с текстом, к примеру, внести какие-то исправления. Первое, чему вы должны научиться, – добираться до нужного места.
Обратите внимание на четыре клавиши со стрелками, расположившиеся «горкой» левее вспомогательной цифровой клавиатуры. Клавиши со стрелками называю клавишами управления курсором.
Нажатие <←> смещает курсор влево на один символ.
Остальные три клавиши действуют аналогично. Клавиша со стрелкой вправо перемещает курсор на один символ вправо.
Нажатие <↑> смещает курсор вверх на одну строку.
Клавиша со стрелкой вниз перемещает курсор на одну строку вниз.
Ускоритель перемещений
Ускорителем перемещений является клавиша <Ctrl>. Комбинируем клавишу <Ctrl> с клавишами со стрелки.
<Ctrl> + <↑> Передвигаете курсор на один абзац вверх.
<Ctrl> + <↓> Передвигаете курсор на один абзац вниз.
<Ctrl> + <→> Передвигаете курсор на одно слово вправо.
<Ctrl> + <←> Передвигаете курсор на одно слово влево.
Знак плюс здесь означает необходимость одновременного участия двух клавиш. Я подчеркиваю, именно одновременное участие, а не одновременное нажатие. Клавиша <Ctrl> обязательно должна быть нажата первой. Нажмите клавишу <Ctrl> и, не отпуская ее, нажимайте клавишу со стрелкой.
Еще можно так сказать, удерживая (имеется ввиду в нажатом состоянии) клавишу <Ctrl>, коснитесь клавиши со стрелкой.
Двигайтесь большими прыжками
<PgUp> передвигает курсор на один экран вверх.
<PgDn> передвигает курсор на один экран вниз.
Этот способ перемещения по документу признан наиболее удобным и рациональным. Если вы, к примеру, перемещаетесь вниз поэкранно, то одна или две последние отображенные внизу экрана строчки, после нажатия на <PgDn> окажутся первыми. Таким образом, вы сразу знаете с какого места нужно продолжать чтение, а уже прочитанная строчка, оказавшаяся наверху, отлично увяжет содержание предыдущего и текущего фрагмента.
Клавиши поэкранного перемещения удобны не только для перемещения по тексту. В диалоговых окнах имеется много смотровых окошек со списком чего-то. Это может быть список файлов, список инструментов, список опций, список автозамен, список языков. Если список не вмещается в смотровом окошке, появляется вертикальная полоса прокрутки.
Перемещайтесь по списку клавишами <PgUp> и <PgDn>.
Это намного удобнее, чем любой другой способ перемещения по списку, длинною в ваш рост.
Перемещение в начало или конец строки
Клавиша <End> отсылает курсор в конец строки, <Home>, – в начало.
Комбинация <Ctrl + End> переносит курсор в самый конец документа.
Комбинация <Ctrl + Home> отсылает курсор в начало документа.
Другие способы перемещений
Установите курсор на последней строке окна документа.
Удерживайте <↓>, чтобы текст прокрутить вверх.
Где бы не стоял курсор, какую бы педальку со стрелкой вы не держали нажатой, курсор помчится туда, куда вы его направили.
Если удерживается клавиша со стрелкой вниз, текст помчится вверх. Если удерживается клавиша со стрелкой вверх, текст станет убегать в противоположную сторону.
При удержании клавиши со стрелкой влево, курсор засеменит влево. Текст будет перемещаться только в том случае, если он не вмещается по ширине.
Полосы прокрутки
В окнах документов, создаваемых в Word, имеются полосы прокрутки. На правом краю окна документа вы обнаружите вертикальную полосу прокрутки, внизу разместилась горизонтальная полоса прокрутки. Если вы не видите горизонтальную полосу прокрутки, увеличьте масштаб отображения. Нажмите клавишу <Ctrl>, и покрутите колесико мыши.
Очень удобно перемещаться по документу с помощью бегунка полосы прокрутки. Он есть только на вертикальной полосе прокрутки. Зацепите его мышкой (наведя указатель и нажав левую кнопку), протащите вниз или вверх… На экране появится подсказка с указанием номера страницы, на которой вы окажетесь, отпустив кнопку мыши.
Щелчок кнопки со стрелкой на полосе прокрутки переместит текст на одну строку вверх или вниз.
Если кнопку со стрелочкой держать нажатой, текст неторопливо начнет перемещаться в соответствующую сторону.
Щелчок под (над) бегунком переместит текст на один экран вверх (вниз).
Есть еще один способ быстрого перемещения с помощью полосы прокрутки. Наведите указатель на полосу прокрутки ниже (выше) бегунка. Нажмите и не отпускайте кнопку.
Щелчок на светлой полоске под бегунком (над бегунком) переместит текст на один экран вверх (вниз).
Максимальную скорость перемещения по документу обеспечивает перетаскивание мышью бегунка полосы прокрутки.
Перетаскивание бегунка сопровождается подсказкой номера страницы и названия раздела.
Помните, что рамка с подсказкой будет появляться только в том случае, когда заголовки разделов набраны встроенным стилем заголовков.
Способ перемещения с помощью бегунка по большому документу к странице, номер которой вам известен, является одним из самых быстрых и удобных. Этот способ очень удобен, когда вам нужно отыскать рисунок, таблицу, или диаграмму. Бегунок незаменим и в том случае, если вы хотите найти текст, выделенный цветом или затенением, либо найти инверсный текст.
А что это за колесико на спинке мыши
Покрутите его указательным либо средним пальцем. Документ в окне начнет перемещаться вверх или вниз.
Перемещение с помощью колёсика – самый удобный способ.
Это конечно же мое мнение. Вы имеете полное право не согласиться. Однако поделюсь некоторым своим опытом. Я забыл о том, что есть способ перемещения с помощью колесика мыши. Перемещался по документу в основном кнопками прокрутки. В этой версии Word кнопки прокрутки маленькие, еле заметные. Я только что прочитал заголовок этого раздела и попробовал перемещать этим способом. Я вздохнул с облегчением.
Перемещение с помощью колесика более удобно, чем перемещение с помощью бегунка вертикальной полосы прокрутки. Здесь не нужно наводить указатель мыши на бегунок, нажимать левую кнопку и перемещать мышь вместе со всем предплечьем руки. Достаточно пошевелить одним пальцем.
Однако, перемещение с помощью колесика демонстрирует свои преимущества в том случае, когда вам нужно двигаться по тексту неторопливо, с попутным просмотром. Для быстрого и дальнего перемещения лучше использовать другие способы.
Самый быстрый способ перемещения
Имеется ввиду постраничный способ перемещения. Осуществить перемещение с помощью команды (окна) Перейти (об этом в следующем разделе) можно значительно быстрее. Но это будет не постраничное перемещение. К тому же, для осуществления перемещения с помощью окна Перейти нужно знать номер страницы. а пользователь далеко не всегда располагает такой информацией.
Постраничное перемещение, даже если оно протекает очень быстро, позволяет контролировать содержание мелькающих страниц. А если на страницах есть графические объекты, или названия глав, с пустыми строками над ними, то контроль становится вполне осуществимым.
Удерживайте в нажатом состоянии клавишу <Page Down>.
Текст стремительно помчится вниз. Контроль за перемещением можно также производить, следя за изменениями в области навигации.
Для того, чтобы с такой же скоростью двигаться вверх, необходимо удерживать в нажатом состоянии клавишу постраничного перемещения вверх.
Команда (окно) Перейти
Объектом перехода может быть страница, строка, раздел, закладка, примечание, сноска.
Нажмите F5.
Откроется окно Найти и заменить во вкладке Перейти. В текстовом поле, в котором помаргивает курсор, наберите номер интересующей вас страницы и щелкните кнопку Перейти, либо нажмите клавишу <Enter>. Вы в миг окажетесь на нужной странице. Теперь окно можно убрать.
Как вернуться в покинутые края
Иногда приходится выходить из области текста, не доделав задуманное. Для того чтобы потом легко было вернуться в это место, поступите следующим образом. Прежде, чем покинуть страницу
наберите что-нибудь легко запоминающееся.
Я, к примеру, три раза нажимаю клавишу с цифрой «7». Она в очень удобном месте на вспомогательной цифровой клавиатуре. Предположим и вы сделали тоже. Теперь вернуться к покинутому месту проще простого.
Нажмите <Ctrl +А(F)>, либо щелкните в окошке Навигация.
В текстовом поле наберите три семерки (либо другую выбранную вами комбинацию знаков). Вы в мгновение ока вернетесь на покинутое место.
Как вернуться к предыдущей позиции курсора
Случается, что неосторожным движением, либо необдуманным шагом, вы забросили курсор далеко, далеко… Как старик невод в сине море… забросил… и сидит теперь без невода. Ему бы вернуть невод, но как?
А вот Word знает, как!
Вернуть курсор на прежнее место можно командой <Shift + F5>.
Запомните место, где находится курсор. Прокрутите текст на несколько страниц в любую сторону. Щелкните, чтобы установить курсор в новом месте. Теперь, нажав <Shift + F5>, вы вернетесь туда, где были до «марш броска»; нажав еще раз, – туда, где были еще раньше. Это срабатывает раза три, потом начинается повторение.
Перемещение с помощью области навигации
Этот способ перемещения осуществим, если в вашем документе есть оглавление, набранное стилем встроенных заголовков. Возможность создание оглавления с помощью стилей встроенных заголовком подробно будет рассматриваться в главе Стили.
Навигация вкл. к. Вид – Область навигации, выкл. щелчком «х».
Если на экране нет области навигации, а она вам нужна, проделайте следующие действия.
Откройте вкладку Вид. В группе команд Показать (вторая слева) щелкните кнопку Область навигации. На левом краю экрана появится окно Навигация с поисковым полем. Для того, чтобы убрать окно, щелкните перекрестие в правом верхнем углу.
В области навигации имеется полоса прокрутки. Чтобы её увидеть, нужно навести указатель мыши на предполагаемое место её нахождения.
Щелчок под бегунком обеспечит перемещение на один экран.
На мой взгляд это самый удобный способ перемещения. При таком перемещении, для вашего обзора последовательно предоставляется 1-я, 2-я, 3-я, 4-я… страницы оглавления.
Щелкните интересующий вас заголовок, чтобы перейти в текст.
Просматривая оглавление в области навигации, по заглавию раздела или главы, вы находите интересующий вас материал. После щелчка этого заголовка, вы окажетесь на нужной странице документа. то есть перемещение на требуемое расстояние состоялось.
Перемешаемся с текстом на борту
Перед вами, видимо рекордно короткий раздел.
Установите курсор слева перемещаемой строки и нажмите <Enter>.
Текст вместе с курсором пойдет вниз. Это может быть одна строка, но это может быть и половина книги. Нажмите клавишу <Enter> несколько раз.
Если щелчком мыши курсор установить в середине строки, левая часть строки останется на месте, а правая пойдет вниз.
Этот способ перемещения порой оказывается чрезвычайно удобным. Чаще всего его применяют для того, чтобы получить одну, либо несколько пустых строк.
Глава 4. Редактирование
Редактирование – это замечательно
Электронный документ легко поддается переделке.
Именно поэтому процесс редактирования при использовании программных текстовых редакторов стал удобной и необычайно полезной процедурой. Не один автор, сочиняющий хоть что-нибудь с помощью текстового редактора, не пренебрегает возможностью редактирования.
Лев Николаевич Толстой семь раз переписывал роман «Война и мир». Представляете, что это такое семь раз переписать две тысячи страниц.
Я свою первую книгу написал на бумаге. Переписывал её много раз. Вторую книгу я также написал на бумаге. Затем почти один раз переписал. После этого я начал понимать, что мне может дать компьютер. Именно ради возможности редактирования я и приобрёл свой первый компьютер.
А представьте, сколько бы мог написать Толстой, если бы у него был компьютер?!
Красные и синие волнистые линии
Русский язык всегда поражал иностранцев своей невероятной сложностью. А ведь и вправду, каково это французу, или англичанину разобраться во всех этих «въехать, заехать, уехать, наехать, приехать, переехать, съехать, отъехать… «То ли дело в английском, – «go»… и весь разговор! Катись куда хочешь и как хочешь!
Однако «американец» Word, надо ему отдать должное, русский изучил не хуже отечественных филологов. Он охотно поможет вам, поделиться своими обширными знаниями о вашем могучем родном языке.
Когда вы допускаете орфографическую ошибку, то есть неправильно пишите слово, оно подчеркивается красной волнистой линией.
Щелкните правой слово, подчеркнутое красной линией.
Откроется список, в котором Word предложит вам варианты правильного написания слова.
В списке щелкните подходящий вариант.
Вместо подчеркнутого слова в текст будет вставлено слово, выбранное в списке.
Синтаксические ошибки подчеркиваются синими волнистыми линиями. Чаще всего это либо одно, либо два слова, либо слово и символ. Здесь тоже необходим щелчок правой. И в этом случае будут предложены варианты, из которых можно выбрать что-то, а можно Пропустить.
Чаще всего ошибки связаны с недостающими запятыми или с избыточными пробелами.
Если вы допускаете две или более ошибки в слове, Word, как правило, не справляется с задачей отыскания правильного варианта. К примеру, в слове из трех букв «ещё» можно сделать четыре ошибки, написав «истчё». Уверен, текстовому редактору такой ребус окажется не по зубам. Но стоит убрать первые три буквы, а вместо них набрать букву «е» (получится слово «ечё»), и Word сразу примет умный и гордый вид, и сообщит вам правильный вариант написания слова.
Удаление символов
Основные клавиши удаления: <Backspace> и <Delete>. Для удаления одного символа используются только эти две клавиши.
Клавиша <Backspace> удаляет символ слева от курсора.
Клавиша <Delete> удаляет символ справа от курсора.
Поупражняйтесь и вы быстро усвоите эти нехитрые операции.
Если нажать и не отпускать любую из двух упомянутых клавиш – истребителей, начнется «массовое уничтожение» символов. Будьте осторожны! При таком яростном истреблении, «обеспокоенный» текст настолько подвижен, что практически невозможно уследить за течением процесса. В результате, вы можете уничтожить больше планируемого. Если такая беда все же случилась, помните, – она поправима. Подробности смотрите в следующем разделе.
Как отменить удаление
Уничтожать проще, чем создавать. Возможно вы уже удалили слишком много, и теперь думаете, как вернуть удаленное.
Для отмены одного удаления щелкните кнопку Отменить.
Кнопка Отменить находится в левом верхнем углу экрана. На ней изображена дугообразная стрелка, разворачивающаяся в левую сторону.
Щелчок этой кнопки отменяет последнюю операцию; следующее нажатие отменяет предпоследнюю операцию, и так далее… Для того, чтобы отменить большое количество удалений, необходимо много раз нажать кнопку Отменить. В принципе вы можете отменить все, что создали за свою долгую и напряженную жизнь, но стоит ли увлекаться отменами.
Рядом с «кривой» стрелкой есть еще одна, маленькая и направленная вниз. Щелкните ее, и вы увидите список возможных отмен. Этот список позволяет произвести сразу серию отмен.
Щелкните стрелочку вниз, и поместите указатель мыши в список. Если перемещать указатель сверху вниз, опции будут выделяться одна за другой. Если же подойти к списку снизу, выделится сразу все его содержимое. Нажатие клавиши <Enter> отменит все, что соответствует выделенным опциям.
Если вы что-то только что отменили, рядом с кнопкой Отменить появится её антипод. На появившейся кнопке также изображена изогнутая стрелочка, но повернута она будет в противоположную сторону. Клин клином вышибают. Щелчок этой кнопки отменяет отмену. «Воз» вращает она вправо, отменяя «левое» действие кнопки Отменить.
Наберите букву. Удалите её. После этого щелкните антипод. Вы все поймете.
Удаление слов
Word становится много «прожорливее», если к командам удаления добавить еще одну.
Комбинация <Ctrl + Backspace> удаляет слово, слева от курсора.
Комбинация <Ctrl + Delete> удаляет слово, справа от курсора.
Напомню, что знак «+» сообщает о необходимости состояния одновременного нажатия двух клавиш.
Если вы, удерживая нажатой клавишу <Ctrl>, нажмете любую из клавиш удаления символа, и будите держать ее не отпуская, текст начнет истребляться с невероятной скоростью. Это оружие массового уничтожения трудно управляемо, поэтому прибегать к нему следует лишь в исключительных случаях.
Группы слов удаляйте быстрыми одинарными нажатиями на одну из клавиш-гашеток (<Backspace> либо <Delete>), удерживая при этом клавишу <Ctrl> нажатой. Не «стреляйте» очередями! Производите одиночные «выстрелы», быстро, один за другим, хорошо прицеливаясь, чтобы не попасть «по своим», то есть не поудалять нужное.
Предостережение. Нажимая сочетание <Ctrl + Delete>, вы можете нечаянно нажать вместо клавиши <Delete>, рядом находящуюся клавишу <End>. После чего окажетесь на последней странице вашего документа. Если последняя страница заполнена только частично, вы, скорее всего, увидите перед собой пустое окно документа. При этом возникает пугающее ощущение исчезновения документа.
Если после нажатия <Ctrl + Delete> страница исчезает, нажмите <Shift + F5>.
Комбинация <Shift + F5> возвращает курсор в то место, которое вы только что покинули. После выбора этой команды перед вами снова появится страница, с которой вы работали.
Тот же результат можно получить, если щелкнуть кнопку Отменить.



