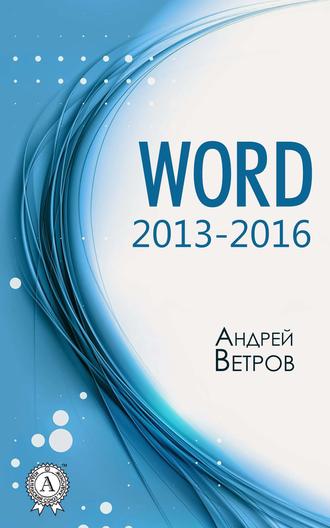
Андрей Ветров
Word 2013—2016
Как выйти из Word
Я ведь заранее не знаю, на сколько хватит ваше терпение и трудолюбия. Предположим худший вариант – вы только-только запустили редактор и тут же пожелали выйти из нее.
В правом верхнем углу окна Word имеются четыре значка. Заканчивается этот ряд значком с перекрестием. Щелкнув последний – вы поставите крест на рабочем окне редактора Word.
Чтобы закрыть Word щелкните квадратик с перекрестием.
Есть еще пара способов выйти из программы.
Щелкните правой в строке заголовка и выберите Закрыть.
После щелчка правой в строке заголовка, появится выпадающий список. В нем вы и увидите опцию Закрыть.
Щелкните правой значок программы внизу, затем левой Закрыть.
После щелчка правой, как и в предыдущем случае появится список опций. В этом списке и следует выбрать опцию Закрыть.
Если в момент, предшествующий желанию закрыть Word ваши руки далеки от мышки, скажем, распростерты над клавиатурой, тогда вам самый раз для выхода из Word воспользоваться комбинацией клавиш.
Нажмите <Alt + F4>, чтобы закрыть и документ и Word.
Удерживая нажатой клавишу <Alt>, нажмите F4. Прежде, чем выпустить вас на свободу, специально обученный «швейцар» господина Word спросит, желаете ли вы сохранить внесенные в документ изменения. И, увы, вам не удастся отмахнуться от ответа и надменно пройти мимо. Либо Сохранять, либо Не сохранять. Стоит обратить внимание на то, что
комбинация клавиш <Alt + F4> закрывает любые окна.
Эта комбинация является высокоскоростным способом закрытия всех открытых окон, в том числе и выключения компьютера.
Метки контроля и переключатели в диалоговых окнах
В Word есть три типа окон: рабочее окно программы, диалоговое окно, и просто окно.
Напомню, что операционная система, которая определяет всю работу вашего компьютера, называется Windows. С английского это слово переводится как окна.
Небольшая историческая справка. Отвлекитесь на пару секунд от учебного процесса. Когда была выпущена в продажу первая версия Windows, в Америке это событие встретили с бурно выражаемой радостью: массовые шествия, торжественные митинги, гуляния, фейерверки. Наблюдая за этим всенародным торжеством со стороны, можно было подумать, что Соединенные Штаты одержали победу, как минимум, в мировой войне.
А ведь это вполне оправданное торжество. Я помню, как тяжело было работать за компьютером, до того, как появилась эта операционная система. Чтобы задать компьютеру какую-то команду, нужно было в конспекте найти английское слово, которое является именем этой команды, и набрать его с клавиатуры. Поиск этого слова в конспекте порою затягивался на несколько минут, а иногда вообще оказывался безрезультатным. Теперь – это всего лишь щелчок мышью в каком-то окне.
Рабочее окно редактора представлено только в единичном экземпляре. Два других типа окон – многолики.
Просто окно, как правило, всего лишь о чем-то вам сообщает. Ну, например, о том, что удалить данный объект по каким-то причинам невозможно, или о том, что указан неверный пароль.
Диалоговое окно позволяет пользователю вести диалог с редактором. Когда диалоговое окно открывается, Word обращается к вам с какой-то информацией. Когда вы в этом окне выбираете что-то, что-то щелкаете, набираете какие-то цифры в окошках, вы обращаетесь к редактору с какой-то информацией. То есть ведется диалог.
Во многих диалоговых окнах имеются окна для меток контроля, и переключатели.
Метка контроля – птичка в квадратном окошке, переключатель – точка в окошке – шарике.
К примеру, откройте вкладку Ссылки, и в области группы команд носки щелкните стрелочку в правом нижнем углу. Стрелочка направлена вниз и вправо. После этого откроется диалоговое окно Сноски. В левом верхнем углу будут два шарикообразных переключателя. Если включить верхний, то сноска будет в конце страницы.
Если щелкнуть нижний переключатель, сноска будет в конце документа. нижний переключатель при этом будет включен, а верхний – выключится.
Одновременное включение переключателей невозможно.
Может быть включен один вариант из двух, может быть включен один вариант из трех. Если в круглом окошке стоит точка, значит переключатель включён. То есть имеет силу та опция, напротив которой стоит окошко.
А теперь щелкните правой на каком-нибудь абзаце в вашем документе Рыба. В меню выберите опцию Шрифт. После этого откроется окно Шрифт. В нем вы увидите аж одиннадцать окошек, в которых могут быть (а могут и не быть) установлены метки контроля.
Есть взаимоисключающие метки контроля, а есть совместимые.
Попробуйте устанавливать метки контроля в окошках этого диалогового окна.
Курсор и указатель мыши
Войдите в текстовый редактор Word.
Указатель мыши на левом краю и в тексте выглядит не одинаково.
На левом краю страницы указатель мыши имеет вид наклоненной вправо стрелки. Если в таком положении щелкнуть, произойдет выделение строки. Если нажать левую и тащить вниз (вверх), будет происходить выделение текста строка за строкой.
В зоне текста документа, создаваемого в Word, указатель мыши несколько изменяет свой внешний облик и становится похожим на букву латинского алфавита I.
К тому же, на экране вы теперь видите кроме указателя мыши еще некий объект, чем-то напоминающий первый, только этот призывно мигает. Называют его курсор.
За курсором неотступно следует (курсирует) текст.
Буквы, цифры, символы возникают только возле него, а точнее по его левую сторону.
Курсор устанавливается щелчком мыши.
Необходимо, двигая мышь переместить указатель мыши туда, где вы хотите начать набирать текст, либо вносить исправления. Щелчок мыши установит курсор.
Причем неважно какой вы кнопкой щелкнули. Если экран заполнен текстом, поместите указатель мыши в любую область текста и щелкните левой кнопкой. Курсор молниеносно отреагирует на жест указующего перста ее крошечного величества МЫШКИ и окажется там, где ему быть предписано.
Щелчок правой кнопкой действует на курсор точно таким же образом. Только в этом случае дополнительно открывается контекстное (целевое) меню.
Клавиша, открывающая меню Пуск
Кнопка Пуск одна из важнейших кнопок операционной системы Windows. Теперь вы понимаете, что этот маленький раздел не из темы Word, а из темы операционной системы Windows.
Но работая в Word, невозможно быть вне операционной системы. Поэтому я счел необходимым включить в содержание самоучителя Word некоторые сведения из смежной области. Время от времени это я буду делать. Потому что эти инородные сведения ощутимо влияют на продуктивность вашей работы во владениях текстового редактора Word.
Клавиша со знаменами отрывает меню Пуск.
Она находится в левом нижнем углу клавиатуры, между клавишами <Ctrl> и <Alt>. Она очень удобна для открытия меню Пуск. Когда вы набираете текст, эта клавиша всегда под пальцами левой руки. Её специально именно туда и поместили. Эта единственная клавиши, которая предназначена только для открытия окна.
Ни одно диалоговое окно не удостоено такой чести. Постарайтесь приучить себя открывать меню Пуск нажатием на эту клавишу. К сожалению, большинство пользователей по незнанию не извлекают выгоду из этого маленького подарка.
Область навигации
Для начинающего пользователя чтение этого раздела может оказаться затруднительным. В этом случае можете пропустить нижеследующий раздел, а изучите его при повторном прочтении.
Навигация вкл. к. Вид – Область навигации, выкл. щелчком «х».
Если на экране нет области навигации, а она вам нужна, проделайте следующие действия.
Откройте вкладку Вид. В группе команд Показать (вторая слева) щелкните кнопку Область навигации. На левом краю экрана появится окно Навигация с поисковым полем. Для того, чтобы убрать окно, щелкните перекрестие в правом верхнем углу области навигации.
Устранение области навигация в режиме Разметки страниц мало что дает. Места на экране становится больше, но это место остается невостребованным. Совсем другое дело, если вы просматриваете документ в режиме чтения.
В режиме чтения при масштабе 100 %, после отключения области навигации начинают отображаться две страницы текста.
Если включен режим чтения (для этого нужно нажать кнопку внизу справа в строке состояния), и с помощью бегунка (там же) установлен минимальный масштаб (100 %), то при отключении области навигации, начинают отображаться две страницы. Почти весь экран предоставлен для отображения текста. Чтение становится очень удобным.
Три режима Области навигации: Заголовки, Страницы, Результаты.
Под поисковым полем вы видите эти три опции. Чтобы включить режим, нужно щелкнуть соответствующую опцию.
В режиме Заголовки в области навигации будут отображаться заголовки глав и разделов, если они набраны с использованием стилей встроенных заголовков.
Окно Навигация так же позволяет перемещаться по документу. Это окно мне очень помогает, сейчас, когда я редактирую текст этой книги. И вам оно очень поможет, если вы приобрели эту книгу в электронной версии в виде Wordовского документа.
Нажмите <Ctrl + А(F)>, либо щелкните в поисковом окошке.
После этого в поисковом поле следует набрать поисковое слово, или короткую фразу. И не нужно больше никаких команд. Найденное в тексте и в окне навигации подсветится. Word прокрутит текст, и вы сможете прочитать то, что ищите.
Если таких мест в тексте несколько, вашему вниманию будет предоставлен результат, встречающийся первым в тексте. Если хотите просмотреть другие результаты, воспользуйтесь полосой прокрутки окна Навигация.
Щелкните в окне Навигация подсвеченную строчку.
После щелчка, документ прокрутится, и вы сможете прочитать текст, содержание которого соответствует поисковому запросу.
Если выбрана опция Заголовки, в поисковом окне будет отображается оглавление документа, в частности, книги. В отличии от обычного оглавления, это будет всегда под рукой. Вы всегда будете видеть, где находитесь. К тому же это окно, опять же в отличие от стандартного оглавления, сразу отображает изменения. Чтобы в стандартном оглавлении отразились изменения, его следует удалить и составить заново. А это займет время.
Щелкните стрелочку в поисковом поле окна Навигация.
Появится выпадающий список, из которого станет понятно, что можно еще отыскивать рисунки, таблицы, формулы, сноски, примечания.
С помощью полосы прокрутки области навигации (не документа) вы можете быстро переместиться в другое место документа. Вначале вы переместитесь в другое место в пределах окна Навигация. Но если вы в этом окне щелкните какую-то опцию, вы окажетесь в новом месте документа.
Если вы собираетесь только просмотреть, не прикасайтесь к мыши.
Окно Навигация доставило вас в нужное место документа. Но вы заранее знаете, что редактировать ничего не собираетесь. Вам нужно только прочитать. После прочтения следует вернуться в то место документа, из которого вы ушли.
Раньше я поступал так: набирал три семерки в том месте, из которого собрался уйти с помощью окна Навигация. Ну а затем с помощью этого же окна возвращался, набрав в поисковом поле три семерки. Довольно удобный и быстрый способ вернуться назад. Но позже я узнал, что есть еще более удобный способ.
Прочитав найденное, щелкните перекрестие в поисковом поле.
Перекрестие находится на правом краю поискового поля окна Навигация. Вы мгновенно окажитесь там, откуда ушли.
Щелчок стрелочки под поисковым полем переместит к следующ…
Если получено несколько результатов по поисковому запросу, под поисковым полем появится стрелочка. Щелкая её, вы будете переходить к следующему результату.
При этом тот результат, к которому вы перешли, щелкнув стрелочку, будет выделен. То есть его фон станет более темным, в сравнении с фоном остальных результатов.
Глава 2. Создание и открытие документов в Word
С некоторыми вопросами, раскрываемыми в этой главе, вы уже вкратце познакомились, изучая разделы вводной главы книги. Здесь произойдет более полное и основательное изучение соответствующего материала.
Как создать новый документ
Когда вы запускаете Word, редактор предоставляет вам возможность получить в распоряжение неисписанные страницы нового документа. в нем сразу же можно набирать текст.
Создать новый документ можно, не закрывая старый. Напомню, что если у вас открыт документ, созданный в Word, то будет открыто и рабочее окно редактора с лентой вкладок и команд.
Выберите Файл – Создать.
Кнопка Файл находится на левом краю ленты. Щелкните её. После этого появится список. В списке щелчком мыши (левой кнопки) выберите Создать. Появится окно с вариантами макетов документа. Щелкните, к примеру, Новый документ. Созданный документ необходимо сохранить.
Поочередно нажмите и отпустите <F12 и Enter>.
Клавиша <F12> одна из двенадцати функциональных клавиш. Они занимают самый верхний ряд клавиатуры. После нажатия этой клавиши откроется окно Сохранение документа.
Файлы сохраняются в рабочей папке по умолчанию. Если, к примру, вы открыли документ, который находился в папке Мои документы, то по умолчанию он там и будет сохраняться. Имя этой папки будет указано в поле, вверху, сразу под названием окна.
Чтобы сохранить в другом расположении, необходимо его выбрать.
Это может быть папка или системная папка, DVD-диск, устройство флэш-памяти. К примеру, вы можете щёлкнуть опцию Рабочий стол. Эти слова появятся в верхнем поле, а в большом окне появится перечень всего того, что есть на рабочем столе. В окне сохранение документа
вы можете задать или изменить имя документа.
Панель задач и строка состояния
Если открыт документ Word, то перед вами на экране будет рабочее окно редактора, в котором вы будите видеть пустую либо заполненную страницу документа.
Вправо от кнопки Пуск уходит Панель задач.
Кнопка Пуск находится в нижнем левом углу экрана монитора. Какой бы документ вы не открыли, с каким бы приложением или программой не работали, панель задач всегда будет на экране.
Когда вы открываете документ, с которым работаете в редакторе Word, либо рабочую книгу Excel, соответствующие значки появляются на панели задач. Синий, с буквой «W» на борту – документ Word, зеленый с буквой «X» – Excelовский документ.
Щелчок кнопки с черточкой в правом верхнем углу, свернет документ.
Щелчок значка на панели задач откроет документ.
Если вы работаете с несколькими документами в полноэкранном режиме, их удобно поочередно открывать, щелкая соответствующие значки на панели задач.
Если открыты два документа Word, их «озадачивает» один сдвоенный значок. При наведении указателя мыши на значок, появляются более содержательные заголовки каждого документа. В этом случае следует щелкать заголовок, чтобы открыть документ.
Строка над панелью задач называется строкой состояния.
В ней указывается номер текущей страницы, полное число страниц документа, число слов во всем документе. Правее середины разместились три кнопки. Наведите на них указатель и прочтите подсказки. Щелкните первую, затем вторую.
Если вы собираетесь только читать документ, не внося никаких изменений, вам лучше находиться в режиме чтения.
Переходить из режима в режим с помощью этих двух кнопок очень удобно. В противном случае вам бы пришлось отыскивать соответствующие команды в густом лесу кнопок Ленты вкладок и команд.
Эти две кнопки весьма полезны, когда вы вычитываете документ. То есть документ создан, сохранен, предусмотрены резервные копии, но ещё несколько сыроват. Вы его перечитываете в Режиме чтения, а когда возникает не частая необходимость внести исправления, щелчком мыши переходите в Режим разметки.
Как открыть документ
Если вы запускаете Word, к примеру, двойным щелчком значка на рабочем столе, либо из меню Пуск, откроется окно с наборами макетов. Если вы щелкаете макет Новый документ, перед вами будет открыт пустой лист нового документа. Если вы уже работали с документом и сохранили его, то он будет находится в какой-то из папок, либо в системной папке, либо в обычной папке. К примеру, на рабочем столе, или в папке Мои документы.
Я обычно сохраняю документы в двух, созданных мною папках: Актуальные документы и Старые документы. Чтобы создать папку, к примеру, на рабочем столе, необходимо щелкнуть правой и выбрать Создать – Папку.
Открыть документ – открыть папку и дважды щелкнуть значок.
Для того чтобы открыть документ, необходимо открыть папку, в которой находится этот документ, навести указатель мыши на его значок и дважды щелкнуть.
Документ можно открыть, не закрывая другой, предварительно открытый документ.
Выберите Файл – Открыть – Обзор.
Кнопка Файл находится на левом краю ленты вкладок и команд. После щелчка откроется список, в котором следует выбрать (щелкнуть левой кнопкой мыши) опцию Открыть. Появится большое окно, в котором следует щелкнуть кнопку Обзор.
После щелчка указанной опции откроется диалоговое окно Открытие документа. В этом окне вам следует опять же двойным щелчком открыть папку или системную папку, в которой находится интересующий вас документ. Сам документ также открывается двойным щелчком левой кнопки мыши.
Как открыть сразу несколько документов
Иногда приходится работать с нескольким документами, поочередно заглядывая то в один, то в другой. Документы можно открыть один за другим, либо все сразу.
Два предыдущих раздела попутно предоставляют возможность видеть открытыми несколько документов. Они открываются один за другим.
Однако существует возможность одной командой открыть сразу несколько документов.
Предварительно откройте папку, в которой находятся документы, с которыми вы хотите работать.
Выделите, удерживая <Ctrl>, щелкните правой и выб. Открыть.
Нажмите клавишу <Ctrl>, и не отпуская её поочередно щелкните левой кнопкой несколько документов. Этим действием вы выделите имена нескольких документов.
После щелчка правой кнопкой имени любого из выделенных документов откроется контекстное меню, в котором следует выбрать опцию Открыть. Что такое контекстное меню, вы узнаете, прочитав следующий раздел.



