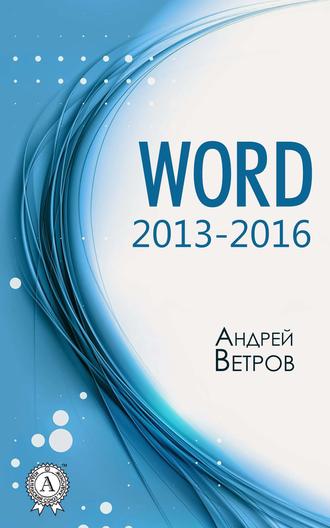
Андрей Ветров
Word 2013—2016
Глава 1. Вводная часть
Предыстория написания серии этих книг
По образованию, я физик. Окончил физфак БГУ со средним баллом 5,0. Распределялся первым в списках, как лучший студент факультета.
В 94-ом была издана моя первая книга: Концепция энергетики на основе мощного термоядерного взрыва. Я несколько раз переписывал рукопись этой книги.
Вторую книгу я почти переписал один раз, и тут начинаю понимать, что компьютер меня может избавить от этой рутинной, совсем не творческой работы.
В 2002 году у меня появился компьютер. Пока я осваиваю эту непростую машину, приходит в голову идея. Реализация идеи позволяет ощутимо ускорить набор текста, снизить вероятность опечаток и ошибок. Я обратился к моему другу, специалисту по компьютерному железу и системщику, с вопросом, что с этим делать. Николай посоветовал написать статью для газеты Компьютерные вести.
Я так и сделал. Флэшек тогда еще не было. Текст я распечатал и договорился о встрече с главным редактором газеты.
И вот он начинает читать мою статью. Читает… напряжённо, не отрываясь. Поднимет глаза…
– Отлично написано! И ноу-хау есть.
И предложил мне написать серию статей.
Через некоторое время были готовы шесть статей.
– Мы готовы опубликовать их в таком виде… но может быть вы еще немного поработаете над ними.
Я переработал эти шесть статей, и добавил еще две. Все это было опубликовано под единым названием Советы пользователя. А отзывы какие были…
Мне стало понятно, что я владею пером в этой теме. И начал писать книги. Первым был самоучитель Word. Написав эту книгу вчерне, встретился с главным редактором издательства Новое знание.
По его реакции я понял, что представляю собой нечто не совсем рядовое. На волне вдохновения я закончил работу над первой книгой, и написал еще три.
Но тот человек, который меня вдохновил, ушел из этой сферы деятельности. От нового главного редактора я узнал, что данное издательство больше не издает книги по компьютерной тематике.
Я обзвонил все издательства Минска. Не нашлось ни одного, интересующегося такого рода книгами. Меня убедили, что сейчас выгодно издавать только сложные толстые и дорогие книги для узких специалистов, работающих в области информационных технологий.
В результате я потерял интерес к этим книгам.
Николай работает на предприятии, где очень высокий уровень информационной нагрузки. Поэтому там много компьютеров, и много людей, которые работают за компьютерами.
Я решил отдать свои книги, просто так, безвозмездно. Не пропадать же добру. Электронные копии получили все желающие сотрудники предприятия под названием Белвиз.
Николай очень негативно отнесся к моим публикациям в газете. Я ведь только-только с помощью Николая приобрел компьютер. Первое время машина находилась в его квартире. Первым моим учителем была шестилетняя дочь Николая.
– Да ты же детские вопросы задаешь… Да ты же элементарных вещей не понимаешь… Как ты можешь какие-то советы давать? Ты же сам ничего не знаешь!
По его глубокому убеждению, советы могут давать только очень опытные пользователи. К моим книгам он тоже отнесся с недоверием. Оно и понятно. Прошел год с хвостиком после того, как я приобрел компьютер, а я уже взялся за книги. С его точки зрения, это вообще полный абсурд.
Проходит некоторое время. Звонит мне Николай. Как я понял звонит в полный разгар корпоративной вечеринки. Изрядно выпивший. Не зря же говорят: «Что у трезвого на уме, то у пьяного на языке». Кричит:
– Да ты знаешь какие книги ты написал! Да ты их написал лучше американских авторов!
Прошло еще некоторое время. Аналогичный звонок.
– Да ты знаешь какие книги ты написал! Да весь Белвиз поднялся на твоих книгах!
Но во мне уже прочно сидела уверенность, что никакое издательство не заинтересуется книгами по компьютерной тематике.
Через некоторое время у моей дочери появился компьютер. Я увидел рабочее окно редактора Word. Я там ничего не узнал. Исчезла стандартная панель инструментов, исчезла панель форматирования. Я без малейшего понятия, как можно работать в этой версии текстового редактора.
Такие же изменения произошли и с программой Excel.
У меня появилась твердая уверенность, что мои книги безнадежно устарели. Я на долгие годы забыл об их существовании.
Напомнил Николай. С его помощью я совсем недавно приобрёл новый компьютер. Приехал к нему на работу, чтобы рассчитаться и забрать машину. И тут с изумлением узнаю, что мои книги по-прежнему востребованы. Ими пользуются, с их помощью выполняют работу, за которую платят хорошие деньги. А ведь в них описаны допотопные версии: Word 2000, Excel 2002.
Тут до меня доходит, что основное достоинство моих книг – невероятный, фантастический уровень доходчивости. По этим книгам ученик среднего школьного возраста сможет изучить не только Word, но и Excel.
Пусть меня простит читатель за нескромность, но скромность украшает тех, у кого нет других украшений. Скромность, конечно красит человека, но только в серый цвет.
И потом это не мои слова. В таком духе отзывались люди, учившиеся по моим книгам. Так что это не просто мое мнение, это практика, которая, как известно, является критерием истины.
Я вдруг осознал, что теперь, когда у меня новый компьютер с самыми последними версиями программ, и я могу заняться переработкой ранее написанных книг.
Я очень опытный пользователь, но, тем не менее, постоянно обращаюсь к этим книгам, чтобы вспомнить то одно, то другое, то третье…, то пятое, то десятое:
Нахожу в оглавлении то, что меня интересует, открываю соответствующий раздел. Читаю две, три, или четыре однострочные инструкции, набранные полужирным начертанием. Как правило, этого оказывается достаточно, для того чтобы восстановить забытое. Исключительно удобно, исключительно оперативно.
Без этих книг я уже не мыслю своей работы за компьютером. Сведения из этих книг позволяют мне организовать работу за компьютером предельно рационально.
Обращаю внимание на то, что Word и Excel – явление глобального масштаба. Значит и подчеркнутая выше исключительная оперативность также может иметь интернациональный характер. То есть отмеченный положительный эффект будет проявляться в любой стране, на любом языке.
∙ Состав. Полужирный информационный концентрат разбавлен обычным текстом.
∙ Применение. Смесь заливается в «чайник» и варится до выгорания ваших дел.
Совет № 1.
Если вам нужно восстановить забытое, читайте только однострочные инструкции, набранные полужирным.
В разделах этой книги выделение ключевых инструкций осуществляется полужирным начертанием с включениями курсива и пропуском строки до и после инструкции. В большинстве случаев, при повторном обращении за помощью к данному самоучителю, достаточно будет пробежаться глазами только по выделенному тексту. Это многократно снизит затраты времени.
Совет № 2.
Если однострочные инструкция не вносит полную ясность, прочитайте нижеследующий абзац.
В период обучения компьютерным премудростям я приобрёл семь книг, прилежно их изучил. На своей практике убедился, что существует единственный способ основательно изучить компьютер:
в одной руке книжка, в другой – мышка.
Читать эту книгу без включённого компьютера – бесполезно.
Для чего нужен текстовый редактор
В прежние времена книги, брошюры, статьи, отчеты, и многое многое другое делалось по следующей схеме.
Вначале писался черновик. Потом этот черновик необходимо было переписать набело. В самом удачном случае это удавалось сделать с первого раза. Но чаще всего приходилось переписывать несколько раз.
Хотя имели место редчайшие исключения. Писатель фантаст Айзек Азимов во второй половине своей творческой жизни писал свои книги сразу набело. Но это, пожалуй, единственный в истории случай.
И когда эта утомительная работа по переписыванию проделана, появляется то, что называется Рукописью.
Затем рукопись относили машинистке. В прежние времена я много денег оставил машинисткам, которые мои рукописи превращали в печатный текст.
Но не всегда все заканчивалось на этом. Когда относишь рукопись машинистке, тебе кажется, что все сделано идеально. Но, когда потом, через некоторое время перечитываешь, то, что уже отпечатано, обнаруживаешь настоятельную необходимость внести изменения.
Начинаешь чёркать напечатанное, делать вручную записи между печатными строками. И снова все это несешь к машинистке на перепечатывание. Платишь еще раз.
Текстовый редактор избавляет от этой рутинной работы.
Чтобы внести исправления, не нужно переписывать весь документ, целые страницы. Просто удаляешь одно слово или несколько слов, одно предложение или несколько предложений, и вместо удаленного набираешь новые варианты.
Можно просто добавить слово или несколько слов, предложение или несколько предложений.
Можно слова, предложения, или даже целые разделы поменять местами, перенести в другое место. Многократно снижаются усилия по контролю орфографии и грамматики.
Благодаря текстовому редактору производительность труда при создании текстовых документов возросла во много раз.
Запуск текстового редактора Word
На вашем рабочем столе наверняка есть ярлычок в виде квадратика со стрелочкой и буквой W. Под ярлычком надпись Word 201… Отыскали? Двойной щелчок значка запустит редактор Word. Появится окно, с набором макетов. В этом окне следует щелкнуть макет (а по сути дела – большую кнопку) Новый документ.
Это, конечно же, не единственный способ запуска редактора. В нижнем левом углу экрана есть кнопка Пуск. Щелкните ее.
Щелкнуть объект – значит навести на него указатель мыши, а затем нажать и отпустить левую кнопку мыши.
В меню Пуск выберите значок со словом Все программы, то есть просто наведите на него указатель мыши, щелкать не надо. Откроется список программ. Найдите в нем опцию Word l 201… Щелкните её.
Если вы уже открывали какую-то программу, то ее значок будет в приоритетном списке окна Пуск. То есть в этом случае наводить указатель мыши на опцию Все программыне нужно.
Предположим на рабочем столе или в какой-то другой папке уже есть документ, создаваемый в Word.
Двойной щелчок имени документа одновременно запустит Word и откроет этот документ.
Это наиболее ходовой и удобный способ запуска текстового редактора Word, но он применим, только если в наличии имеется хотя бы один документ Word.
Итак, рабочее окно редактора открыто. Что вы видите?
В самом верху – Строка заголовка с именем документа. По умолчанию Word задаст имя Документ 1. Под строкой заголовка – строка, начинающаяся словом Файл. В прежних версиях Word эту строку называли Строкой главного командного меню. Теперь этот объект называют Лентой вкладок и команд.
«Много ль толку в этом, когда канаву стали звать кюветом». В данной замене названия может быть и немного толку, но какой-то толк по-видимому есть. Но об этом в следующем разделе.
Внизу окна Строка состояния и Панель задач. Первая – начинается с номера страницы, вторая – с кнопки Пуск.
Лента вкладок и команд
Лента находится сразу под Строкой заголовка. Она не отделяется цветом или линией от Строки заголовка.
В Excel вкладка Главная открыта по умолчанию. Щелкните какую-либо другую вкладку, к примеру, вкладку Данные. Вы видите внушительный набор команд. Вот эта структура вместе со строкой заголовков вкладок (Файл, Главная, Вставка…) и есть Лента вкладок и команд. Строкой данную структуру уже никак не назовешь. В дальнейшем эту структуру будем называть одним словом Лента.
Каждая лента состоит из тематических групп команд.
Группа отделена от соседней вертикальной линией. Внизу, под геометрическим центром группы надпись, которую следует воспринимать как название группы.
Договоримся по умолчанию иметь ввиду главную вкладку.
Это правило относится только к однострочным инструкциям, набранным полужирным начертанием. Для того, чтобы указать «координату» какой-то команды, необходимо указать имя вкладки и имя группы. Если группа (а значит и команда) относятся к главной вкладки, её имя не указывается. С другой стороны, если называется имя группы, имя команды, но не называется имя вкладки, значит группа находится на главной вкладке.
При повторной ссылке в рамках раздела, имя вкладки не называется.
Предположим в первой в разделе однострочной инструкции, набранной полужирным начертанием, была ссылка на вкладку Вставка. Тогда во всех нижеследующих инструкциях в пределах текущего раздела, подразумевается ссылка на эту вкладку. То есть если называется имя группы, то заведомо считается, что эта группа находится на вкладке Вставка.
Таким образом, если в первой однострочной инструкции, набранной полужирным начертанием, нет ссылки на вкладку, значит названные команды принадлежат главной вкладке.
Если во второй, третьей… однострочной инструкции нет ссылки на вкладку, значит названные группы и команды принадлежат вкладке, упомянутой в первой однострочной инструкции.
Если в первой однострочной инструкции упомянута вкладка (понятно, что это не главная вкладка), а команды одной из последующих инструкций принадлежат главной вкладке, её имя необходимо указать.
Приблизительно, в половине групп в правом нижнем углу имеется стрелочка, направленная вниз и вправо. Щелчок этой стрелочки открывает диалоговое окно, название которого совпадает с названием группы.
Если, к примеру, в области группы Шрифт главной вкладки вы щёлкните эту стрелочку, то откроется диалоговое окно с именем Шрифт.
Вам обязательно понадобится «рыба»
Откройте любой документ либо создайте простейший документ, который мы используем как «болванку», для опробования действия инструкций этой книги.
Несколько преждевременно, но вынужден оснастить инструкцией, что для создания нового документа необходимо щелкнуть кнопку Файл, и в списке выбрать Создать. В появившемся большом окне щелкните макет Новый документ. Он находится в левом верхнем углу.
Когда мне нужно быстро создать псевдодокумент, предназначенный лишь для истязания его теми или иными средствами редактора, я просто вставляю в новый пустой документ большой фрагмент, скопированный из старого документа.
Если в вашем распоряжении нет документа, из которого можно скопировать текст, наберите с клавиатуры один небольшой абзац. Можете даже не набирать слова. Просто бессмысленно шлёпайте по клавишам, иногда нажимая клавишу <пробел>. Получится некий аналог текста, сплошь подчеркнутого красными линиями.
Пока вы не научились сохранять и открывать документы, вам придется время от времени проделывать эту, в общем-то несложную работу.
Экран никак не реагирует…
Если экран никак не реагирует на ваши команды, щелкните.
Такое иногда случается и в Word, и в Excel. По каким-то причинам экран оказался не активным. Это может быть, к примеру, когда курсор задействован в каком-то списке или меню на ленте. Щелчок на территории экрана активизирует окно документа.
Панель быстрого доступа
Она находится на уровне строки заголовка между заголовком и кнопкой Отменить. Там размещаются кнопки наиболее востребованных команд и инструментов. Пройдитесь указателем, прочитайте подсказки.
Существование такой панели очень даже оправдано. В строке, которая раньше называлась строкой главного командного меню восемь заголовков различных вкладок. Эта строка начинается словом Файл. Каждой вкладке соответствует своя лента команд.
Щелкните какую-либо вкладку и посмотрите, как много этих команд. А ведь нужно еще помножить на восемь. Найти конкретную команду в этом стоге очень трудно.
Но вы можете добавить в панель быстрого доступа команду, к услугам которой периодически прибегаете. Как видите, я не сказал «очень часто». Если вы очень часто используете команду, вы хорошо знаете где её найти. В этом случае эта панель вам не сильно поможет. Ну может быть только в том случае, если команда глубоко «зарыта». Если такую команду поместить на панель быстрого доступа, отпадет необходимость периодически её «откапывать».
Щелкните правой кнопкой мыши кнопку команды.
После щелчка появится выпадающий список, с набором опций. В общем случае, списки, появляющиеся при щелчке правой кнопкой мыши, называют контекстным (целевым) меню. Но данный список, как-то не очень тянет на подобное меню. Поэтому его следует назвать просто списком.
В списке выберите Добавить на панель быстрого доступа.
Значок, изображенный на кнопке появится в самом верху экрана, левее заголовка.
Щелкните правой кнопкой мыши, к примеру кнопку Полужирный или Курсив в главной вкладке.
Как уменьшить, увеличить, свернуть окно
Пощелкайте значки в правом верхнем углу.
Обратите внимание на правый верхний угол рабочего окна Word. Наведите указатель на черточку. После этого выделится прямоугольничек (почти квадратик) с черточкой в середине. Щелкните левой кнопкой мыши. Окно слетит вниз, по пути многократно уменьшаясь. Этот процесс называется свертыванием окна. Если же вы щелкните значок с буквой W внизу, рабочее окно Word развернётся.
Теперь наведите указатель мыши на два квадратика, что чуть правее кнопки с черточкой, и щелкните. Все это хозяйство по-прежнему находится в правом верхнем углу рабочего окна программы. Окно уменьшится. Оно уже не будет заполнять собой весь экран. Эта операция называется Минимизацией окна. Обратная операция называется вывод окна в полноэкранный режим.
Стороны минимизированного окна можно перетаскивать мышью, то увеличивая, то уменьшая площадь окна.
Наведите указатель на край. Указатель примет вид двойной стрелки.
Подергайте указатель мыши у края окна. Добейтесь, чтобы он принял вид двунаправленной стрелки. Нажмите левую кнопку и тащите.
Режим минимизации удобен при одновременной работе с окнами двух различных программ. Предположим в вашем распоряжении электронная версия этой книги. Когда вы читаете эту книгу, у вас открыто окно Word, со страницей этой книги. Но на экране должно быть окно Word, со страницей документа Рыба. Каждое из них занимает не весь экран.
Поместите указатель в строку заголовка, нажмите левую, и тащите.
Эта операция позволяет перетаскивать минимизированные окна. Добейтесь того, чтобы одно окно было расположено выше другого, а втрое окно, чуть правее первого. Тогда в любом случае будет выглядывать либо верх одного окна, либо правый край другого окна.
Щелкая выглядывающие участки, поочередно открываете окна.
Не случайно выбран вид значка, который вы щелкнули, чтобы перевести окно в такой вот режим. Этот значок напоминает два, частично перекрывающихся окна.
В частично развернутом окне в правом верхнем углу, чуть правее черточки, теперь окажется одиночный квадратик, но побольше. Если щелкнуть его, окно развернется во весь экран.



