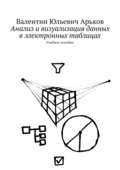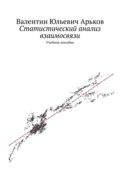Валентин Юльевич Арьков
Командная строка CMD. Учебное пособие
© Валентин Юльевич Арьков, 2021
ISBN 978-5-0055-4126-0
Создано в интеллектуальной издательской системе Ridero
Введение
В качестве введения мы обсудим так называемый «Дисклеймер» – Disclaimer – Отказ от претензий. Это модное нынче название для предупреждения читателя о последствиях чтения книги или просмотра фильма. Иногда помогает защититься от судебных претензий, особенно если у читателя напрочь отсутствует чувство юмора.
Данное произведение предназначено исключительно для изучения операционной системы. Текст составлен на основе многолетнего опыта автора по работе в самых разных вычислительных средах, начиная с больших машин серии ЕС ЭВМ и малых вычислительных машин серии СМ, далее через мини-ЭВМ и микро-ЭВМ – вплоть до наших дней с разнообразными настольными, мобильными, персональными и супер-компьютерами.
Любые совпадения с реальными людьми, корпорациями или событиями являются случайными и непреднамеренными. Все персонажи являются вымышленными. Все факты предлагается проверить читателю и убедиться в том, что переводы иностранных слов соответствуют словарным определениям, а описанные приёмы работы применимы на практике.
Любые высказывания по поводу истории разработки программного обеспечения, качества программных продуктов или уровня перевода являются оценочными суждениями автора и не призывают к каким-либо действиям, кроме как к углублённому изучению материала и большему пониманию смысла происходящего в мире информационных технологий.
Задание. Найдите в своих «интернетах» происхождение фразы «Не стреляйте в пианиста…» Выясните, как звучит эта фраза полностью и насколько она применима к компьютерному миру.
Задания
Для освоения материала студенту предстоит изучить небольшой раздел текста и рисунки. Именно изучить, а не прочитать, и не просмотреть, и не говорить: «Это я и так знаю, а это мне точно не пригодится». Узнать что-то новое. Достичь нового понимания. Увидеть, как всё в жизни связано.
Затем нужно выполнить задание. Можно выполнить его несколько раз. Можно слегка изменить действия, поработать с разными настройками, «поиграться» с командами. Научиться вызывать очередную команду. Это для тех, кто хочет просто «сдать лабы».
Задание. Выясните, что такое «знания» и «умения», что у них общего и в чём разница между «знать» и «уметь».
Кроме обычных заданий, в тексте есть творческие задания. Это задания повышенной сложности. Это для тех, кто хочет учиться. Простые задания – это как «колбаса для населения». Просто и доступно. Сложные задания заставляют человека подумать, разобраться, поэкспериментировать. Это ещё один шаг к тому, чтобы стать специалистом своего дела.
Творческое задание. Выясните, что означает выражение «колбаса для населения».
Знакомство с интерфейсом
Самый первый вид интерфейса пользователя, с которым мы познакомимся, – это командная строка – Command prompt. Здесь работа идёт в текстовом режиме.
Вот некоторые другие названия для «текстового» интерфейса:
– Command Window – командное окно
– Command Shell – командная оболочка
– Command Interpreter —интерпретатор команд
– Command Processor – командный процессор или обработчик команд
– CLI – Command Line Interface – Интерфейс командной строки
– Console – Консоль
В развитие идеи командной оболочки ОС была разработана оболочка для сисадмина – PowerShell.
Большинство перечисленных названий говорят о том, что данный интерфейс имеет отношение к вводу КОМАНД. Здесь пользователь вводит команды с клавиатуры.
Первоначально в качестве интерфейса пользователя использовалась электрическая печатная машинка с длинным рулоном бумаги. Рулон можно прокрутить вперёд и назад, чтобы просмотреть историю работы.
Затем была реализация командной строки на экране компьютера в текстовой режиме. И это действительно была СТРОКА. Это был текст – и никакого графического интерфейса.
Современная программная реализация командной строки в виде окна (в графическом режиме) тоже имеет возможность прокрутки результатов вверх и вниз – как на рулоне бумаги.
Мы будем знакомиться с интерпретатором командной строки (командным окном) на примере популярной ОС Microsoft Windows, сокращённо MS Windows, или просто Windows. Здесь мы встретим самые общие принципы и подходы, которые можно найти и в любой другой операционной системе.
Название компании, а точнее, корпорации, состоит из двух частей. Слово micro означает «маленькая». А вот что именно у них маленькое, доверяем узнать читателю самостоятельно.
Задание. Просмотрите в Википедии статью Microsoft. Выясните, сколько человек было в этой компании первоначально и что означает название этой корпорации.
Вторая часть названия имеет отношение к программному обеспечению – software. Буквально слово soft означает «мягкий», но у него есть и другие значения.
Одно из объяснений звучит так. Первые компьютеры 1940-х годов были очень большими и содержали много тяжёлых металлических деталей. За это компьютерное оборудование прозвали «железом». По-английски hardware, то есть «металлические изделия, изделия из металла». Здесь слово hard означает «металлический», хотя для нас более знакомо буквальное значение «твёрдый». Так что программы – тоже в шутку – назвали software в противоположность оборудованию hardware, обыгрывая буквальное значение этих слов. Получается, что «софт» – это «нечто, сделанное НЕ из металла».
Вокруг этих названий можно придумать много шуток, например название Microsoft Mouse можно буквально перевести как «маленькая мягкая мышка».
Для нас эта история – просто пример того, как появляются компьютерные термины и названия корпораций. Знание истории, происхождения слов помогает лучше понять значение слов и названий – и более грамотно ими пользоваться.
Запуск командного окна через [Win + R]
Командное окно можно запустить несколькими способами.
Нажимаем комбинацию клавиш [Windows + R].
Буква R – это начало слова Run – «Запуск программы на выполнение».
Клавиша Windows (или сокращённо Win) обычно расположена в левом нижнем ряду клавиатуры, см. рис. Она используется для вызова часто используемых функций ОС. Клавиша может отсутствовать на некоторых компьютерах.
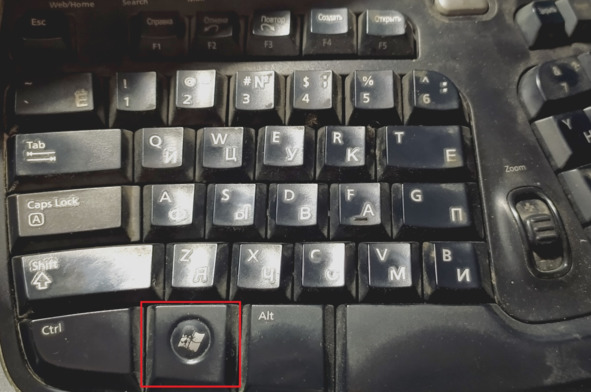
Рис. Клавиша Windows
В диалоговом окне вводим название команды cmd и нажимаем клавишу Enter на клавиатуре или кнопку ОК на экране, см рис.
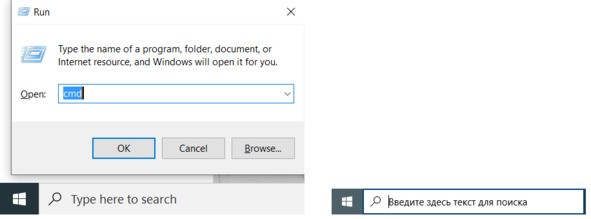
Рис. Запуск командной строки
Запускается командное окно. В правой части окна видна полоса прокрутки. На рисунке показаны основные элементы интерфейса.
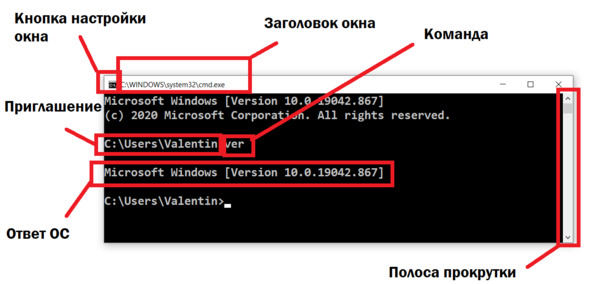
Рис. Интерфейс CMD
VER – Версия ОС
Команды можно вызывать по-разному. В простейшем случае достаточно ввести имя (название) команды и нажать Enter.
Задание. Введите команду ver и определите версию ОС.
Как видим на рис. выше, кроме номера версии, здесь можно узнать номер сборки (Build Number). Это может говорить о том, необходимо ли вам установить обновление для работы с какой-нибудь капризной программой.
Задание. Просмотрите в Википедии статью Сборка (программирование) и выясните, что означает слово build в программировании.
Кроме версии и номера сборки, возможности ОС определяются её редакцией (Edition).
Задание. Просмотрите в Википедии статью List of Microsoft Windows versions и выясните, какая редакция ОС установлена на вашем компьютере.
Команды ОС – это сокращение английских слов. В данном случае ver – это сокращение слова version – «версия».
Творческое задание. Выясните, что такое Wndows NT и как это название связано с современной версией Windows.
Творческое задание. Выясните, что такое Windows Server и есть ли в нём командная строка.
История ввода команд
Командное окно запоминает, какие команды вводил пользователь.
Чтобы просмотреть историю команд, нажимаем на клавиатуре стрелки «вверх» и «вниз». Это помогает быстро повторить длинную команду. Когда предыдущая команда появилась в командной строке, её можно отредактировать – исправить ошибку или изменить. Совсем не обязательно вводить одну и ту же команду много раз вручную. Можно просто вызвать её из истории.
На полноценной клавиатуре можно обнаружить два набора стрелок – как отдельные клавиши и как клавиши цифрового блока. Чтобы использовать стрелки на числовом блоке клавиатуры, нужно нажать клавишу NumLock. Обычно на клавиатуре имеется индикатор нажатия этой клавиши.
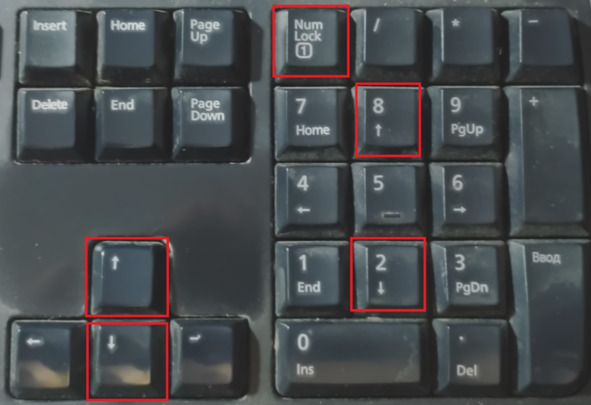
Рис. Два вида стрелок
Задание. Просмотрите в Википедии статью NumLock и выясните, как расшифровывается это название.
Задание. Найдите клавишу NumLock и ознакомьтесь с её работой. Обратите внимание на индикатор NumLock.
Задание. Верните предыдущую команду и нажмите Enter. Повторите несколько раз.
Полоса прокрутки
В правой части командного окна имеется полоса прокрутки.
Этот инструмент позволяет прокрутить окно на несколько экранов назад и ознакомиться с историей работы пользователя.
Если закрыть командное окно, история ввода команд будет потеряна.
Задание. Прокрутите командное окно вверх и вниз.
Задание. Введите команду exit и нажмите Enter.
Запуск командного окна через поиск
Второй способ запустить командное окно – воспользоваться поиском. В левом нижнем углу экрана находим окно поиска [Type here to search] и вводим название команды cmd, см. рис.
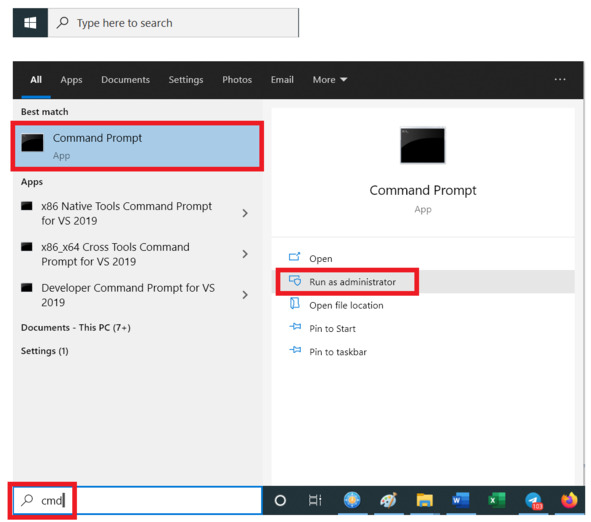
Рис. Запуск через поиск (EN)
Указав на нужное приложение и нажав правую кнопку мыши, получаем контекстное меню. Как видим, оно дублирует варианты действий, предложенные в правой части окна с результатами поиска, см. рис.
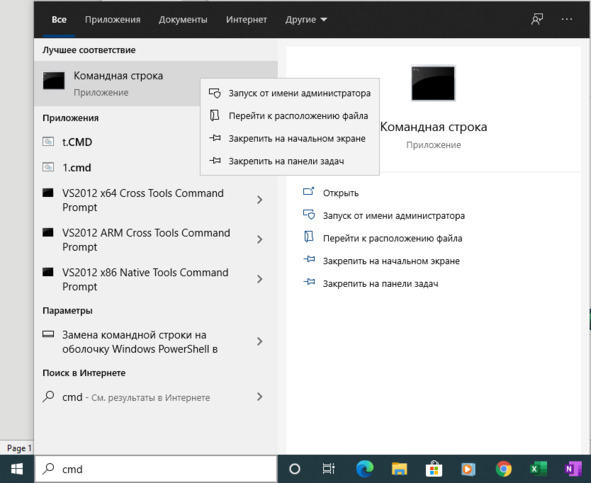
Рис. Контекстное меню (RU)
Нам сразу предлагают запустить Command Prompt. Буквально это выражение означает «Приглашение к вводу команд». Здесь оно означает «Командная строка» или «Командное окно». Слово App – это сокращение от слова Application (Software) – «Прикладная программа».
В русскоязычном варианте ОС видим название Командная строка.
Задание. Просмотрите в Википедии статью Application software. Переключитесь на русскоязычную версию статьи. Обратите внимание на термины, которыми называют программы.
В данном варианте запуска у нас появляются дополнительные возможности. Можно запустить командное окно с правами системного администратора:
Запуск от имени администратора
Run as administrator
Это может быть полезно при установке или настройке некоторых программ, когда ОС ограничивает права обычного пользователя.
Творческое задание. Просмотрите в Википедии русскоязычную статью root и англоязычную статью Superuser. Выясните, какие плюсы и минусы могут быть у доступа с правами администратора.
Язык интерфейса
Windows 10 позволяет переключить язык интерфейса без переустановки ОС.
Это может быть полезно при работе с некоторыми программами. Например, автору приходилось переключаться на русскоязычный интерфейс для заполнения налоговой декларации с помощью официального приложения ФНС. Но технологии меняются очень быстро, и сейчас можно заполнить налоговую декларацию в облаке – через диалоговое окно веб-сайта – без установки программы.
Работа с англоязычным интерфейсом помогает освоить английский язык и привыкнуть к компьютерной терминологии. Как говорят программисты, «в английском языке все слова взяты из языка С++».
Кроме того, чтение справки на английском позволяет быстрее сообразить, что означают сокращённые названия команд и их параметров. Мы увидим, что это первые буквы или начало английских слов. Так будет гораздо легче освоить работу с компьютером – все названия становятся более понятными и даже очевидными.
Чтобы переключить язык интерфейса ОС, вызываем настройки: Start – Settings, см. рис.
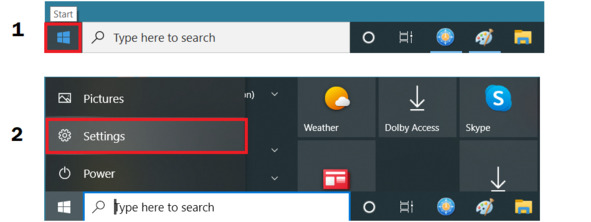
Рис. Вызов настроек ОС
Далее в меню настроек ОС выбираем настройки языка: Time & Language, см. рис.
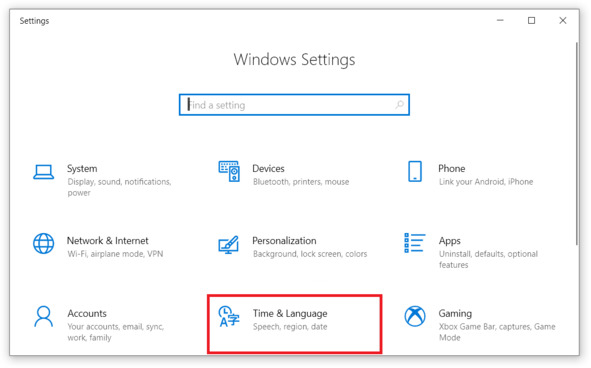
Рис. Меню настроек ОС
Переходим в раздел настройки языка Language и выбираем нужный язык, см. рис.
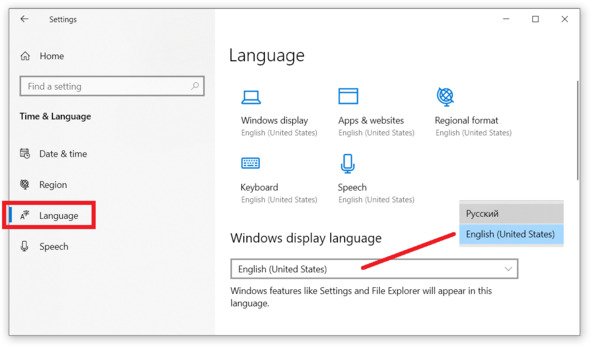
Рис. Выбор языка интерфейса ОС
После переключения языка нас предупреждают, что придётся выйти из текущей учётной записи пользователя – Sign out, см. рис. Другими словами, сейчас нас «выйдут» из системы. Поэтому желательно сохранить файлы, которые мы редактируем, чтобы не потерять информацию.
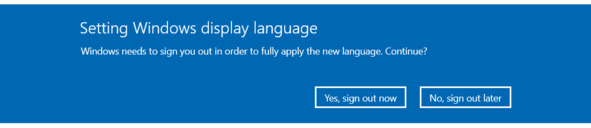
Рис. Предупреждение системы
Соглашаемся и автоматически выходим из системы.
Снова входим со своим паролем и видим новый язык интерфейса. Теперь наше командное окно (командная строка) выводит сообщения на русском языке, см. рис.
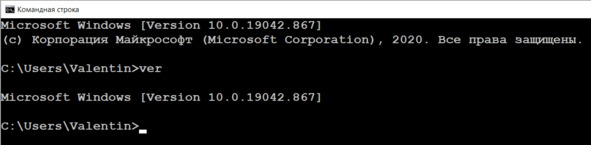
Рис. Командная строка с русскоязычным интерфейсом
Все установленные программы живы, все настройки рабочего стола сохранились, никто не пострадал. В предыдущих версиях Windows для перехода на другой язык пришлось бы заново переустанавливать всю ОС, а потом и все прикладные программы. Теперь всё стало гораздо проще и быстрее.
Осталась одна небольшая проблема. Для изменения настроек компьютера может потребоваться участие системного администратора.
Дома это легко: пользователь чаще всего сам же и является администратором.
Если же на предприятии есть всего один сисадмин на три тысячи компьютеров, то работникам можно только посочувствовать.
Компьютер может в самый неподходящий момент сообщить, что для изменения настроек ОС нужны права администратора.
Задание. Переключитесь на английский язык интерфейса. Если у вас уже настроен английский, переключитесь на русский язык, ознакомьтесь с изменениями в интерфейсе, а потом переключитесь на английский.