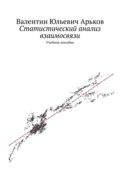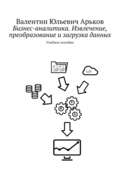Валентин Юльевич Арьков
Цифровые технологии и искусственный интеллект. Учебное пособие
Программируем без программирования
Переходим к инструменту под названием COZE, самому необычному на сегодняшний день. Здесь потребуется зарегистрироваться. Бесплатно. Например, с учетной записью Google. Нажимаем кнопку Get started справа сверху – то есть начать работу. Здесь мы сможем создать своего собственного бота, с которым будем дальше общаться.
Нажимаем кнопку Create bot слева сверху – создать бота.

Рис. Создаём бота
Далее в диалоговом окне Create bot – Workspace – Personal. Мы придумываем ему свое собственное название Bot name. Описываем его работу Bot function description. Генерируем ему иконку – картиночку. Нажимаем кнопку Confirm – подтвердить.

Рис. Открывающий диалог
Теперь сразу же выбираем языковую модель попроще, чтобы не потратить лимиты на запросы. На сегодняшний день этот сервис бесплатно обслуживает ограниченное число запросов. Например, для модели GPT-4o даётся только один запрос в день.

Рис. Выбор языковой модели
Далее, в разделе Skills – возможности – подключаем plugins – плагины – дополнения. Например, Google Web Search – поиск с помощью Google. Теперь у нашего бота есть выход в интернет для поиска свежей информации.

Рис. Возможности поиска
В разделе Persona & Prompt мы описываем общий запрос. И это будет System prompt. Есть запрос пользователя, а есть системный запрос. Уточните в любом чат-боте, что такое System prompt и как этим пользоваться. В двух словах, этот промпт будет всегда незаметно добавляться к запросу пользователя. И здесь мы можем описать все общие элементы наших запросов. Или можем задать любые ограничения, например: «в своих ответах говори намёками, чтобы пользователю пришлось подумать самому».

Рис. Системный промпт
В разделе Preview & Debug – предварительный просмотр и отладка – мы можем поработать с нашим ботом. Если нужно, сразу же исправляем его настройки.

Рис. Предпросмотр
Дальше на сервисе COZE мы можем сделать бота, с которым будем общаться через Телеграм. Для этого переходим к публикации. Справа сверху нажимаем кнопку Publish. В диалоговом окне настроим Conversation opener – начало диалога и рекомендуемые вопросы (их можно удалить). Нажимаем Confirm – подтвердить.

Рис. Настройка приветствия
В диалоге Publish to указываем платформу для публикации бота снимаем галочку Coze Bot Store – официальный магазин ботов. Видим, что в разделе Telegram у нас галочка не активна. Зато справа есть кнопочка Configure – настроить.

Рис. Публикуем в Телеграме
Здесь нужно ввести токен, который делается с помощью крёстного отца всех ботов – BotFather.

Рис. Запрос токена
В телеграмме мы находим бота под названием @BotFather. Будьте внимательны: есть много подделок с похожими названиями. Нажимаем Menu и выбираем команду /newbot. Создаём нового бота. Придумываем ему название и официальное имя для Телеграма.

Рис. Получение токена
После создания бота нам сообщают токен. Это длинная строка символов. Копируем эту строчку в буфер обмена и вставляем в COZE. Нажимаем кнопку Save – Сохранить.
Теперь ставим галочку напротив Telegram и нажимаем кнопку Publish – Опубликовать.

Рис. Публикация в Телеграме
Нам сообщают: Publication submitted! – Бот опубликован.
Можем перейти по ссылке Chat now – начать общаться с ботом. Либо можем просто скопировать ссылку на бота в буфер обмена.

Рис. Переход к беседе
Бот поможет нам написать программу, провести анализ её вычислительной сложности и оптимизировать код – если только его об этом попросить.

Рис. Запуск бота
Наш девиз – это классический афоризм: «Компьютер делает не то, что вы хотели, а то, что вы просили!»

Рис. Генерируем программу
Это был пример того, как можно создавать бота без программирования. Называется такой подход No-code или Zero-code.

Рис. Оценка вычислительной сложности
Теперь пришло время поделиться своим ботом с соседом. Для этого мы с вами используем сервис сокращения ссылок, например, Яндекс. Кликер. Здесь адрес любой длины можно сократить до 5—6 символов. Можно также получить QR-код, чтобы другие могли отсканировать его телефоном и сразу перейти по нужному адресу.

Рис. Сокращаем ссылку
Опыты с запросами
Следующий наш этап – посмотреть на собранные рецепты и полезные советы и потренироваться, исследовать их в работе. Действительно применить их и посмотреть, чем это кончится.
Мы испытываем назначение роли, контекста, формата, размера, тональности и так далее. Включая температуру. Сформулируйте очень подробный запрос про то, как писать запросы к нейросетям. Используйте те самые полезные советы, которые удалось собрать. При необходимости просите его о помощи.
Добейтесь, чтобы наш интеллектуальный помощник отвечал именно именно то, что мы хотим. При этом мы фиксируем в отчете всё, что происходит.
Берем самый длинный и подробный промпт и начинаем с ним работать. Вначале мы должны были назначить роль. Попробуйте назначить другую роль. Всё остальное точно так же. Меняем роль. Посмотрите, чем это кончится, как изменится ответ. Как влияет назначение роли на ответ нейросети? А запрос по-прежнему тот же: как писать запросы к нейросети. Основная часть та же самая, просто роли разные должны быть.
Естественно, для этого опыта мы основной текст запроса держим в файле отчета. Оттуда его копируем, чтобы не приходилось каждый работ его полностью печатать. Отмечаем результаты в отчете. Какая роль, какой ответ.
Посмотрите на температуру. Как влияет температура на результаты? Запускайте запрос несколько раз. Каждый раз обнуляем – удаляем беседу Thread и создаем новую.
Отчет по лабораторной работе отправляем в виде ссылки. Форма для загрузки расположена на странице нашего курса на гитхабе. Переходим по ссылке, вводим фамилию и ссылку на отчет. Нам достаточно использовать доступ на чтение.
Поскольку это облачный документ, мы можем открыть доступ на чтение и на запись. Нас интересует только чтение.
Ссылки
Учебные материалы на GitHub
https://github.com/Valentin-Arkov/Digital-Tech-AI
Учебные материалы на GitVerse
https://gitverse.ru/Valentin-Arkov/Digital-Tech-AI
YandexGPT
YandexGPT API
https://yandex.cloud/ru/services/yandexgpt
Документы Google
Яндекс. Документы – бесплатный онлайн-редактор
Чат c YandexGPT
https://console.yandex.cloud – foundation-models – chat
Квоты и лимиты в Yandex Foundation Models
https://yandex.cloud/ru/docs/foundation-models/concepts/limits
YandexGPT API overview
https://yandex.cloud/en-ru/docs/foundation-models/concepts/yandexgpt/
GigaChat – бесплатная нейросеть без vpn на русском языке, которая общается как человек
Perplexity. Where knowledge begins
GigaChat. Нейросетевая модель от Сбера
GigaChat. Главный канал про AI на русском языке – про настоящее и будущее
https://t.me/official_gigachat
Coze. Next-Gen AI Chatbot Developing Platform
BotFather. The one bot to rule them all.
Яндекс Кликер. Помогите клиентам быстро найти вашу страницу в интернете.
2. Markdown
Введение
В этой работе мы познакомимся с языком разметки Markdown. Это разновидность текстовых файлов. Внутри такого файла находятся только стандартные символы ASCII, то есть буквы, цифры, знаки препинания и другие символы, которые можно найти на обычной компьютерной клавиатуре. При просмотре Markdown мы получаем форматированный текст: заголовки, жирный и наклонный шрифт, таблицы и так далее.
Редактируют этот файл любым инструментом, например с помощью Блокнота – Notepad. Этот формат также понимают и более продвинутые средства редактирования, такие как Notepad++. Многие интегрированные среды программирования – Integrated Development Environment (IDE) – тоже могут работать с форматом Markdown.
Всего за один, или два, или три часа вы познакомитесь с новой технологией. К концу этого занятия вы сможете легко создавать и редактировать файлы формата Markdown и профессионально работать с ними в блокнотах Google Colab и на сервисах управления версиями типа GitHub.
Оформление отчёта
Отчёт по этой работе оформляется в облачной среде Google Colab. Если выразиться точнее, это интерактивный блокнот – тетрадка для программирования на Питоне. Если кто-то предпочитает английское название, то «на Python».
Здесь есть возможность не только составлять программу, но и работать с ячейками форматированного текста.
Открываем страничку сервиса [Colab], ссылку смотри в конце описания работы. Входим с учётной записью Google и создаём новый блокнот – New notebook.
Создаём текстовую ячейку – Text – Add text cell. Передвигаем её в начало блокнота – Move cell up.
для редактирования содержимого текстовой ячейки – двойной щелчок мышкой – Double-click to edit.
Вводим наш текст и время от времени сохраняем файл, нажимая комбинацию клавиш [Ctrl + S] – от слова Save – Сохранить.

Рис. Отчёт по работе
Отчёт по традиции начинаем с титульного листа. Здесь приводим те же ключевые данные по поводу нашего документа: Министерство, вуз, кафедра, название работы, … и даже фамилии авторов. Подробности мы уже обсуждали в предыдущей работе, повторяться не будем.
Абзацы разделяем пустой строкой.
По окончании работы нужно будет «расшарить» блокнот – Share notebook, то есть предоставить совместный доступ на чтение. Нажимаем кнопку Share в правом верхнем углу окна. Выбираем адресатов – любой пользователь, получивший ссылку – Anyone with the link. Устанавливаем права только на чтение – Viewer – Просмотр. Копируем ссылку в буфер обмена – Copy link. Вставляем ссылку в форму для отправки отчета на странице курса на GitHub.

Рис. Делимся ссылкой на отчёт
Установка редактора
Для первого знакомства с этой технологией мы установим очень простой и популярный текстовый редактор Notepad++. Само название уже на что-то намекает. Имеется в виду стандартный блокнот Windows Notepad. Два плюсика намекают на следующий шаг, следующий уровень, на улучшение и совершенствование, на дополнительные возможности.
Первоначально два плюсика использовались в языке программирования Си для операции инкремента, то есть для увеличения значения счётчика на единицу. Затем эта символика использовалась для обозначения языка программирования С++, чтобы подчеркнуть идею дальнейшего развития. Так вот, Notepad++ – это дальнейшее развитие программы Notepad.
Мы будем использовать такую версию этой программы, которая не требует установки. Мы просто скачиваем файл архива из интернета, распаковываем его в рабочем каталоге и запускаем на выполнение. Это можно произвести даже с правами пользователя, которому не разрешается вносить изменения в настройки операционной системы. После работы с нашей программой мы можем удалить всю папку, и на компьютере не останется никаких файлов, никаких следов, никаких записей в реестре операционной системы.
Такая программа называется «переносимый вариант», или «портируемая версия», или по-английски Portable Application. Буквально английское слово Portable означает «портативный», то есть небольшой, удобный для переноски вручную – с места на место.
Примером такого изделия служит печатная машинка. В течение многих лет люди использовали большие, стационарные печатные машинки. А для работы в поездках были придуманы небольшие, портативные машинки, которые можно было носить в небольшом чемоданчике.

Рис. Портативная печатная машинка
То же самое было сделано и с компьютерами. Первые компьютеры были очень большие и занимали отдельную комнату или даже целый дом. Затем были разработаны персональные компьютеры, которые стояли на столе или под столом – Desktop. Для использования в поездках их размеры уменьшили до ноутбуков, а затем появились и мобильные устройства – планшеты и смартфоны.
Точно так же, переносимые программы можно легко переносить с одного места на другое – то есть просто копировать всю папку с файлами и не заниматься процедурой установки.
Открываем сайт [Notepad++]. Переходим по ссылке download. Выбираем вариант Portable Zip и скачиваем себе на компьютер. Создаём новый каталог и распаковываем туда содержимое архива – со всеми его подкаталогами и файлами. Запускаем исполняемый файл – он тут в корневом каталоге один такой.

Рис. Загружаем переносимую версию
Теперь нам нужно установить дополнение для просмотра файлов markdown. в верхнем меню выбираем пункт Plugins – Plugins Admin. Находим в списке Markdown Viewer и нажимаем кнопку Install. Соглашаемся на установку дополнения и перезапуск программы.

Рис. Установка дополнения для просмотра
Открываем редактор и создаём наш первый файл. Сохраняем файл с расширением *.md. Далее в Проводнике мы можем выбрать программу для редактирования таких файлов по умолчанию.

Рис. Редактирование и просмотр Markdown
На рисунке показан пример редактирования и просмотра. Можно видеть, что исходный текст легко читается. При этом он содержит дополнительные указания – разметку форматирования. Например, заголовок начинается с одного или нескольких символов решётки # и пробела. Курсив, то есть наклонный шрифт, выделяется символом звёздочки *. При редактировании такого файла мы вводим эти символы разметки вручную, с клавиатуры.
Markup и Markdown
Для просмотра отформатированного текста в нашем примере служит секретная кнопка в верхней линейке инструментов. Чтобы просмотреть результаты, мы нажимаем эту кнопку, чтобы закрыть и снова открыть окно просмотра. На этой кнопке изображено условное обозначение языка Markdown – заглавная буква M и стрелка вниз. Слово «вниз» по-английски звучит как «down». Кроме движения вниз, это слово передаёт идею упрощения. То есть это упрощённый язык разметки.
Но это ещё не всё. Этот язык, упрощённый по сравнению с полноценным форматом HTML. А расшифровывается это как HyperText Markup Language – язык гипертекстовой разметки. Получается, что Markdown – это как бы противоположность Markup.
Но и это ещё не всё. Первоначально слова mark up и mark down означали повышение и понижение цены на товар. Продавец вывешивает новый ценник, то есть как бы «обозначает», или «помечает», или «отмечает» цену на товаре, который лежит на витрине. А уже потом компьютерщики использовали эти термины для языков разметки текста. Подробнее можно изучить всю эту историю в словарях и с помощью интеллектуальных чап-ботов.
Вот такая игра слов. Программисты очень любят играть словами и символами. Особенно если приходится работать с обычным текстом и командным окном, консолью, терминалом. Здесь больше играть не с чем.
Создатели этого проекта поясняют, что такой формат легко воспринимается человеком. Его легко читать и несложно редактировать. С другой стороны, этот формат автоматически преобразуется в HTML, и его можно использовать на страничках веб-сайтов [Markdown Project]. Они даже определяют Markdown как инструмент для преобразования текста в HTML для авторов веб-страниц. Что нас особенно радует, Markdown – это свободно распространяемое программное обеспечение – free software.
Общее описание формата можно найти в народной энциклопедии [ВИКИ: Markdown].
Основные конструкции Markdown
Самые простые, базовые приёмы форматирования описаны на странице проекта [Markdown Basics]. Рассмотрим эти инструменты. Если у читателя есть трудности с пониманием английского текста, можно включить автоматический перевод. Он хорошо работает в браузере Яндекса и Google Chrome.
Абзацы разделяют пустыми строками – одной или несколькими. Это удобно при вводе текста. Мы вводим короткие строки в рамках одного небольшого окна. Даже одно предложение можно разбить на несколько строк. Пока не будет пустой строки, весь текст сливается в один длинный абзац. Затем, при просмотре, мы увидим один абзац вместо нескольких строк.
Заголовки начинаем с одного или нескольких символов решётки. После решётки ставим пробел, а затем сам текст заголовка. Так мы получаем несколько уровней заголовков. Можно сделать до 6 уровней – то есть до 6 символов решётки подряд. При просмотре они превращаются в теги от <h1> до <h6>.
Проверим, насколько это правда. Мы каждый раз должны «доверять, но проверять». Особенно при работе с компьютером. И особенно при чтении документации на программы. Мы к этой проблеме с документацией ещё вернёмся.
Итак, вводим вручную несложный текст с шестью уровнями заголовков. Затем на вкладке Markdown Viewer экспортируем его в HTML и PDF.

Рис. Экспорт гипертекста
Сохраняем файл в формате HTML и открываем его на просмотр любым браузером. Убеждаемся, что форматирование выполнено корректно.
Открываем тот же файл HTML на редактирование с помощью Блокнота. Изучаем теги HTML.
Как видим, появились теги заголовков h1-h6 от слова Header – заголовок.
Абзацы разделяются тегом p от слова Paragraph -параграф, абзац.
Курсив указан как em – от слова emphasis – ударение, подчёркивание, акцент – выделение текста для передачи важности.
Ещё о разметке
Заголовки можно также определять «подчёркиванием». На самом деле это строка из знаков «равно» и «минусов/чёрточек/дефисов» под самим текстом заголовка. Такое оформление читается ещё легче. Правда, третий уровень всё-таки придётся оформлять решётками.
Как мы уже говорили, курсив – это выделение одинарными звёздочками – до и после фрагмента текста. Жирный шрифт – выделение двойными звёздочками. Попробуем сообразить с одного раза, как выделить жирный курсив…
Двойная волнистая черта позволяет зачеркнуть текст. Такой приём добавляет выразительности.
На рисунке показана ещё одна особенность. Количество пустых строк между абзацами текста ни на что не влияет. И одна, и несколько пустых строк подряд – это просто разделитель двух соседних абзацев.

Рис. Жирный курсив и заголовки
Для использования текста программ есть свои хитрости. Во-первых, для этого удобнее использовать буквы одинаковой ширины. Так уже было в печатных машинках. И так удобнее работать с кодом. Называется это «моноширинный» шрифт – monospace. «Моно» означает «один», получается «шрифт одной ширины». Такие готовые шрифты есть в операционных системах. надо просто выбрать из списка.
Задание. Найдите моноширинные шрифты на своём компьютере. Посмотрите, как выглядит текст программы, напечатанный таким шрифтом.
Списки тоже делаются особым, хитрым способом.
Если список ненумерованный, то можно использовать звёздочки (*), плюсики (+) и минусы/чёрточки (-). В начале строки звёздока, потом пробел, потом пункт списка. Но на экране будет стандартное обозначение пунктов списка: bullets – «буллеты» – буквально «пули». Это простые популярные маркеры списков. Первоначально это слово означало «шарик, пузырёк». Теперь это кружочки, жирные точки.
Если список нумерованный, то строчка должна начинаться с цифры, точки и пробела. При этом цифры могут быть любые. Могут быть одинаковые, могут быть разные, могут идти в любом порядке. При выводе на экран список будет пронумерован по возрастанию.

Рис. Оформление списков
Фрагмент кода выделяется пустыми строками – как абзац. Каждая строка начинается с табуляции и четырёх пробелов. Затем при выводе на экран код немного «ужимают».
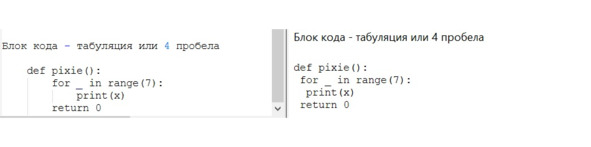
Рис. Блок кода
В тексте может быть гиперссылка с указанием адреса сайта. Сюда можно добавить текст для всплывающего заголовка. Для оформления ссылки нужны квадратные и круглые скобки. Между квадратной и круглой скобкой не должно быть пробела.

Рис. Ссылка на сайт
Markdown в веб-сервисах
Теперь посмотрим, как работает этот формат применительно к популярным интернет сервисам.
GitHub. Загружаем наш файл в репозиторий на github и gitverse. Открываем файл на просмотр и изучаем форматирование текста.

Рис. Файл в репозитории GitHub
После загрузке файла на страничке GitHub появляется возможность просматривать исходный текст и отформатированное представление – это кнопки Preview и Code.
GitVerse. Аналогичные кнопки на сервисе GitVerse называются Превью и Код. Кстати говоря, мы можем добавить наш файл в репозиторий разными способами.
Можно просто нажать кнопку Добавить файл над списком файлов и ввести имя файла и его содержимое. Таким образом мы добавляем исходный код, например, путём копирования и вставки через буфер обмена.

Рис. Файл в репозитории GitVerse
Конечно, есть возможность работать с репозиторием и через интерфейс командной строки CLI – Command Line Interface. Но этим мы займёмся в другой раз.
При просмотре готового текста вызываем исходный текст веб-страницы. В каждом браузере это делается по-своему. Например, в Firefox нажимаем клавишу [F12]. Убеждаемся, что HTML-код соответствует предыдущим примерам.
Dingus. Следующий веб-сервис – это [Dingus]. Он открывает возможности для онлайн-тестирования и демонстрации синтаксиса Markdown.

Рис. Работа с Markdown в сервисе Dingus
Мы вставляем наш код в окно Markdown Source и нажимаем кнопку Convert.
Теперь у нас появляется возможность просматривать HTML Source и HTML Preview.
Сравниваем результаты с нашими предыдущими опытами.
Здесь же в правой панели нам выводится шпаргалка по основному синтаксису языка разметки: Syntax Cheatsheet.
Colab. Ещё один инструмент для работы с Markdown – это Google Colab. Его основное предназначение – это интерактивная, диалоговая работа программой на Python.
С питоном можно работать двумя способами. Можно написать всю программу в рамках одного файла в Блокноте Windows или в интегрированной среде разработки, а затем вызвать транслятор/компилятор и запустить программу на выполнение – от начала до конца. Это традиционная работа с программированием.
Второй способ – это диалог. В этом случае наша программа будет состоять из отдельных фрагментов, которые оформляются как ячейки. Ячейки можно запускать на выполнение в любом порядке. При этом значение переменных сохраняются в оперативной памяти и доступны на время всего сеанса работы. Вся программа в целом оформлена в виде интерактивного блокнота, или «тетрадки» Jupyter Notebook. Можно установить соответствующий программный пакет типа Anaconda на локальный компьютер либо обратиться к облачному сервису вроде Google Colab. В обоих случаях с таким блокнотом мы работаем через браузер, через веб-интерфейс.
Название Colab – это сокращение от Colaboratory. Это облачная лаборатория для совместной работы с программным кодом. Для начала работы в бесплатном режиме достаточно использовать учётную запись Google.
Создаём новый блокнот и соединяемся с виртуальной машиной, нажав кнопку Connect.

Рис. Работа с Markdown в Google Colab
В этой среде мы можем создавать ячейки с кодом и ячейки с текстом. В кодовых ячейках будут фрагменты программы на Python. В текстовых ячейках можем расположить Markdown. Для запуска конкретной ячейки на выполнение можно нажать комбинацию клавиш [Shift + Enter]. Для редактирования текстовой ячейки мы просто дважды щёлкаем по её содержимому.
Создаём текстовую ячейку и вводим наш готовый материал. Запускаем. Проверяем.
Чтобы сохранить нашу работу в файле, вызываем через меню File – Save или комбинацию клавиш [Ctrl + S]. При этом файл сохраняется на облачном диске Google Drive.
Проверяем, где именно сохраняется наш блокнот. Для этого открываем в браузере или приложении облачный диск и находим каталог Colab Notebooks.
Есть возможность скачать наш файл на локальный компьютер в виде исходного текста программы на Python *.py либо в виде файла блокнота ipynb, в котором находятся текстовые и кодовые ячейки, а также результаты вывода на экран. для скачивания файла выбираем в меню раздел File – Download и указываем тип файла.

Рис. Файлы *.py и *.ipynb
Скачиваем оба варианта и изучаем их содержимое.
Файл типа *.py содержит текст программы Python. Текстовые ячейки здесь представлены в виде многострочных комментариев и выделены тройными кавычками.
Файл формата *.ipynb – это ipython (interactive python) notebook. Здесь сохраняется разбиение блокнота на ячейки. Содержимое оформлено фактически в формате json. В дополнение к нашему тексту в конце каждой строки добавлен символ перевода строки \n – от английского new line – новая строка.