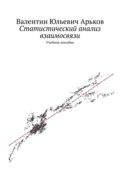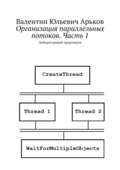Валентин Юльевич Арьков
Бизнес-аналитика. Извлечение, преобразование и загрузка данных. Учебное пособие
© Валентин Юльевич Арьков, 2020
ISBN 978-5-4498-4086-8
Создано в интеллектуальной издательской системе Ridero
Введение
Системы бизнес-аналитики работают с различными источниками данных с помощью функций ETL (Extract-Transform-Load). Название ETL можно перевести как «извлечение, преобразование и загрузка данных». Имеется в виду загрузка в хранилище данных для дальнейшей обработки в системе бизнес-аналитики [1—5]. В простейшем случае это загрузка данных в виде одной, объединённой таблицы Excel.
Задание. Прочитайте в Википедии статью «ETL» и выясните, какие действия над данными производят на каждом из трёх этапов.
Отчёт оформляем в виде рабочей книги Excel – как и в предыдущих работах. Процедура оформления отчёта подробно описана в работе [6].
Не забывайте записывать в отчёт ответы на задания типа «выясните…». Когда вы что-то узнали, зафиксируйте это в своём произведении. Упражнения на изучение – это часть данной лабораторной работы.
При использовании данных из внешних источников нужно указывать, откуда были получены данные, каким образом и когда.
Задание. Создайте файл отчёта. Оформите титульный лист и оглавление. Сохраните файл под коротким информативным названием.
В качестве исходных данных мы будем использовать сведения об акциях. Это так называемые ЦЕННЫЕ БУМАГИ. Акцию конкретной компании иногда называют просто «бумага». Акции приобретают с разными целями. Торговля акциями, в основном, происходит на бирже.
Задание. Прочитайте в Википедии статью «Акция (финансы)» и выясните, какие права она даёт владельцу, а также какие два вида акций существуют.
В оформлении обложки использованы изображения, разработанные компанией OnlineWebFonts.
1. Инструменты ETL в Microsoft Excel
В пакете Microsoft Excel версий 2010 и 2013 функции ETL реализованы с помощью надстройки Power Query.
Power Query позволяет решать следующие задачи:
– извлечение – импорт данных из различных источников;
– преобразование – приведение данных к единому формату;
– загрузка – консолидация / объединение данных из нескольких источников в виде одной таблицы Excel.
Название Power Query можно расшифровать как «Средство из комплекта PowerBI для выполнения запросов к источникам данных». В свою очередь, PowerBI – это программный комплекс (или платформа) бизнес-аналитики (BI – Business Intelligence), включающий целый ряд отдельных компонентов.
Задание. Прочитайте в Википедии статью «Power BI» и выясните, какие компоненты входят в настольную (локальную) версию Power BI Desktop и какова стоимость этой версии.
Платформа Power BI доступна в разных вариантах. Есть версии программы, которые можно скачать и установить бесплатно. Естественно, с рядом ограничений. Но это уже позволяет познакомиться с ключевыми возможностями продукта.
Задание. Перейдите на следующий сайт:
https://powerbi.microsoft.com.
Выясните, какие версии PowerBI доступны для скачивания.
Для установки Power Query потребуется сказать эту надстройку. Заходим на страницу Центра загрузки Microsoft:
https://download.microsoft.com
Вызываем поиск:
Power Query Excel.
Получаем ссылки для скачивания (рис. 1.1).

Рис. 1.1. Power Query в Центре загрузки
Задание. Найдите страницу Power Query в Центре загрузки и выясните год выпуска этой надстройки и поддерживаемые версии Excel.
Кроме ссылок для скачивания файлов, здесь имеются пояснения по поводу инструментов загрузки данных. Переходим по следующей ссылке:
Get & Transform Data.
Выясняем, как всё это связано с надстройкой Power Query и пакетом PowerBI (рис. 1.2).

Рис. 1.2. Инструменты загрузки данных
Задание. Выясните, как связан инструментарий Get & Transform с Power BI и Power Query.
В пакете Excel версий 2016, 2019 и 365 функции ETL доступны в группе инструментов Get & Transform (рис. 1.3).

Рис. 1.3. Группа инструментов ETL
Задание. Найдите группу Get & Transform в разделе Data и изучите названия основных кнопок на ленте, а также всплывающую подсказку для кнопки Get Data.
В группе Get & Transform скрывается кнопка запуска редактора запросов Power Query Editor:
Data – Get & Transform – Get Data – Launch Power Query Editor.
Всплывающая подсказка поясняет, что Power Query позволяет нам создавать новые запросы и редактировать существующие (рис. 1.4). Значит, Power Query по-прежнему жив и здоров.

Рис. 1.4. Запуск редактора запросов
Задание. Прочитайте статью Get & Transform and Power Pivot in Excel (Получение и преобразование и Power Pivot в Excel) в Центре справки и поддержки Microsoft Office:
Обратите внимание на следующие разделы:
– What is Get & Transform?
– What is Power Pivot?
– What is Power BI?
Кратко запишите в отчёт, что удалось выяснить про три варианта инструмента ETL.
2. Загрузка таблицы из Википедии
Один из стандартных источников данных —это интернет. Из интернет-страницы можно извлечь и загрузить выбранную таблицу.
Перейдём на сайт Википедии в браузере и найдём статью «Power BI» (рис. 2.1). В тексте статьи есть таблица с описанием лицензий. Попробуем загрузить эту таблицу в Excel. Скопируем адрес выбранной страницы в буфер обмена.

Рис. 2.1. Страница сайта в интернете
Задание. Найдите таблицу по лицензиям в статье «Power BI».
Возвращаемся в Excel.
Выбираем в верхнем меню загрузку данных из интернета (рис. 2.2):
Data – Get & Transform Data – From Web.

Рис.2.2. Получение данных из интернета
В диалоговом окне From Web вставляем адрес интернет-страницы из буфера обмена (рис. 2.3). По умолчанию выбран вариант загрузки Basic. Нажимаем кнопку OK.

Рис. 2.3. Ввод адреса страницы
Задание. Вызовите загрузку данных со страницы статьи «Power BI» в Википедии.
В диалоговом окне Navigator можно увидеть список из нескольких таблиц, которые были найдены на указанной странице сайта. Выбираем таблицу по лицензированию. Рассматриваем нашу таблицу в окне предварительного просмотра
Table View.
Убеждаемся, что выбрали нужную таблицу (рис. 2.4). Нажимаем кнопку
Load.

Рис. 2.4. Выбор таблицы для загрузки
Задание. Выберите для загрузки таблицу по лицензиям.
Таблица загружается в Excel (рис. 2.5). Сравниваем с источником (рис. 2.1). Заголовки столбцов и содержимое ячеек распознаны и загружены без ошибок. Таблица оформлена как таблица Excel.
Переходим в группу Table Tools в верхнем меню ленты. Выбираем раздел Design. Проверяем название таблицы:
Table Name – Лицензирование…
Значит мы загрузили не только саму таблицу, но и её заголовок (название).

Рис. 2.5. Загруженная таблица
Задание. Загрузите в Excel таблицу «Лицензирование» из статьи «Power BI» на сайте Википедии и ознакомьтесь с результатами.
Рассмотрим поподробнее название таблицы и сравним его с заголовком раздела в источнике данных (рис. 2.1).
На исходной странице были ссылки на инструменты для редактирования статьи. Напомним, что Википедию создают сами пользователи. Поэтому каждый может предложить свои исправления и дополнения. В результате название таблицы содержит все эти лишние для нас слова.
Кроме сведений о таблице можно увидеть запрос на загрузку данных:
Queries & Connections – Лицензирование…
Пока в этом разделе у нас есть один запрос (рис. 2.6). Название запроса тоже соответствует заголовку раздела в источнике данных (рис. 2.1).

Рис. 2.6. Запрос для загрузки
Задание. Сравните название запроса и заголовок раздела статьи.
Исправим название таблицы.
Вызываем инструмент Диспетчер имён:
Formulas – Defined Names – Name Manager (рис. 2.7).

Рис. 2.7. Запуск Диспетчера имён объектов
Задание. Запустите Диспетчер имён.
Появляется диалоговое окно Диспетчера имён:
Name Manager (рис. 2.8).
Рассмотрим сведения о нашем объекте.
В графе Name (Название) указано:
Лицензирование_править___править_код.
В графе Value (Значения) можно видеть содержимое ячеек таблицы по строкам.
В графе Refers To указан лист рабочей книги Excel и диапазон ячеек, в который была загружена наша таблица.

Рис. 2.8. Сведения о названии таблицы
Задание. Изучите сведения об объекте «Лицензирование…».
Нажимаем кнопку Edit.
В окне редактирования Edit Name исправляем название и оставляем слово «Лицензирование». Добавляем комментарий (рис. 2.9).

Рис. 2.9. Редактирование названия объекта
Задание. Исправьте название таблицы.
Вернёмся к списку запросов (рис. 2.6). Для этого укажем на таблицу и выберем в верхнем меню
Data – Queries & Connections – Queries & Connections.
Видим, что название запроса не изменилось.
Подводим курсор к запросу и рассматриваем вплывающее окно с подробным описанием запроса (рис. 2.10).
В верхней части окна можно видеть название запроса.
Ниже видим саму таблицу.
Далее идёт список столбцов
Columns.
Здесь же указано количество столбцов:
(3).
Кроме того, нам сообщают время, когда было сделано последнее обновление данных из источника Last refreshed.
В нижней части окна указан источник данных
Data Sources.
Это ссылка на страницу в интернете.
Нам также сообщают, что мы использовали всего один источник данных
(1).

Рис. 2.10. Сведения о запросе
Задание. Изучите сведения о запросе.
Запустим редактор запросов.
Нажимаем на наш запрос правой кнопкой мыши и выбираем в контекстном меню
Edit (рис. 2.11).

Рис. 2.11. Вызов редактора запросов
Задание. Запустите редактирование своего запроса.
Появляется окно Power Query Editor (рис. 2.12).
Как видим, редактор запросов по-прежнему называется Power Query.
Исправим название запроса и оставим только слово «Лицензирование».
Закрываем окно редактора:
Home – Close – Close & Load.

Рис. 2.12. Редактирование названия запроса
Задание. Измените название запроса.
Обратим внимание на сведения о запросе (рис. 2.13).
Название запроса изменилось. Мы убрали лишние слова и знаки. В дальнейшей работе будет гораздо проще работать с простыми и понятными названиями.

Рис. 2.13. Запрос с новым названием
Задание. Убедитесь, что название запроса изменилось.
Мы загрузили данные из Википедии. И мы знаем, про какие лицензии идёт речь. Но через пару дней или недель всё забудется. А в нашем файле будет ещё несколько десятков разных запросов.
Так что лучше бы нам сразу дать информативное название.
Например, сказать, что это сведения о вариантах лицензий на программные средства из линейки Power BI и что мы взяли эти данные в статье на сайте Википедии. Объяснение получается длинное. Попробуем оставить буквально несколько слов – то, что уже нельзя сократить без потери информации.
Теперь начинает проясняться смысл высказывания «Краткость – сестра таланта». Надо по-настоящему понять материал, чтобы кратко что-то сообщить, но при этом передать смысл, идею. Интересно, кто-нибудь вспомнит автора этой фразы?
Задание. Сделайте название запроса коротким и информативным.