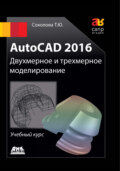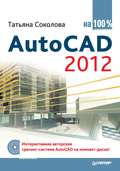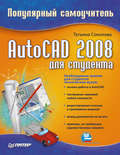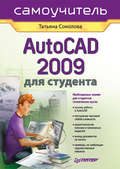Татьяна Соколова
AutoCAD 2009. Учебный курс
Управление видимостью слоя
AutoCAD не отображает на экране объекты, расположенные на невидимых слоях, и не выводит их на плоттер. Если при работе с деталями рисунка на одном или нескольких слоях чертеж слишком загроможден, допускается отключение или замораживание неиспользуемых слоев. Кроме того, чтобы запретить вывод на печать объектов определенных слоев, например для вспомогательных линий, можно оставить эти слои видимыми, но отключить их вывод на печать.
Выбор способа отключения показа слоев зависит от характера их использования и сложности рисунка. Замораживать слои лучше в тех случаях, когда отображение слоя можно отключить на длительное время. При этом ускоряется выполнение команд зумирования ZOOM, панорамирования PAN и VPORTS, упрощается выбор объектов и снижается время регенерации сложных рисунков. Объекты замороженных слоев не обрабатываются функциями регенерации, скрытия и тонирования. Разрешается замораживать и размораживать слои только на активном плавающем видовом экране. При создании новых плавающих видовых экранов можно автоматически замораживать на них определенные слои. Например, допустимо скрытие размеров путем замораживания слоя с размерными линиями для всех новых видовых экранов. Если же на новом видовом экране требуется отображение размеров, для этого видового экрана можно разморозить соответствующий слой. Включение или отключение заморозки слоев для новых видовых экранов не изменяет видимость слоев на уже имеющихся видовых экранах. В тех случаях, когда требуются частые настройки отображения слоев, лучше использовать их отключение, а не замораживание. При размораживании слоя выполняется регенерация рисунка, после чего находящиеся на этом слое объекты становятся видимыми.
На печать могут выводиться только объекты включенных и размороженных слоев. Видимый слой печатается только в том случае, если не отключен его вывод на печать.
Объекты отключенных слоев участвуют в регенерации, хотя и не выводятся на экран или плоттер. Чтобы сделать слой временно невидимым, его лучше отключить, а не заморозить, так как при размораживании слоя всегда выполняется регенерация рисунка. При включении слоя выполняется перерисовка объектов данного слоя.
Для отключения слоя необходимо в Диспетчере свойств слоев Layer Properties Manager, показанном на рис. 5.1, навести указатель мыши на имя отключаемого слоя и затем щелкнуть на пиктограмме On. Аналогично происходит и замораживание слоя при щелчке на пиктограмме Freeze.
Кроме того, управлять видимостью слоев можно в раскрывающемся списке управления слоями на панели инструментов Layers (см. рис. 5.2).
Предусмотрена возможность запрещать печать любого слоя, даже видимого. Если слой содержит, например, только справочную информацию, то его вывод на печать можно отключить. Запрещение печати слоя не изменяет его отображения на экране. Поэтому запрет печати удобно использовать для слоев, содержащих вспомогательные элементы построений. При этом перед выводом рисунка на печать такие слои не требуется отключать. Запрет печати любого слоя осуществляется в Диспетчере свойств слоев Layer Properties Manager – см. рис. 5.1. С этой целью требуется выделить слои, для которых необходимо разрешить или запретить вывод на печать, и щелкнуть на пиктограмме Plot.
Блокировка слоев
Блокировку слоев полезно применять в случаях, когда требуется редактирование объектов, расположенных на определенных слоях, с возможностью просмотра объектов на других слоях. Редактировать объекты на заблокированных слоях нельзя. Однако они остаются видимыми, если слой включен и разморожен. Можно сделать заблокированный слой текущим и создавать на нем объекты.
Допускается также применение на заблокированных слоях справочных команд к объектам и привязка к ним с помощью режимов объектной привязки. Заблокированные слои можно включать и отключать, а также изменять связанные с ними цвета и типы линий.
Блокировка слоя включается либо в Диспетчере свойств слоев Layer Properties Manager, показанном на рис. 5.1, либо в раскрывающемся списке управления слоями на панели инструментов Layers (см. рис. 5.2) щелчком на пиктограмме Lock соответствующего слоя.
Цвет линии
Назначение объектам различных цветов облегчает работу с рисунком, поскольку позволяет визуально идентифицировать группы объектов.
Присвоение цветов слоям осуществляется в Диспетчере свойств слоев Layer Properties Manager, показанном на рис. 5.1. Для этого необходимо щелкнуть на пиктограмме Color соответствующего слоя. При этом загружается диалоговое окно Select Color, предлагающее выбрать оттенок на палитре – рис. 5.3.
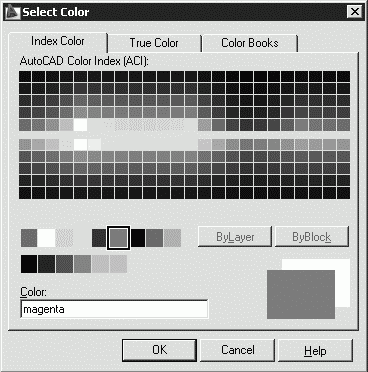
Рис. 5.3. Диалоговое окно выбора цвета
Можно ввести либо его имя, либо номер в виде целого числового значения от 1 до 255 в таблице индексов цветов AutoCAD Color Index (ACI). Стандартные имена присвоены только цветам с номерами от 1 до 7 (1 – красный, 2 – желтый, 3 – зеленый, 4 – голубой, 5 – синий, 6 – фиолетовый, 7 – белый/черный).
Полноцветная палитра цветов True Color располагает набором из 16 миллионов оттенков. При этом используются две цветовые модели: RGB – где задаются красная, зеленая, и синяя составляющие цвета, и HSL – где задаются оттенок, насыщенность и яркость цвета.
Цвета можно присваивать как слоям, так и отдельным объектам чертежа.
Кроме того, могут быть заданы ключевые слова ByLayer – по слою и ByBlock – по блоку. ByLayer означает, что примитив будет создаваться в соответствии с цветом, определенным для текущего слоя. ByBlock означает, что объекты будут изображаться белым цветом до тех пор, пока их не объединят в блок. Куда бы затем ни был вставлен блок, объекты приобретут текущий цвет.
Интерес представляет работа с альбомами цветов – вкладка Color Books диалогового окна Select Color (рис. 5.4), – которые содержат именованные образцы, что позволяет улучшить вид рисунка и подготовить высококачественные презентационные материалы.
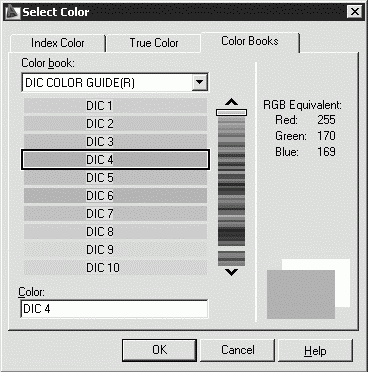
Рис. 5.4. Диалоговое окно альбомов цветов
Тип линии
Применение различных типов линий – еще один способ визуального представления информации. Различные типы линий отражают их разное назначение. Тип линии описывается повторяющейся последовательностью штрихов, точек и пробелов. Линии сложных типов могут включать в себя различные символы. Пользователь имеет возможность создавать собственные типы линий.
Конкретные последовательности штрихов и точек, относительные длины штрихов и пробелов, а также характеристики включаемых текстовых элементов и форм определяются именем типа линии, а также его описанием.
Назначение типа линии слою осуществляется в Диспетчере свойств слоев Layer Properties Manager. Для этого необходимо щелкнуть на пиктограмме Linetype соответствующего слоя. В открывшемся диалоговом окне Select Linetype, показанном на рис. 5.5, выбирается подходящий тип линии. Если в предлагаемом списке нет нужного варианта, следует подгрузить его, щелкнув на кнопке Load… и указав в открывшемся диалоговом окне Load or Reload Linetypes подходящий образец линии (рис. 5.6), затем, вернувшись в диалоговое окно Select Linetype, установить указатель мыши на требуемый тип линии.
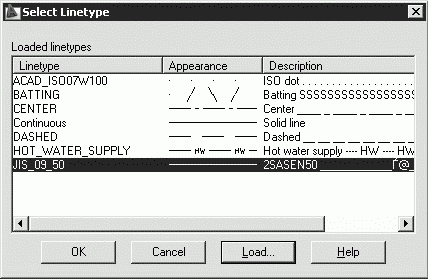
Рис. 5.5. Диалоговое окно установки типа линии
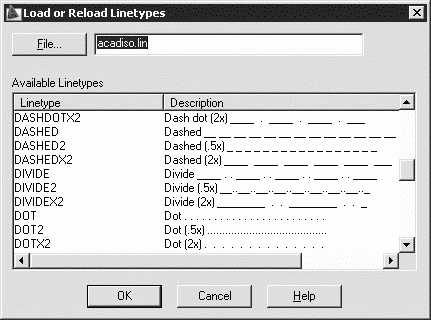
Рис. 5.6. Диалоговое окно подгрузки различных типов линий
Ключевое слово ByLayer означает, что примитив будет создаваться в соответствии с типом линии, определенным для текущего слоя. Ключевое слово ByBlock означает, что примитивы будут изображаться сплошными (continuous) линиями. Если эти объекты объединены в блок, им присваивается тип линии, установленный для слоя, которому принадлежит точка вставки блока.
Длина штрихов и пробелов, составляющих штрихпунктирную линию, измеряется в условных единицах. Начальная установка масштаба типа линии для каждого рисунка – одна единица. AutoCAD позволяет изменять масштаб изображения линии. Чем меньше масштаб, тем больше повторений элементарного фрагмента линии.
Текущее значение глобального масштабного коэффициента для всех объектов хранится в системной переменной LTSCALE. Значением масштаба текущего объекта управляет системная переменная CELTSCALE, которая изменяет масштаб типа линий новых объектов. Настройка масштаба типов линий на различных видовых экранах листа выполняется с помощью системной переменной PSLTSCALE.
Для задания масштаба типов линий необходимо загрузить Диспетчер типов линий Linetype Manager из падающего меню Format → Linetype… и щелкнуть на кнопке Show details для включения подробного окна (рис. 5.7).
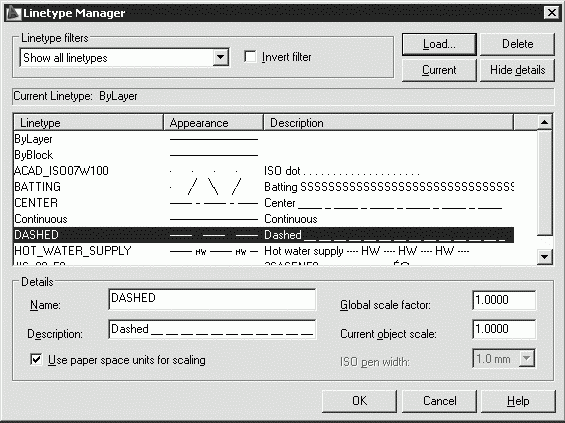
Рис. 5.7. Диспетчер типов линий
В области Details приведены следующие параметры текущей линии:
• Name: – имя;
• Description: – пояснение;
• Use paper space units for scaling – масштаб в единицах пространства листа;
• Global scale factor: – глобальный масштаб;
• Current object scale: – текущий масштаб;
• ISO pen width: – толщина пера по ISO.
Имеется возможность переименовывать типы линий в любой момент редактирования рисунка. Переименование какого-либо типа линии приводит к изменению его описания, используемого в текущем рисунке. Название этого типа линии в библиотечном LIN-файле остается прежним. Нельзя изменить имена типов линий ByLayer, ByBlock и Continuous, а также типов линий, зависящих от внешних ссылок.
Типы линий можно сортировать по имени и описанию. При этом типы линий ByLayer и ByBlock всегда находятся в начале списка. Названия типов линий могут быть отсортированы в алфавитном порядке, как прямом, так и обратном.
Типы линий можно назначать любым объектам AutoCAD, кроме текстовых объектов, точек, видовых экранов, бесконечных прямых, лучей, трехмерных полилиний и блоков. Если длина объекта меньше длины элементарного фрагмента типа линии, такой объект отрисовывается сплошной линией.
Для двумерной полилинии имеется возможность центрировать образец типа линии в пределах каждого сегмента либо размещать образец непрерывно по всей ее длине. Управляет этими режимами системная переменная PLINEGEN.
Вес (толщина) линии
Веса линий определяют толщину начертания объектов и используются при выводе объектов как на экран, так и на печать. Наличие линий различной толщины необходимо при оформлении чертежей: для создания линий основного контура, размеров, штриховки, невидимых линий и пр.
Для отображения на экране весов линий необходимо в строке состояния нажать кнопку LWT.
Вес линии устанавливается в Диспетчере свойств слоев Layer Properties Manager (см. рис. 5.1). Для этого необходимо щелкнуть на пиктограмме Lineweight соответствующего слоя, а затем в открывшемся диалоговом окне Lineweight выбрать из списка подходящее значение (рис. 5.8).
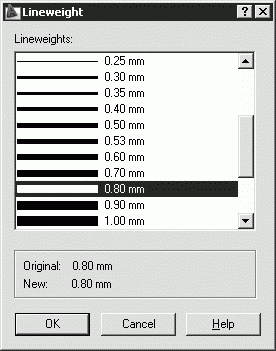
Рис. 5.8. Диалоговое окно установки веса линии
Веса линий можно выбирать из определенного ряда значений, среди которых есть специальный вес под названием Default. По умолчанию вес линии Default соответствует толщине 0,25 мм (0,01 дюйма), это значение устанавливается системной переменной LWDEFAULT.
В пространстве модели нулевое значение веса линии соответствует линии толщиной один пиксел, а при выводе на печать – наименьшей величине, обеспечиваемой используемым печатающим устройством. Все объекты, вес линии которых не превышает 0,025 мм (0,01 дюйма), отрисовываются в пространстве модели линией толщиной один пиксел. Значения весов линии, вводимые в командной строке, округляются до ближайшей стандартной величины.
Информация о весе линии сохраняется при экспорте рисунка в другие форматы и при копировании объектов в буфер обмена. Выбрать единицы представления веса линий и задать значение для веса Default можно в диалоговом окне Lineweight Settings, показанном на рис. 5.9. Для вызова этого окна необходимо либо щелкнуть правой кнопкой мыши на кнопке LWT в строке состояния и выбрать пункт Settings… из контекстного меню, либо нажать кнопку Lineweight Settings… на вкладке User Preferences диалогового окна Options, либо ввести команду LWEIGHT.
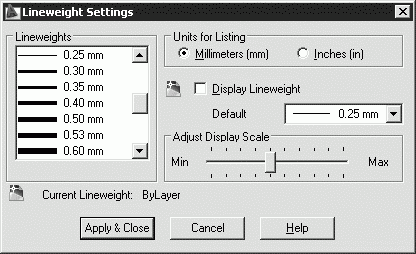
Рис. 5.9. Диалоговое окно установки параметров весов линий
Единицы представления весов линий (миллиметры или дюймы), используемые при создании новых объектов и слоев, устанавливает системная переменная LWUNITS.
Способы отображения весов линий в пространствах модели и листа несколько различаются. В пространстве модели каждому значению веса линии соответствует конкретное число пикселов, определяющих видимую на экране толщину линий. В пространстве листа видимая на экране толщина начертания объекта устанавливается пропорциональной текущему коэффициенту экранного увеличения. Использование в пространстве модели фиксированного числа пикселов для каждого веса линии облегчает идентификацию объектов по их толщине при любом коэффициенте экранного увеличения. При этом необходимо помнить, что в пространстве модели видимая толщина линий может не соответствовать их действительной толщине. Значению веса линии 0 в пространстве модели всегда соответствует линия толщиной один пиксел. Толщина отображения остальных весов линий (в пикселах) устанавливается пропорционально их точным значениям.
В пространстве модели, когда включен режим отображения весов линий, в точках соединения концов отдельных отрезков используется соединение со скосом без окончаний линий. При этом угол скоса подбирается автоматически. Окончания линий определяют способ изображения концов отрезков и могут, например, представлять закругление или скос. При выводе на печать с помощью стилей печатей можно задавать различные типы соединений и окончания линий для различных весов линий.
В пространстве модели в режиме отображения весов линий, толщина начертания любого объекта не зависит от коэффициента экранного увеличения. Например, если весу линии соответствует толщина четыре пиксела, то объекты с таким весом всегда отрисовываются линией толщиной четыре пиксела, даже при уменьшении экранного изображения до максимально возможного значения.
Можно задавать масштаб отображения весов линий и изменять таким образом количество пикселов, соответствующих весам линий в пространстве модели. Изменение масштаба отображения не влияет на толщину линий при выводе на печать. Следует отметить, что если используемые веса линий представлены более чем одним пикселом, то время регенерации рисунка возрастает. Если устанавливаемый по умолчанию масштаб отображения не изменялся, то веса линий, меньшие или равные 0,025 мм (0,01 дюйма), отображаются толщиной один пиксел и потому не снижают скорость работы AutoCAD. При изменении масштаба отображения весов линий количество весов, соответствующих толщине один пиксел, также изменяется. Для повышения скорости работы AutoCAD в пространстве модели можно уменьшить масштаб экранного отображения весов линий или вообще отключить веса линий.
Веса линий игнорируются для шрифтов True Type, растровых изображений, точек и заливок для плоских фигур.
Фильтрация слоев
Иногда требуется, чтобы в списке имеющихся слоев Диспетчера свойств слоев Layer Properties Manager перечислялись только определенные слои. Для указания выводимых в список слоев используется функция фильтрации. Фильтрация слоев может производиться по следующим критериям:
• по именам, цветам и типам линий, весам линий и стилям печати, назначенным слоям;
• по состояниям слоев «включен/отключен»;
• по состояниям слоев «заморожен/разморожен»;
• по состояниям слоев «блокирован/разблокирован»;
• по состояниям слоев «печатать/не печатать»;
• по наличию/отсутствию слоев в текущем рисунке;
• по наличию/отсутствию зависимостей слоев от внешних ссылок.
Инструменты, позволяющие настроить фильтры слоев, находятся в левом верхнем углу Диспетчера свойств слоев Layer Properties Manager (см. рис. 5.1).

New Property Filter (Alt+P) – загрузка диалогового окна Layer Filter Properties, позволяющего настроить новый фильтр слоев по свойствам (рис. 5.10).
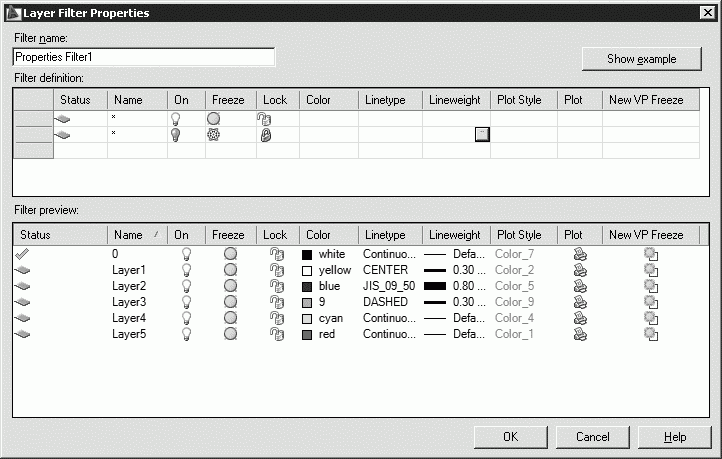
Рис. 5.10. Диалоговое окно настройки свойств фильтра слоев

New Group Filter (Alt+G) – создание нового группового фильтра.

Layer States Manager (Alt+S) – загрузка Диспетчера конфигураций слоев Layer States Manager (рис. 5.11).
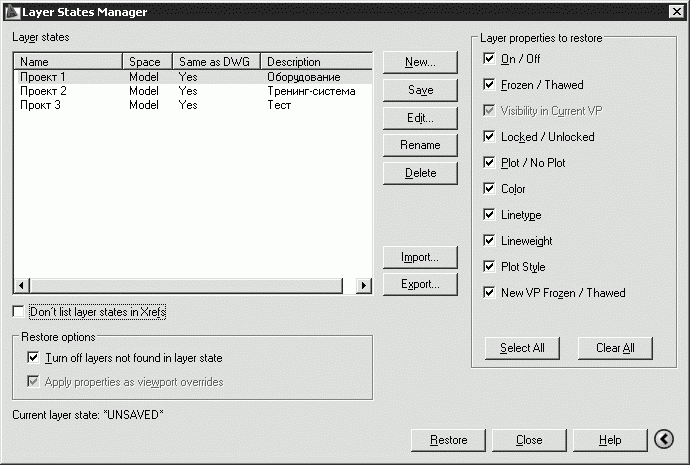
Рис. 5.11. Диспетчер конфигураций слоев
• В области Layer properties to restore определяются сохраняемые состояния слоев:
• On/Off – включен/отключен;
• Frozen/Thawed – заморожен/разморожен;
• Visibility in Current VP – видимость на текущем видовом экране;
• Locked/Unlocked – блокирован/разблокирован;
• Plot/No Plot – печатаемый/непечатаемый;
• Color – цвет;
• Linetype – тип линий;
• Lineweight – вес линий;
• Plot Style – стиль печати;
• New VP Frozen/Thawed – заморожен/разморожен на новых видовых экранах;
• Turn off layers not found in layer state – отключить слои, отсутствующие в конфигурации.
При щелчке правой кнопки мыши в левой области Диспетчера свойств слоев Layer Properties Manager появляется контекстное меню (рис. 5.12), содержащее следующие параметры:
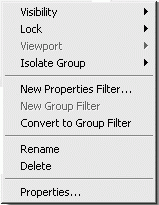
Рис. 5.12. Контекстное меню настройки фильтров
• Visibility – видимость (включить, отключить, разморозить, заморозить);
• Lock – блокировать/разблокировать;
• Viewport – видовой экран;
• Isolate Group – выделить группу (все видовые экраны, только активный видовой экран);
• New Properties Filter… – загрузка диалогового окна Layer Filter Properties, позволяющего настроить новый фильтр слоев по свойствам (см. рис. 5.10);
• New Group Filter – новый групповой фильтр;
• Convert to Group Filter – преобразовать в групповой фильтр;
• Rename – переименовать;
• Delete – удалить;
• Properties… – загрузка палитры свойств объектов PROPERTIES.
При щелчке правой кнопки мыши в правой области Диспетчера свойств слоев Layer Properties Manager появляется контекстное меню (рис. 5.13), содержащее следующие параметры:
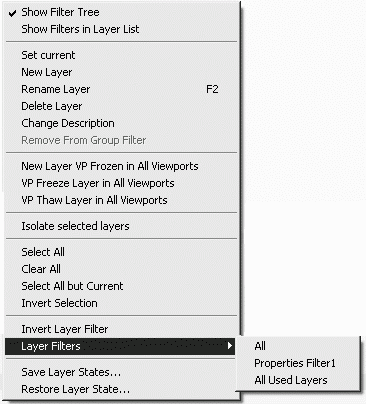
Рис. 5.13. Контекстное меню Диспетчера свойств слоев
• Show Filter Tree – показать дерево фильтров;
• Show Filter in Layer List – показать фильтры в списке;
• Set current – установить;
• New Layer – новый слой;
• Rename Layer – переименовать слой;
• Delete Layer – удалить слой;
• Change Description – изменить пояснение;
• Remove From Group Filter – удалить из группового фильтра;
• New Layer VP Frozen All Viewports – создать новый замороженный слой на всех видовых экранах;
• VP Freeze Layer in All Viewports – заморозить слой на всех видовых экранах;
• VP Thaw Layer in All Viewports – разморозить слой на всех видовых экранах;
• Select All – выбрать все;
• Clear All – очистить все;
• Select All but Current – выбрать все, кроме текущего;
• Invert Selection – инвертировать выбор;
• Invert Layer Filter – инвертировать фильтр;
• Layer Filters – фильтр слоев (все, все используемые слои);
• Save Layer States… – загрузка диалогового окна сохранения новой конфигурации слоев New Layer State to Save;
• Restore Layer State… – загрузка Диспетчера конфигураций слоев Layer States Manager для восстановления конфигурации.
Использование свойств слоев
Имеется возможность присваивать свойства как слоям, так и непосредственно объектам рисунка. При построении нового объекта ему автоматически назначаются цвет, тип и вес линии, а также стиль печати ByLayer. Если свойство объекта имеет специальное значение ByLayer, фактическое значение этого свойства определяется параметром того слоя, на котором находится объект. Например, при построении на слое, которому назначены зеленый цвет, тип линии Continuous, вес линии 0.25 mm и стиль печати Default, новый объект отображается с использованием именно этих значений. Применение специального значения ByLayer, доступного для таких свойств объекта, как цвет, тип линии, вес линии и стиль печати, упрощает управление и манипуляцию объектами рисунка. Кроме того, послойная организация чертежа упрощает визуальную идентификацию различных его элементов (деталей, крепежа, текстовой информации и т. д.) по свойствам слоев, на которых они располагаются.
Если необходимо, любому объекту можно присвоить цвет, тип линии, вес линии или стиль печати, отличный от соответствующего свойства слоя, на котором располагается объект. Свойство объекта может иметь какое-либо определенное значение (например, «красный» – для цвета) или одно из специальных значений ByLayer либо ByBlock. Новое значение свойства объекта используется вместо соответствующего свойства слоя до тех пор, пока этому свойству не будет возвращено значение ByLayer.
При выборе значения ByBlock свойства новых объектов используют стандартные значения до тех пор, пока объекты не будут объединены в блок. После создания блока из таких объектов значения их свойств определяются свойствами слоя, в который вставляется блок.
Рассмотрим пример: блок с именем СТУЛ образован из двух объектов, сиденья и спинки. Исходные объекты, изображающие сиденье и спинку стула, находятся соответственно на слоях СИДЕНЬЕ и СПИНКА. Пусть блок СТУЛ вставляется в слой с именем МЕБЕЛЬ, которому назначен фиолетовый цвет. Если до создания блока объекты, соответствующие спинке и сиденью, имели цвет ByLayer, то независимо от слоя, в который вставлен блок, цвет сиденья и спинки будет определяться текущим значением цвета слоев СИДЕНЬЕ и СПИНКА. Если до создания блока объекты, соответствующие спинке и сиденью, имели цвет ByBlock, то цвет сиденья и спинки будет определяться текущим цветом того слоя, в который вставлен блок (в данном случае это фиолетовый цвет).
Для быстрого просмотра и изменения цвета, типа линии и ее веса можно использовать строку свойств объектов.
При выборе объекта, если ни одна из команд не активна, динамически отображаются слой, цвет, тип и вес линии данного объекта. Параметры выбранного объекта можно изменить, настроив их в раскрывающихся списках управления цветом, типом или весом линии, но при этом не должна выполняться ни одна команда. Чтобы сделать цвет, тип или вес линии текущими, достаточно выбрать их соответственно из раскрывающихся списков управления свойствами линии.