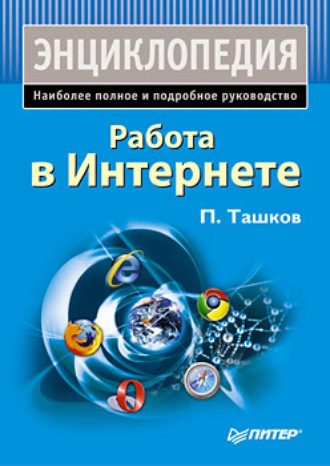
Петр Ташков
Работа в Интернете. Энциклопедия
Менеджеры закладок
Одна из самых больших ценностей практически каждого интернет-пользователя – коллекция собранных им ссылок. Браузер можно сменить, систему переустановить, и это не вызовет никаких проблем. Однако утрата любимых ссылок, которые так долго собирались и сортировались, часто оказывается невосполнимой. Инструменты для работы с избранными ссылками – очень важная и полезная деталь при интернет-серфинге.
Linkman
Программа Linkman (http://outertech.com) – один из наиболее мощных и многофункциональных менеджеров закладок. Окно программы состоит из двух частей, что позволяет Linkman одновременно управлять двумя наборами объектов, представленными в каждой части окна программы. В одной части можно отображать содержимое Избранного Internet Explorer, в другой – сохранять закладки во время работы. По завершении работы Linkman позволяет синхронизировать эти две коллекции закладок.
Управлять работой программы можно с помощью меню, щелкнув правой кнопкой мыши на значке Linkman, находящемся в области уведомлений. Воспользовавшись пунктами меню, можно добавить ссылку, открытую в браузере, в левую или правую часть программы, отобразить ее окно, открыть новое окно браузера и выполнить множество других действий (рис. 2.28).
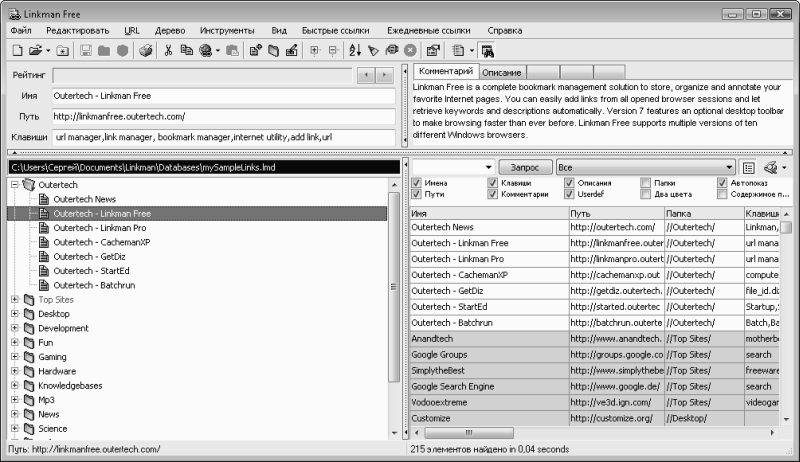
Рис. 2.28. Интерфейс программы Linkman
При работе с программой на экране может отображаться специальный значок Linkman – корзинка. Если перетащить на него ссылку, то она добавится в коллекцию ссылок программы.
Созданную структуру Linkman можно дополнить Избранным Internet Explorer, закладками Netscape Navigator или Firefox. Кроме того, можно объединить несколько наборов ссылок, то есть добавить коллекцию, сохраненную раньше, в уже существующую.
Очень удобен в программе способ описания элемента коллекции Linkman. Кроме ссылки и ее названия, в базе данных можно хранить также короткий текстовый комментарий, описание, ключевые слова и рейтинг ссылки. За ссылкой можно закрепить комбинацию клавиш для быстрого открытия.
Кроме общей коллекции в Linkman существует еще два набора ссылок:
• раздел быстрых ссылок, доступ к которым осуществляется с помощью главного меню программы;
• набор ежедневных ссылок, каждая из которых после сохранения будет отображаться в отдельном окне браузера после запуска Linkman.
Программа умеет также удалять повторяющиеся ссылки из коллекции без возможности восстановления или перемещать их в специальную папку дубликатов.
Compass
Программа Compass (http://softgauge.com/compass) уже долгое время остается одной из самых популярных и мощных программ управления закладками. Благодаря широкому набору полезных функций она является стандартом для данной категории программных продуктов и поддерживает форматы файлов закладок нескольких браузеров: Netscape Navigator, Internet Explorer и Opera.
После запуска Compass предложит импортировать ссылки из коллекций браузеров. Одна из особенностей программы – возможность детального описания закладки, что значительно упрощает работу с большими коллекциями ссылок. Compass умеет проверять созданный набор на наличие не только ссылок-дубликатов, но и похожих, а также неработающих ссылок.
Примечание
Ссылку можно открыть в любом браузере, установленном в системе.
В программе доступен поиск ссылок в созданном наборе, который можно сохранить в виде отдельного HTML-документа или превратить в список ссылок, структуру папок или таблицу в формате HTML. При этом Compass позволяет экспортировать в HTML-файл не только весь набор, но и отдельный каталог. Уникальная возможность, предоставляемая Compass, – создание карты диска. С помощью этой функции можно собрать и разместить в базе данных программы все адреса сайтов, на которые есть ссылки в документах, размещенных на диске. Compass – это еще и своеобразный редактор заметок, с помощью которого можно вести личный дневник, создавать заметки, планы, памятки и т. д.
Mozilla Firefox
Следующий яркий представитель семейства браузеров – Firefox (http://www.mozill.aeurope.org/ru/products/firefox) (рис. 2.29). Если Internet Explorer – самый популярный и громоздкий, Opera – самый быстрый и функциональный, то Firefox является самым «аскетичным» и индивидуальным веб-обозревателем. Данный браузер постепенно становится мощным конкурентом Internet Explorer. Все больше пользователей выбирают его за безопасность, удобство в работе и многие другие полезные возможности.
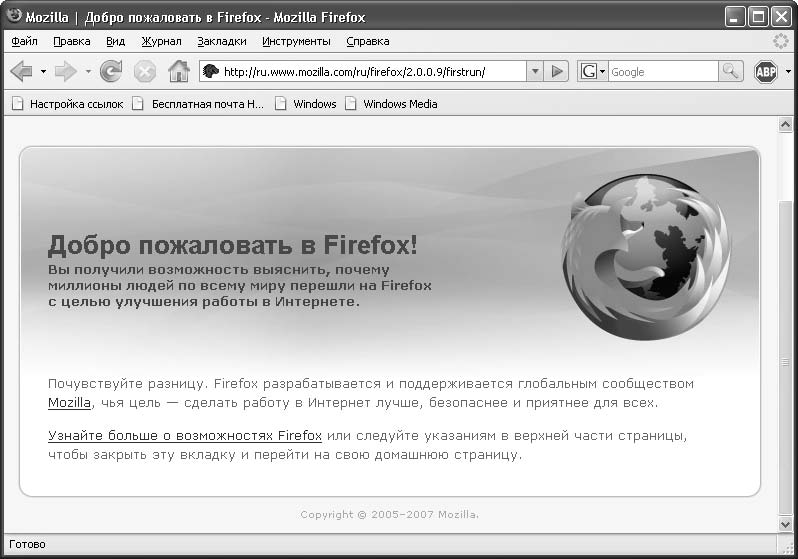
Рис. 2.29. Окно браузера Mozilla Firefox
Достоинства браузера Mozilla Firefox:
• поддержка мультистраничного режима;
• поддержка различных платформ, то есть браузер Mozilla Firefox может работать не только с Windows, но и с другими операционными системами;
• поддержка плагинов и тем оформления, существующих в огромных количествах;
• блокировка нежелательных всплывающих окон;
• наличие строки поиска, что позволяет искать необходимую информацию в Интернете прямо из браузера, не заходя на сайт поисковой системы.
Недостатки:
• довольно высокая требовательность к ресурсам компьютера;
• не очень удобный менеджер закачек, что, впрочем, решается установкой дополнений;
• как и у всех альтернативных браузеров, в Mozilla Firefox некорректно отображаются веб-страницы, оптимизированные для Internet Explorer.
Тонкая настройка браузера
Вручную тонкую настройку любого браузера можно поручить только опытным пользователям, поэтому по возможности данное действие следует доверить специализированным программам. Для Firefox такой программой является FireTune. В программу включены известные и хорошо зарекомендовавшие себя настройки. FireTune, в зависимости от скорости интернет-соединения и мощности компьютера, оптимизирует настройки Firefox, а вам остается только выбрать необходимый вариант. Во время всего непродолжительного процесса использования FireTune программа неоднократно будет предупреждать вас о необходимости создания резервной копии конфигурации браузера и настойчиво предлагать создать его. Это разумный совет, поэтому следуйте ему.
Интерфейс программы FireTune очень прост (рис. 2.30).
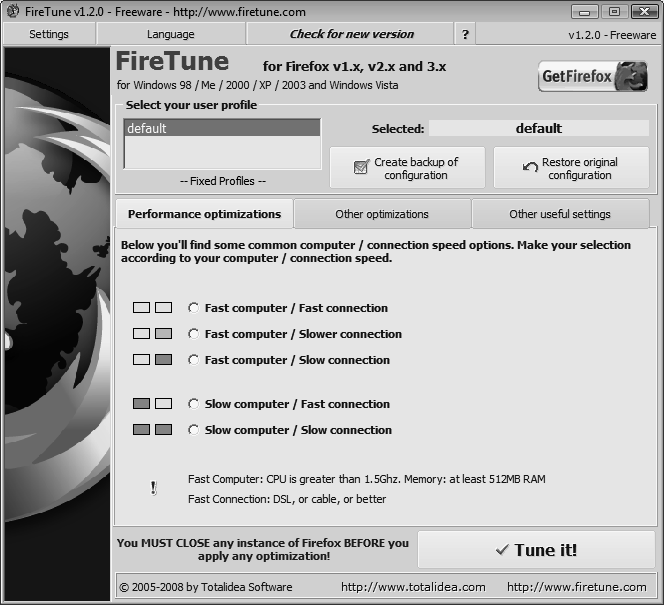
Рис. 2.30. Интерфейс программы FireTune
В главном меню Settings можно выбрать тип установленного браузера Firefox, а в меню Language – язык программы. Кнопка Create backup of configuration создает резервную копию конфигурации, а Restore original configuration – восстанавливает первоначальную конфигурацию.
Основные действия по тонкой настройке Firefox осуществляются на трех вкладках: Perfomance optimizations, Other optimizations и Other useful settings.
На вкладке Performance optimizations предлагается установить переключатель в то положение, которое соответствует конфигурации вашего компьютера и интернет-соединения. Other optimizations содержит всего лишь два флажка, оптимизирующих настройки, не зависящие от конфигурации компьютера и скорости интернет-соединения. Вкладка Other useful settings позволяет изменить вид сообщения о возникновении некоторой ошибки и оптимизирует использование кэш-памяти. После внесения всех изменений и создания резервной копии конфигурации браузера с нажатием кнопки Tune It! происходит настройка браузера Firefox. Если произведенная оптимизация повлияла на работоспособность браузера не лучшим образом, вернуть исходную конфигурацию можно, нажав клавишу Restore original configuration.
Плагины и расширения для Firefox
Преимущество браузера Firefox – отсутствие лишних функций, причем критерий отбора устанавливает пользователь, а не разработчик. По этой причине каждый используемый браузер Firefox является уникальным по набору дополнений.
Общие правила работы с плагинами: установка, удаление и настройка
Установить дополнение очень легко: достаточно его скачать и перезапустить браузер. Сообщения о выходе обновлений для установленных дополнений дают пользователю возможность быть в курсе последних достижений. Управлять и просматривать все установленные плагины можно, выбрав в меню Инструменты команду Расширения. Здесь же можно настроить или удалить ненужные дополнения.
Снимок всей веб-страницы Firefox
Установка специального расширения ScreenGrab! позволяет делать снимок вебстраницы браузера. С помощью ScreenGrab! можно снять изображение сайта, даже если оно не отображается полностью в окне Firefox (рис. 2.31).
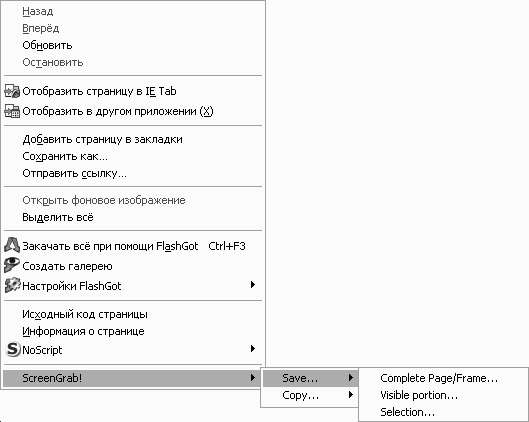
Рис. 2.31. Команда ScreenGrab! для снимка веб-страницы
После установки расширения в контекстном меню и строке состояния браузера появится дополнительный пункт ScreenGrab! содержащий подменю, в котором можно выбрать объект для сохранения в виде картинки.
В подменю представлены следующие варианты:
• Save document as image – в виде картинки будет сохранена вся веб-страница, даже если она не поместилась в окне полностью;
• Save viewpoint as image – в виде картинки сохранится видимая часть документа;
• Save window as image – сохранится то, что поместилось в окне браузера.
Формат сохраняемого рисунка можно выбрать заранее в настройках программы, выполнив команду меню Инструменты ►Дополнения ► Расширения ►ScreenGrab! ► Настройки (рис. 2.32).
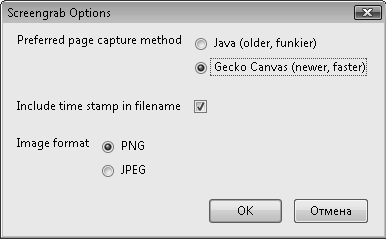
Рис. 2.32. Настройка плагина ScreenGrab!
Помимо выбора формата сохранения, можно выбрать метод захвата изображения и формирования имени файла, содержащего дату создания.
Движения мышью в Firefox
Пользователи, привыкшие к движениям мышью в Opera, наверняка ожидали такой же удобной возможности и от Firefox. Это и было сделано в виде плагина All-In-One Gestures.
Установив плагин, можно сразу же начинать работу с ним – по умолчанию в ответ на движения мышью с удерживаемой правой кнопкой браузер будет выполнять определенные действия, полностью соответствующие движениям в браузере Opera:
• справа налево – вернуться на одну страницу назад;
• сверху вниз – открыть новое окно;
• снизу вверх – открыть новую вкладку;
• вниз вправо – закрыть окно;
• вниз влево – свернуть окно.
Движение мышью в окне браузера отображается в виде следа по умолчанию красного цвета, соответствующего направлению движения. Кроме того, в левой части строки состояния комментируются все движения и соответствующие им команды. С помощью следа и комментариев можно наблюдать за правильностью движений.
Плагин обладает гибкими возможностями настройки. Для отображения окна настройки ALL–In-One_Gestures в меню Инструменты нужно выбрать пункт Расширения, в открывшемся окне выделить имя плагина и нажать кнопку Настройки.
В настройках можно установить общие параметры, определяющие размер и цвет отображаемого следа. Остальные параметры, например реакция на прокрутку с помощью средней кнопки мыши, задаются на вкладке Общие настройки.
Перечень действий и соответствующих им движений мышью размещен на вкладке Назначение жестов. Главная особенность плагина в том, что все значения в этом окне можно изменить, установив собственные жесты и соответствующие им действия с помощью кнопки Изменить жест. Список жестов можно пополнить новыми пунктами, воспользовавшись кнопкой Добавить жест.
Кроме того, на двух вкладках расширенных настроек плагина можно, например, задать кнопку мыши, используемую при движении, действия, выполняемые средней кнопкой мыши, и другие параметры.
Экономия трафика и отображение картинок в Firefox
Плагин ImgLikeOpera – удобный инструмент для экономии трафика в Firefox. После установки этого плагина в правом нижнем углу окна браузера Firefox появится его значок, показывающий режим работы ImgLikeOpera, с помощью которого и определяется отображение рисунков на просматриваемых веб-страницах. Возможны следующие режимы: отображение всех изображений, только картинок из кэша или с просматриваемого сайта и блокирование всех изображений. Изменить режим работы плагина можно, щелкнув кнопкой мыши на значке расширения.
Управляющее окно расширения открывается с помощью кнопки со стрелкой рядом со значком плагина в правом нижнем углу браузера. В этом окне можно также задать режим работы программы, установить загрузку фоновых изображений и открыть окно расширенных настроек. В последнем окне задаются дополнительные параметры: кэширование новых вкладок и окон, открываемых в Firefox, а также принудительное кэширование изображений с установленным для этого временным интервалом.
Кроме того, на вкладке Фильтры окна настроек программы можно настроить фильтры для блокировки изображений, используя стандартные правила, доступные в списке, или регулярные выражения.
Блокировка рекламы
Для борьбы с веб-рекламой существует множество специальных программ (Proxomitron, Ad Muncher и т. д.), однако если вы не хотите применять внешние утилиты, то воспользуйтесь соответствующим плагином.
Adblock Plus – плагин, предназначенный для блокировки рекламы (рис. 2.33).
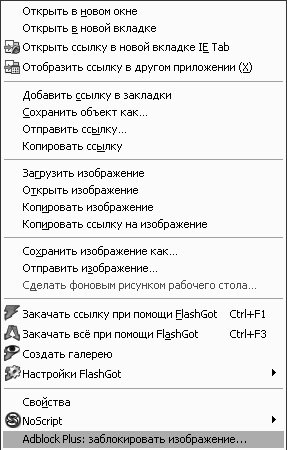
Рис. 2.33. Пункт меню, добавленный плагином Adblock Plus в браузер Firefox
К сожалению, для эффективной работы Adblock Plus нужно настраивать вручную, самостоятельно прописывая в его параметрах все необходимые фильтры. Для начала можно воспользоваться возможностью добавить многочисленные подписки на фильтры с помощью окна Добавить подписку. Чтобы открыть это окно, достаточно в окне Установки в меню Фильтры выбрать команду Добавить подписку (рис. 2.34).
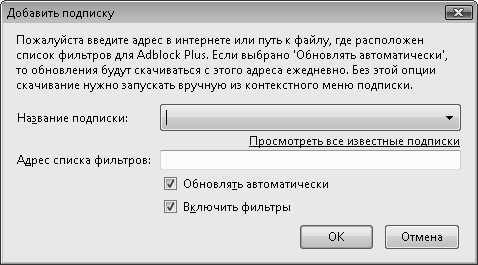
Рис. 2.34. Окно Добавить подписку
Просмотреть все известные подписки можно, щелкнув на одноименной ссылке в данном окне. Дополнительно можно выбрать параметры обновления рассылки. Интересной с точки зрения статистики является функция счетчика количества попаданий, то есть количества блокированных элементов рекламы, заданных конкретным адресом.
Примечание
Плагин может блокировать графические элементы только по URL.
После установки плагин интегрируется в меню Инструменты, где в строке состояния появляется одноименная кнопка Adblock Plus, а в контекстное меню ссылки добавляется пункт Adblock Plus: заблокировать изображение. В любой момент можно просмотреть список заблокированных картинок или отключить блокировку рекламы. Если вы хотите, чтобы все рисунки страницы отображались, то можно добавить ее или весь сайт в «белый» список.
Интеграция с менеджерами закачек
Лучший плагин для интеграции менеджеров загрузки в Firefox – FlashGot, который поддерживает три десятка самых распространенных программ для Windows, Linux и MacOS X. Если вашего менеджера нет в списке, то его можно добавить вручную. С помощью FlashGot можно одним щелчком кнопкой мыши отправить в менеджер загрузки единичные ссылки или все содержимое текущей вкладки (и даже всех вкладок в активном окне браузера) (рис. 2.35).

Рис. 2.35. Пункт меню Закачать все при помощи FlashGot
После установки в настройках плагина необходимо задать менеджеры закачек, установленные в программе, указав их имена и путь к исполняемым файлам. Для закачки с помощью плагина необходимо выбрать пункт FlashGot из контекстного меню ссылки. Плагин позволяет закачать отдельный файл или все файлы, расположенные на странице. Если в системе установлено несколько менеджеров закачек, то в контекстном меню плагина можно выбрать тот, который нужно использовать в данный момент.
Просмотр страниц с использованием движка Internet Explorer
Несмотря на то что Firefox становится все более совместимым с Internet Explorer, остаются сайты, которые отображаются в Firefox с ошибками или обладают ограниченной функциональностью.
Для их просмотра пригодится плагин IE Tab, позволяющий открывать любой сайт на вкладке Firefox с использованием движка Internet Explorer.
После установки плагин интегрируется в контекстное меню ссылки. Чтобы открыть файл с помощью движка Internet Explorer, достаточно будет воспользоваться пунктом Открыть ссылку в IE Tab или нажать соответствующую кнопку на панели инструментов.
Перевод иностранных слов
Для перевода иностранных слов при веб-серфинге удобен плагин gTranslate, позволяющий переводить слова с большинства иностранных языков на русский и обратно. Плагин использует сервис Google http://translate.google.com/translate_t.
После установки плагин интегрируется в контекстное меню браузера. Для перевода слова необходимо выделить его и выбрать пункт Translate в контекстном меню (рис. 2.36).
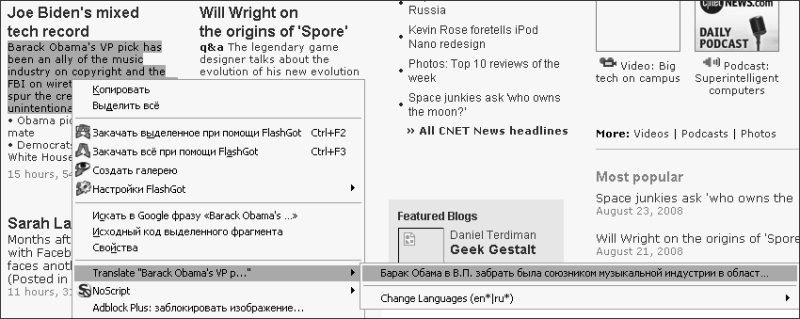
Рис. 2.36. Перевод с помощью gTranslate
Исходя из языков загруженной веб-страницы и языковой версии используемого браузера, плагин умеет автоматически определять, какой перевод нужно произвести. Если необходим другой перевод, то можно задать настройки с помощью пункта меню Change Languages. Перевод фразы или слова появляется в меню или загружается на сайте http://translate.google.com.
Чтение RSS-лент
Для чтения RSS-лент в Firefox предназначен плагин Sage. Установленный плагин интегрируется на боковую панель браузера, где будут отображаться новостные ленты. Для хранения лент используется специальная папка Sage Feeds, добавляемая в закладки Firefox.
После обновления содержимое ленты будет отображено на той же боковой панели браузера, в нижней его части. В основном окне будет сформирована страница, на которой разместятся заголовки и несколько первых предложений новости. Выбрав новость, можно отобразить ее в окне браузера (рис. 2.37).
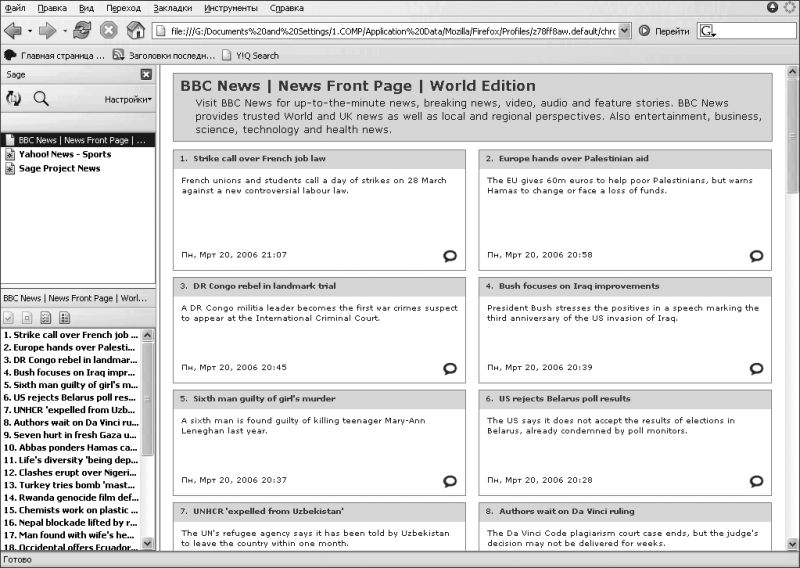
Рис. 2.37. Чтение RSS-ленты в Firefox с помощью плагина Sage
В настройках можно убрать отображение лент в основном окне браузера, а также установить порядок отображения лент и папку для их размещения. Кроме того, программа поддерживает импорт и экспорт OPML-файлов.
Количество расширений для Firefox уже перевалило за 5000. Описать каждое практически невозможно, да и не нужно. Самое удобное – это то, что все они собраны в одном месте, и как только у вас возникнет необходимость установить какой-либо новый сервис, смело отправляйтесь на сайт дополнений (https://addons.mozilla.org/ru/firefox) – там он обязательно есть. Сообщение о выходе новой версии установленного расширения никогда не обойдет вас стороной, и вы всегда будете в курсе всех новинок.
Opera
Браузер Opera (http://www.opera.com) является альтернативным веб-обозревателем и справедливо считается самым быстрым и многофункциональным (рис. 2.38). Opera имеет свое оригинальное «лицо» – узнаваемый интерфейс и функциональный набор, в большинстве случаев не имеющий аналогов у конкурентов. Разработчики воплотили в нем уникальные решения, а также предложили пользователям наиболее удобные инструменты настройки. Огромное количество плагинов, мощные средства поиска и постоянные новшества сделали этот продукт одним из лучших в своей категории.
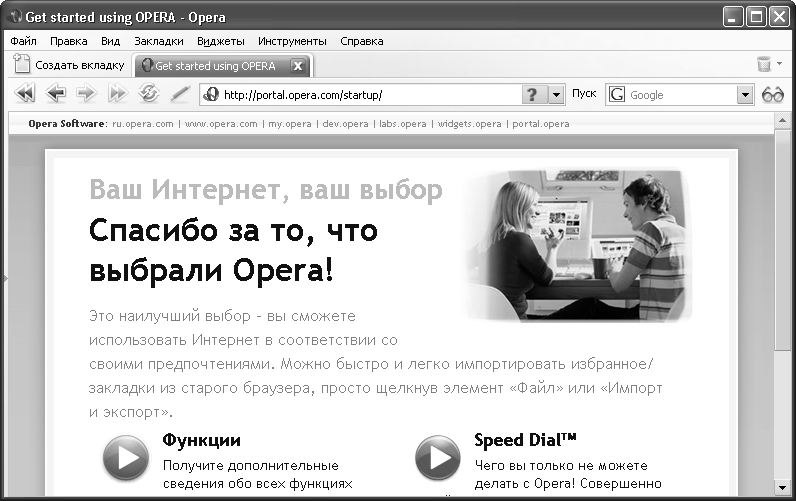
Рис. 2.38. Окно браузера Opera
Достоинства:
• достаточно удобный интерфейс браузера, не перегруженный элементами управления и в то же время оснащенный всем необходимым;
• как и в Mozilla Firefox, в Opera блокируются нежелательные всплывающие окна, а также есть поддержка многостраничного режима и строка поиска;
• возможность масштабирования веб-страниц;
• поддержка виджетов – небольших программных модулей, порой достаточно интересных, иногда – совершенно бесполезных.
Недостатки:
• отсутствие встроенной справки – справочная информация загружается с сайта программы;
• отсутствие поддержки плагинов;
• отсутствие поддержки ActiveX – технологии, позволяющей приложениям взаимодействовать между собой; этот недостаток одновременно является и достоинством, так как использование именно этой технологии в Internet Explorer сделало его достаточно уязвимым.
Панели и вкладки
Многооконный режим совсем скоро станет классикой, но в браузере Opera он организован все же по-другому. В состав Opera входит не только браузер, но и почтовый клиент, IRC-клиент и многие другие приложения, поэтому просмотр веб-страницы является лишь частным случаем использования Opera. В зависимости от того, какой тип документа открыт, меняется и панель инструментов. Это накладывает свой отпечаток на расположение панели инструментов и панели вкладок относительно друг друга. В Opera панель инструментов располагается ниже панели вкладок (рис. 2.39).

Рис. 2.39. Относительное расположение панели вкладок и панели инструментов для разных типов вкладок
Боковая панель Opera открывается щелчком кнопкой мыши на узкой полоске, расположенной слева. На данной панели находятся основные инструменты программы. Нажатие любой кнопки на боковой панели вызывает появление дополнительной панели, содержащей необходимые инструменты. Например, кнопка Поиск вызывает одноименную панель с поисковой строкой и кнопками, позволяющими выбрать любую из популярных поисковых машин (рис. 2.40).
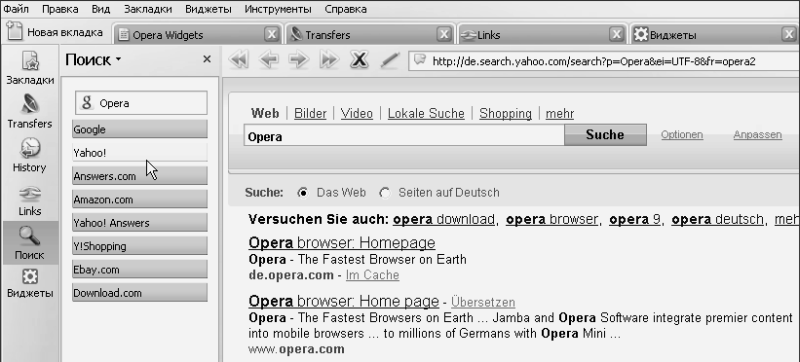
Рис. 2.40. Боковая панель и панель Поиск в браузере Opera
Скрытые настройки
Opera предоставляет широкие возможности для настройки браузера в соответствии с нуждами конкретного пользователя. Настройка интерфейса и панелей инструментов с помощью перетаскивания элементов указателем, изменение внешнего вида при использовании различных файлов оформления, создание собственных элементов интерфейса – все это призвано улучшить характеристики браузера, настроенные стандартно. Помимо этого, разработчики данного продукта предоставляют возможность настройки программы через новый мощный инструмент настройки.
Для доступа к многочисленным дополнительным настройкам Opera необходимо и достаточно ввести в адресной строке opera: config. На открывшейся странице в удобном для пользователя графическом режиме можно изменить параметры браузера (рис. 2.41).

Рис. 2.41. Специальная страница для изменения скрытых настроек Opera
Все изменения будут сохраняться в конфигурационном файле opera6.ini. Для описания всех возможностей данного редактора настроек понадобится, пожалуй, отдельная книга, поэтому рассмотрим только самые интересные возможности.
Отображение эскизов открытых страниц – очень удобная возможность в Opera. В данном случае количество не переходит в качество, так как при множестве открытых страниц навигация между ними даже с использованием эскизов затруднена. На помощь приходит сочетание клавиш Ctrl+Tab. При одновременном удерживании этих клавиш появится список открытых веб-страниц, переход между которыми также осуществляется клавишей Tab при нажатой Ctrl. Если вы не любите запоминать сочетания клавиш, то же действие можно произвести с помощью мыши, удерживая в нажатом состоянии правую кнопку и вращая колесико. Этот инструмент можно дополнить эскизами. Для этого в разделе User Prefs окна настройки параметров необходимо изменить значение по умолчанию параметра Use Thumbnails in Window Cycle (то есть установить флажок возле данного параметра) и сохранить изменения. Чтобы долго не искать эту опцию, в поле Найти нужно ввести первые буквы названия и выбрать опцию из отфильтрованного списка. В результате изменения список открытых веб-страниц дополнится эскизами (рис. 2.42).
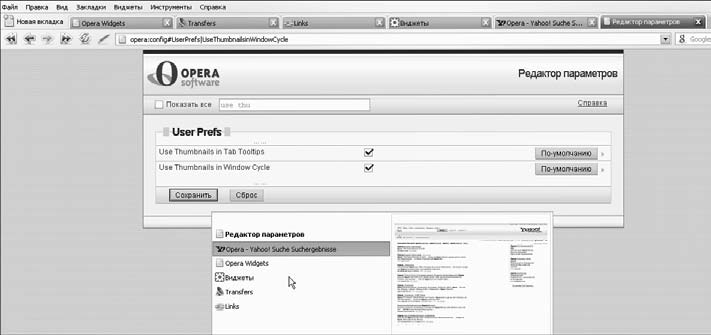
Рис. 2.42. Список открытых веб-страниц дополнился эскизами
Параметр Ellipsis In Center раздела User Prefs позволяет облегчить ориентирование между страницами одного ресурса, адреса которых отличаются лишь названием файла, размещенным в конце адреса. Название вкладки автоматически сокращается до приемлемого размера, а в конце ставится многоточие, поэтому поиск нужной страницы по сокращенному названию будет затруднен (рис. 2.43).

Рис. 2.43. Сокращение в виде многоточия в конце адреса
Однако выход есть: необходимо установить флажок напротив данной опции и сохранить изменения. При этом сокращение будет располагаться в середине адреса (рис. 2.44).

Рис. 2.44. Сокращение в виде многоточия в середине адреса
Чтобы посещенные ссылки отображались в зачеркнутом виде, необходимо включить параметр Strike Through и отключить параметр Underline в разделе Visited Link (рис. 2.45).
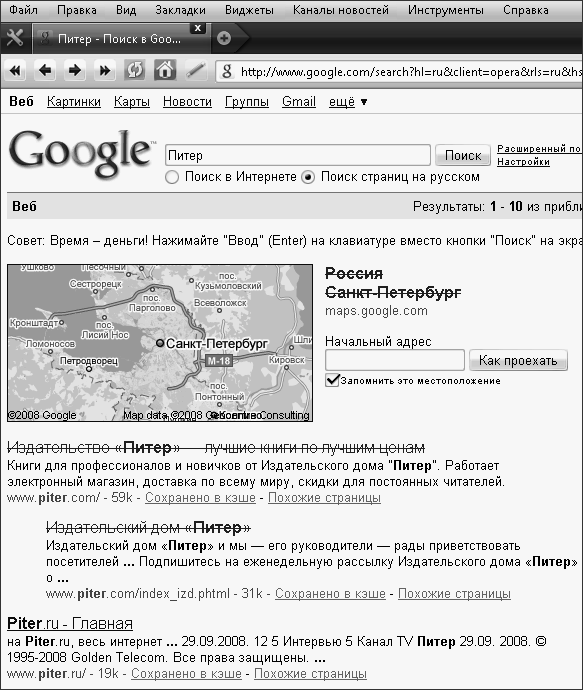
Рис. 2.45. Посещенные ссылки в Opera зачеркиваются
По умолчанию размер оперативной кэш-памяти, выделенной для рисунков, равен таковой для документов. В реальности же рисунки занимают большую часть трафика, поэтому для оптимизации кэш-памяти необходимо увеличить размер оперативной кэш-памяти, выделенной для графических файлов. Сделать это можно, изменив в разделе Cache параметр Figure.
Помимо документов, временно хранящихся в дисковой и оперативной кэш-памяти, браузер записывает адреса всех посещенных вами веб-страниц и переменные информационные файлы. По умолчанию они хранятся всего лишь 10 дней и 10 часов. Для увеличения этого срока необходимо изменить значения параметров Expiry и Expiry (Hours) в разделе Link.
Если вы активно используете строку ввода URL для набора адресов и/или поиска, то можете увеличить количество сохраняемых ссылок. По умолчанию количество сохраняемых URL – 200, при этом длина одного адреса редко превышает 1 Кбайт. По этой причине параметру Max Direct History Lines в разделе UserPrefs можно задать значение, равное даже нескольким тысячам.







