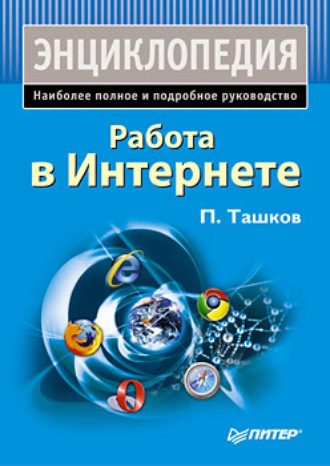
Петр Ташков
Работа в Интернете. Энциклопедия
Лучшие надстройки для Internet Explorer
Стандартные возможности Internet Explorer 7 достаточны, наверное, лишь для самых неискушенных пользователей. Расширить набор функций можно с помощью специальных программ-надстроек, которые работают только при установленном браузере Internet Explorer.
Maxthon Browser
В браузер Maxthon (http://www.maxthon.com) включены все последние достижения в области интернет-серфинга. Браузер имеет привлекательный и интуитивно понятный интерфейс (рис. 2.12).
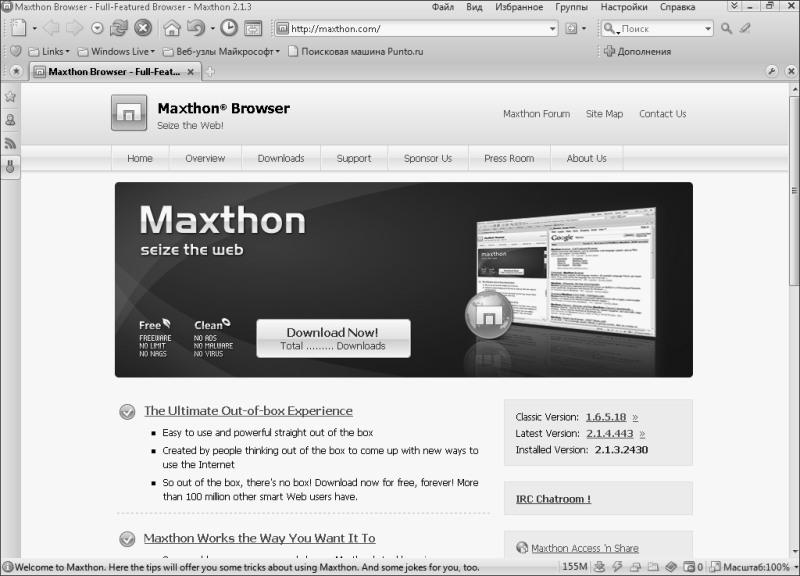
Рис. 2.12. Окно браузера Maxthon
Благодаря использованию ядра Internet Explorer Maxthon полностью совместим с большинством веб-сайтов. Кроме того, в данной программе значительно расширены функциональные возможности веб-обозревателя.
При установке программа автоматически импортирует все настройки Internet Explorer: Избранное, содержимое журнала, rookies, настройки безопасности и соединения и т. д. Таким образом, не нужно думать, как перенести ссылки на любимые страницы, и не придется звать администратора для настройки сетевых соединений.
Maxthon поддерживает работу с вкладками – если вы случайно закрыли одну из них, то эту операцию можно в любой момент отменить. При закрытии браузера, в котором открыто несколько вкладок, появляется окно (рис. 2.13).

Рис. 2.13. Окно Выход из Maxthon
В этом окне можно выбрать то, что будет открыто в браузере при его следующем запуске: домашняя страница, список последних посещенных страниц, последняя сессия или стартовая папка Избранного. Кроме того, установив соответствующие флажки, можно перезапустить браузер или настроить его таким образом, чтобы он всегда выполнял выбранное действие (флажок Не спрашивать больше). Если выбрать команду Последняя сессия, то при следующем запуске Maxthon будут открыты те страницы, которые были открыты последними. Если же выбрать команду Список последних посещенных страниц, при запуске браузера на отдельной вкладке будет открыт список сайтов, которые были открыты в момент закрытия браузера.
Можно сохранить открытые вкладки как группу. Для этого нужно выполнить команду Группы ► Сохранить все вкладки как Группу и в открывшемся окне ввести название группы. Затем для загрузки сохраненной группы необходимо будет выбрать название группы из списка меню Группы. Группы можно назвать аналогом Избранного в обозревателе Internet Explorer, только не для сайтов, а для их наборов. В данное меню можно сохранять наборы сайтов, просматриваемых пользователем ежедневно. При открытии группы не нужно будет вводить адрес каждого сайта. Кроме того, Maxthon упорядочивает группы, позволяя вручную добавлять или удалять из них вкладки.
Прежде чем начать поиск в Сети с помощью программы Maxthon, можно выбрать поисковую машину. Для этого нужно щелкнуть на кнопке с изображением в левой части строки с поисковым запросом. Воспользовавшись специальной кнопкой, можно задать выделение слов цветом на страницах с результатами поиска (рис. 2.14).
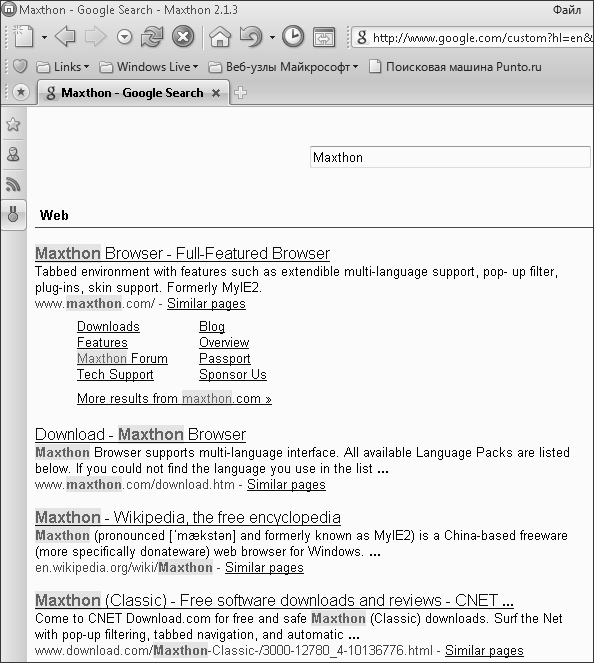
Рис. 2.14. Интернет-поиск в программе Maxthon
Специальный модуль Сборщик заметок – это многозакладочное окно, предназначенное для временного сохранения текста со страниц. Помимо этого, он может исполнять на активной странице сценарии, введенные в его окне, при нажатии кнопки

Но чаще всего он используется для сохранения текста. Чтобы открыть окно данного модуля, нужно щелкнуть на кнопке Сборщик заметок в нижнем правом углу окна программы.
Maxthon – не просто браузер. Это мощный продукт, в который входит сразу несколько модулей. Например, с помощью модуля Ad-Охотник можно блокировать всплывающие окна, задав их автоматическую блокировку или вручную установив необходимые параметры блокировки.
Для Maxthon существует большое количество дополнений, которые отсортированы по разделам. Чтобы выбрать нужный раздел, следует нажать кнопку Дополнения под панелью инструментов. Есть разделы дополнений для серфинга, работы с почтой, развлечений, получения информации (например, прогноза погоды). На боковой панели можно отобразить содержимое Избранного, окно входа в учетную запись (например, для общения на форуме Maxthon) и список RSS-лент (рис. 2.15).
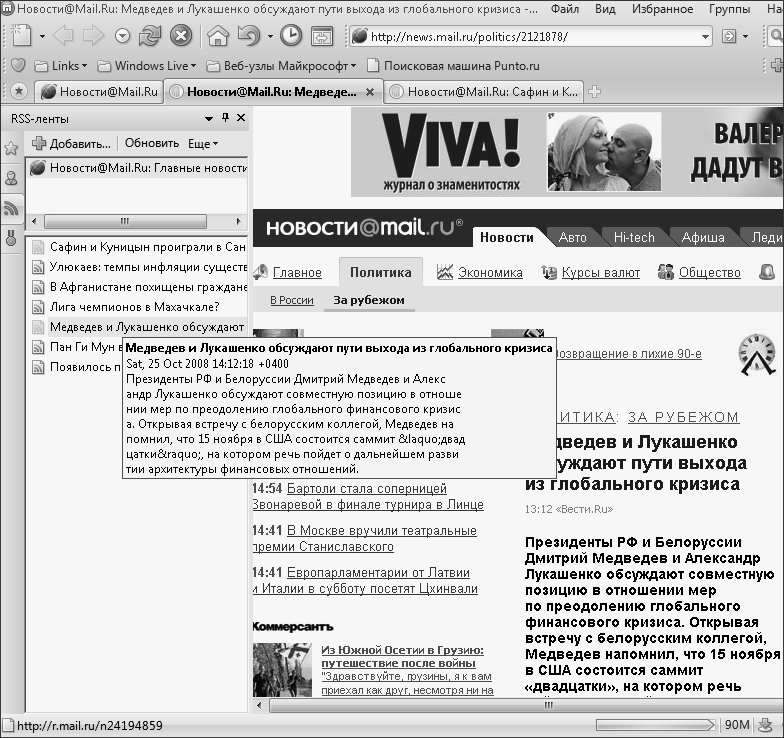
Рис. 2.15. Чтение RSS-ленты в программе Maxthon
Для ускорения загрузки веб-страниц в браузере предусмотрены функции Интеллектуальное ускорение и Ускоритель загрузки сайтов. По заявлению разработчика, эти функции увеличивают скорость загрузки часто посещаемых сайтов. Способ увеличения скорости, впрочем, такой же, как и у конкурентов, то есть во время неактивности пользователя выполняется фоновая загрузка и кэширование ссылок, находящихся на активной веб-странице.
Совет
Следует с осторожностью относиться к данным функциям, так как их побочным эффектом может оказаться загрузка из кэша необновленной страницы, что приведет к необходимости обновлять ее вручную.
Задать Интеллектуальное ускорение можно, выбрав в меню Настройки пункт Центр управления Maxthon и поставив соответствующие флажки на вкладке Дополнительно в области Навигация.
Очень удобной функцией является Автозаполнение. Она будет полезна тем, кому надоело каждый раз вносить, по сути, одну и ту же информацию при многочисленных регистрациях на всевозможных сайтах. Чтобы активизировать эту функцию, необходимо перейти на вкладку Автозаполнение, заполнить один или несколько профилей и сохранить их (рис. 2.16).
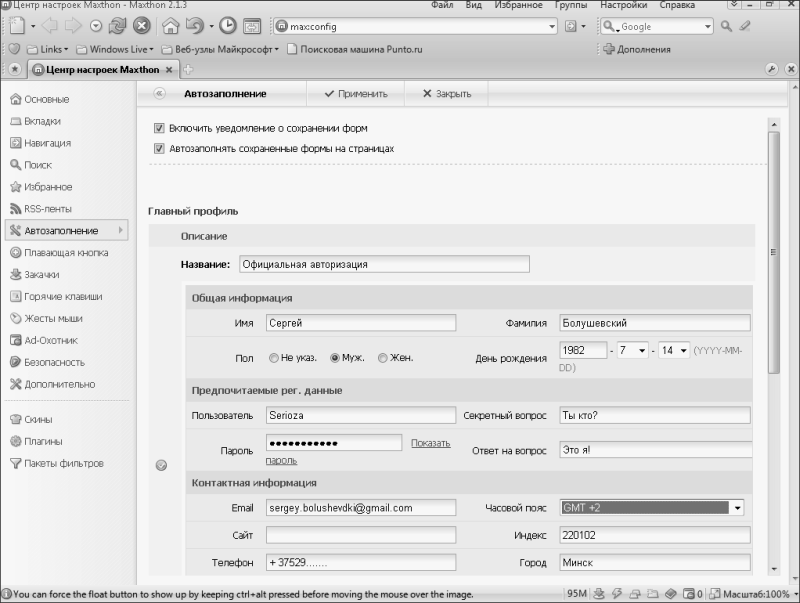
Рис. 2.16. Заполнение профиля на вкладке Автозаполнение
Совет
Желательно сразу же сделать несколько профилей для так называемой официальной и неофициальной информации о себе плюс такие же профили на тех иностранных языках, которыми вы владеете. Идея проста: официальную информацию о себе можно использовать при заполнении форм для устройства на работу, резюме или другой официальной документации, неофициальную – например, для регистрации на сайтах знакомств или форумах.
Помимо этого, можно сохранять текущую форму, чтобы избежать ее повторного заполнения в будущем (рис. 2.17).
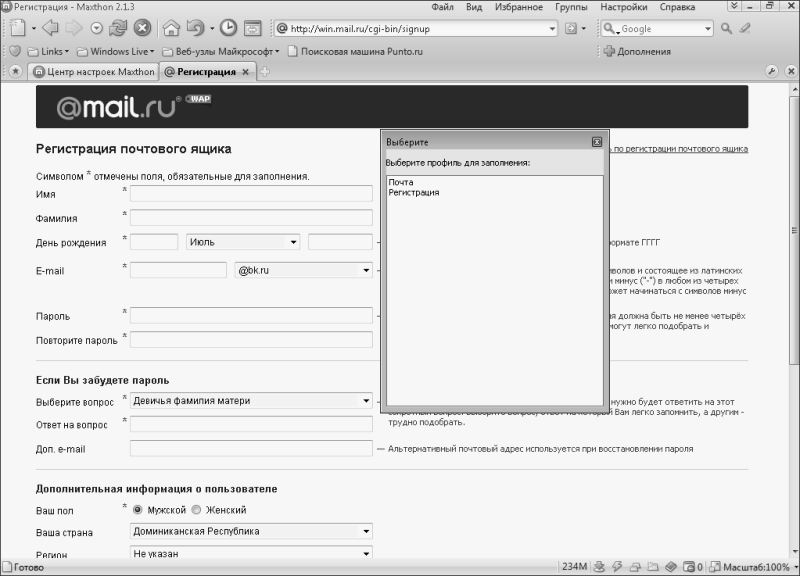
Рис. 2.17. Сохранение текущей формы в Maxthon
Встроенный файловый снифер помогает определять реальные адреса скачиваемых объектов. Параметры слежения можно задавать в настройках менеджера закачек. Для этого необходимо открыть окно Параметры менеджера закачек Maxthon по адресу Настройки ► Менеджер закачек Maxthon ► Параметры, на вкладке Основные установить флажок Следить за буфером обмена и в поле ввести необходимые расширения файлов или оставить установленные по умолчанию (рис. 2.18).

Рис. 2.18. Окно Параметры менеджера закачек Maxthon
Раздельный просмотр веб-страниц – еще одна удобная функция браузера Maxthon. Для ее использования необходимо всего лишь нажать кнопку

на панели инструментов (рис. 2.19).

Рис. 2.19. Раздельный просмотр двух веб-страниц в браузере Maxthon
Быстрое сохранение рисунков и Flash-анимации организовано в рамках так называемой Плавающей кнопки. При включении данной функции на вкладке Плавающая кнопка и при наведении указателя на рисунок появляется символ

Щелчок на кнопке вызывает меню, с помощью которого можно не только сохранить данный объект, но и увеличить/уменьшить его, восстановить отображение по умолчанию или заблокировать (рис. 2.20).
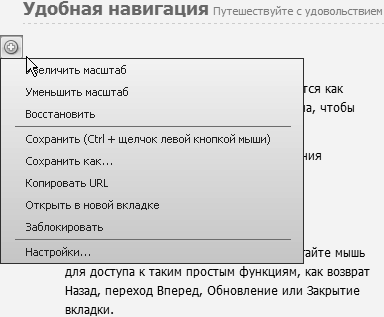
Рис. 2.20. Меню Плавающей кнопки
Быстрое сохранение рисунка происходит при щелчке на нем при нажатой клавише Ctrl. Папка, в которую по умолчанию сохраняется объект, и другие настройки задаются на вкладке Плавающая кнопка.
GreenBrowser
Еще одной эффективной надстройкой Internet Explorer является GreenBrowser. В отличие от Maxthon, GreenBrowser значительно облегчен и не использует много ресурсов, плюс ко всему он активно развивается.
Как и все приличные браузеры, GreenBrowser использует систему закладок. Закладки можно менять местами, перетаскивая их указателем мыши, закрывать двойным щелчком, а с помощью контекстного меню можно воспользоваться дополнительными функциями браузера.
Например, команда Закрыть все, кроме текущей закрывает все вкладки, исключая активную. Кроме того, вкладке можно присвоить другое имя или даже горячую клавишу, для чего необходимо воспользоваться пунктом меню Присвоить. Команда Защитить вкладку после установки пароля закроет доступ к вкладке для посторонних пользователей. Помимо этого, команда Отправить переместит вкладку в новое окно, в фильтр всплывающих окон или в избранное. Команда Запретить навигацию в окне не позволяет переходить по ссылкам в данной вкладке.
После загрузки значок программы помещается в область уведомлений и позволяет получить быстрый доступ к некоторым функциям. Среди них – Скрыть/показать монитор, Запретить бегущую строку, режим Во весь экран, режим автоскрытия панели.
Монитор, или окно слежения, – это специальный значок, показывающий ход загрузки. Можно его перемещать, настраивать степень его прозрачности, открывать файлы с помощью программы GreenBrowser простым перетягиванием, открывать/скрывать браузер двойным щелчком и открывать контекстное меню браузера.
Режим автоскрытия панели позволяет прятать панель задач, если она не используется, оставляя только адресную панель. Но если указатель подвести к верхнему краю окна, она снова появляется.
Жесты мыши есть, пожалуй, в любом популярном браузере, но только в Green-Browser данная функция организована самым оригинальным и удобным образом. В окне Параметры GreenBrowser на вкладке Мышь находится список доступных жестов мыши и соответствующих им команд. Помимо этого, можно добавить или изменить практически любой жест и/или команду, которая ему соответствует, с помощью области Настроить жест (рис. 2.21).

Рис. 2.21. Добавление нового жеста в GreenBrowser
Удобной функцией является Автопрокрутка. Браузер может автоматически прокручивать загруженную веб-страницу согласно выбранным вами параметрам. В меню Параметры ► Автопрокрутка можно задать прокрутку всех страниц или только данной, а также скорость и режим прокрутки.
GreenBrowser имеет также большое количество внешних надстроек. Некоторые из них уже присутствуют в браузере, остальные можно скачать на официальном сайте http://www.morequick.com. Добавить, обновить и удалить надстройки можно с помощью окна, которое появляется при выполнении команды Параметры ► Панель внешних инструментов ► Настройка (рис. 2.22).
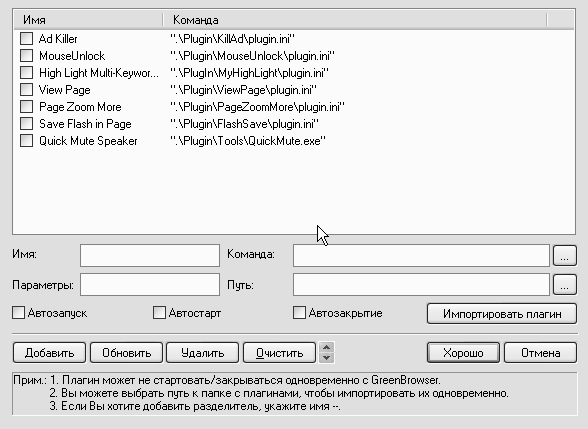
Рис. 2.22. Окно добавления надстроек
Чтобы установить надстройку, необходимо выполнить следующие действия.
1. Скачать надстройку с сайта в виде архива.
2. Создать вложенную папку по адресу C: \Program Files\GreenBrowser\Plugin.
3. Распаковать надстройку в эту папку.
4. Открыть диалоговое окно добавления надстроек, выполнив команду Параметры ► Панель внешних инструментов, и в поле Команда задать путь расположения файла с расширением INI или EXE в данной папке.
5. Нажать кнопку Добавить.
При этом надстройка окажется в списке и расположится отдельной кнопкой на панели внешних инструментов.
Утилиты для эффективной работы в Сети
Зная возможности этих программ, пользователь сумеет превратить браузер Internet Explorer в мощный инструмент, позволяющий решить множество несвойственных ему задач.
Создание RSS-ленты
Все большее количество сайтов дают пользователю возможность получать новости в формате RSS. Данный формат хорош тем, что информацию из различных источников, представленную в этом формате, можно собрать в одном месте в виде, удобном для пользователя. При этом данная информация организовывается в так называемые RSS-ленты.
Для создания RSS-ленты существует множество специальных утилит, одна из которых – FeedForAll (http://www.feedforall.com).
После установки программы интерфейс RSS-лент напоминает Проводник Windows: в левой части окна расположен список RSS-лент, а в правой отображено содержимое выделенной ленты. На панели инструментов можно создать, удалить или переименовать ленту или ее отдельный пункт. Здесь же размещены кнопки, с помощью которых изменяется порядок пунктов в RSS-ленте (рис. 2.23).

Рис. 2.23. Настройки RSS-ленты в утилите FeedForAll
При создании новой ленты необходимо указать ее параметры: заголовок (Title), описание (Description) и адрес (Link). Специальное поле Pub Date позволяет указать время, начиная с которого файл будет доступен на сайте. Если в ленте будут встречаться изображения, то добавить их можно на вкладке Images.
В состав FeedForAll входит встроенный HTML-редактор. Здесь же можно просмотреть XML-код создаваемого файла. В состав программы входит специальный модуль, который позволяет сразу разместить созданную RSS-ленту на сайте и может закачать нужный файл на сервер по FTP-протоколу.
Для удобства работы с программой предусмотрен мастер создания RSS-лент, с помощью которого в пошаговом режиме можно создать ленту, указывая необходимые для этого параметры.
Определение размера файла до закачки
При работе с Internet Explorer часто приходится закачивать файл неизвестного размера. С помощью утилиты Get File Size (http://www.browsertools.net/GFS/index.shtml) можно определить размер документа без его предварительного скачивания на компьютер.
После установки программа добавляет в контекстное меню браузера дополнительный пункт Get File Size. Чтобы использовать утилиту во время интернет-серфинга, нужно щелкнуть кнопкой мыши на ссылке на файл и выбрать пункт Get FiLe Size (рис. 2.24).
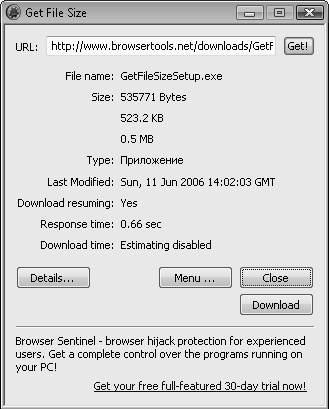
Рис. 2.24. Определение размера скачиваемого файла в программе Get File Size
Кроме размера файла утилита предоставляет также информацию о времени его последней модификации, показывает примерное время закачки данных, способность сервера поддерживать докачку файлов и много другой полезной информации.
Контекстный перевод слов в Internet Explorer
Максимально упростить англо-русский (русско-английский) перевод слов и предложений поможет специальная утилита TranslateIt! (http://www.translateit.ru/download.htm).
После запуска значок программы появляется в области уведомлений, откуда можно управлять ее работой: изменять направление перевода, задавать настройки, проверять обновления утилиты. Если TranslateIt! находится в активном режиме (о чем сигнализирует значок), то для перевода незнакомого слова в браузере достаточно на несколько секунд задержать на нем указатель мыши. Рядом со словом появится перевод или сообщение о том, что перевод не найден (рис. 2.25).
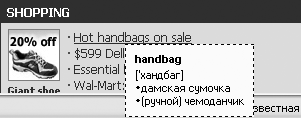
Рис. 2.25. Перевод слова в программе TranslateIt!
Если постоянно появляющееся всплывающее окно с переводом слова мешает работе, то можно установить режим отображения перевода только при нажатой клавише Ctrl. В окне настроек программы можно задать следующие параметры:
• оформление и месторасположение всплывающего окна с переводом;
• комбинацию клавиш, которая впоследствии будет использоваться для изменения направления перевода;
• включение режима выделения переводимого слова;
• запуск программы одновременно со стартом операционной системы.
В режиме словаря можно не только искать перевод слова, но и изменять словарные статьи и задавать новые. Кроме стандартных англо-русского и русско-английского словарей в состав программы входят два пустых пользовательских словаря, которые можно наполнять во время работы с утилитой.
Борьба с рекламой в Сети
Реклама давно стала частью нашей жизни. Она приносит пользу не только владельцам рекламных площадок и рекламодателям, но иногда и обычным пользователям. Однако реклама, особенно при интернет-серфинге, может доставлять и много хлопот.
Интернет-реклама бывает двух видов: рекламные баннеры – специальные блоки на веб-страницах с рекламной информацией (в виде картинок, Flash-роликов и Java-сценариев) – и всплывающие окна. Реклама отвлекает пользователя от работы, но главное, увеличивает объем потребляемого трафика, поэтому стоит подумать, как от нее избавиться. В этом могут помочь специальные программы, предназначенные для блокировки интернет-рекламы. Большинство таких приложений не только помогает бороться с баннерами и всплывающими окнами, но и включает различные дополнительные возможности.
Обычно программа распознает баннеры по адресу ресурса, откуда он генерируется, используя имеющийся в ней «черный» список. Некоторые утилиты позволяют пользователю корректировать такой список генераторов рекламы, экспортировать и импортировать его. Часто программы для блокировки рекламы позволяют вручную добавить баннеры в «черный» список. Важная особенность таких программ – умение вырезать Flash-ролики.
Часто одного списка «плохих» веб-адресов оказывается недостаточно. В таком случае используются и другие возможности по блокировке рекламы, например блокировка баннеров, имеющих определенные размеры. Необходимо настроить размеры блокируемых рисунков, в результате чего будут блокироваться баннеры не только стандартных, общеизвестных размеров (468 х 60, 88 х 31 пиксел и т. д.), но и любых других, заданных пользователем.
Программы для блокировки интернет-рекламы позволяют игнорировать загрузку картинок с других доменов. Очень часто баннеры и другая реклама занимают много полезного места на странице, из-за чего она намного увеличивается в размерах и просматривать ее неудобно. В этом случае нужно использовать функцию сжатия страницы за счет места, занимаемого рекламой.
AdsCleaner
Данная программа (http://www.adscleaner.com) блокирует рекламу и выполняет некоторые дополнительные задачи, упрощающие интернет-серфинг.
После установки программы ее значок появляется в области уведомлений. Кроме того, в окно браузера Internet Explorer добавляются две панели, с помощью которых можно управлять режимом работы AdsCleaner. Например, с помощью специальных кнопок включается или отключается режим блокировки всплывающих окон, задается блокировка рекламы, Flash-роликов, а также отменяется загрузка рисунков (рис. 2.26).

Рис. 2.26. Настройки программы AdsCleaner
В программе можно настроить список блокируемых адресов рекламы и список размеров рекламы для блокировки. Кроме того, на специальных вкладках можно сформировать «белый» список сайтов, для которых разрешено отображение любой рекламы. Все заблокированные окна отображаются на отдельной вкладке. Такой же раздел существует и для блокировки всплывающих окон.
В программе можно также создать группы веб-сайтов и разместить их на специальной панели в виде кнопок с названиями групп. После нажатия одной из таких кнопок в отдельных окнах браузера откроются все сайты, принадлежащие группе. Данная возможность незаменима, если работать приходится с большим количеством загруженных страниц.
Недостаток программы AdsCleaner в том, что она практически никак не информирует пользователя о том, что окно заблокировано, – узнать об этом можно из всплывающей подсказки рядом со значком утилиты.
Дополнительная функция программы – возможность сохранения комментариев для веб-страниц, просматриваемых в браузере.
Во время просмотра веб-страниц можно сохранять их изображения в базе данных программы, а также указывать рейтинг ссылок. Включив отображение информации рядом со ссылкой, можно увидеть сохраненное изображение, рейтинг, а также время последнего просмотра страницы.
Ad Muncher
Ad Muncher (http://www.admuncher.com) – одна из лучших программ для блокировки всплывающих окон. Устанавливается программа очень быстро и просто. Вплывающие окна блокируются благодаря системе фильтров, в которую можно добавлять фильтры, созданные пользователем.
После запуска программы ее значок появляется в области уведомлений, и работать с ней можно с помощью контекстного меню. В специальном окне можно отобразить список заблокированных окон. В базе данных Ad Muncher сохраняется список адресов, с которых необходимо блокировать рекламу, и он может автоматически обновляться через Интернет (рис. 2.27).
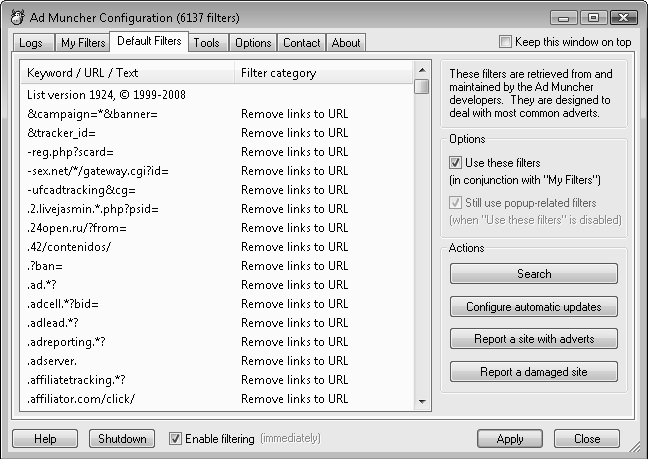
Рис. 2.27. Окно программы Ad Muncher
В программе доступны гибкие настройки отображения рекламы и всплывающих окон. Например, можно задать реакцию Ad Muncher на появление рекламных элементов, то есть удалить из ее окна мультимедийные элементы: музыку, звуки или фоновые картинки. Кроме того, можно установить размер рекламы, которую необходимо блокировать. В результате программа заменяет рекламные блоки сообщением Munched, а в поле Change «Munched» advert replacement to можно заменить текст этого сообщения пользовательским. Аналогично в поле Change «Blocked by Munched» text to можно задать сообщение, которое будет отображаться при блокировке всплывающего окна.
В программе можно установить также момент блокировки всплывающих окон. Например, блокировать их при открытии сайта (пункт When a site is loading), при закрытии страницы, через 20 с после отображения. После установки переключателя в положение Display a notice in the browser status bar when a popup alert is blocking в строке состояния браузера будет отображаться информация о блокировке всплывающего окна.
Ad Muncher блокирует также рекламу в ICQ, MSN Messanger и других интернет-сервисах. Дополнительная функция программы – возможность скрывать IP-адреса при посещении некоторых сайтов.
Программа поддерживает сжатие страницы за счет удаления рекламной информации. Чтобы не нарушать дизайн страницы, можно указать, чтобы место, занимаемое ранее баннерами, оставалось пустым.







