
Л. Т. Левина
Мобильные приложения и полезные сайты для ржавых чайников
Набор стандартных приложений: «Сообщения», «Контакты», «Музыка» и др
Прежде чем приступить к освоению приложений, вы должны уметь включать свой смартфон, а именно – разблокировывать его. Пользоваться им как телефоном. Уметь проводить нехитрые манипуляции: например, отправлять и получать СМС. Знать, что означают основные значки на поле смартфона.
Если ваш заветный смартфон уже включен, активирован и готов к работе, то можно рассмотреть все приложения, которые предоставляются в комплекте с операционной системой. Сразу следует упомянуть, что в зависимости от производителя устройства и версии Android, набор предустановленных приложений может меняться, но основные из них чаще всего совпадают. Так выглядят приложения на андроиде (Android) слева и на айфоне справа (iOS):
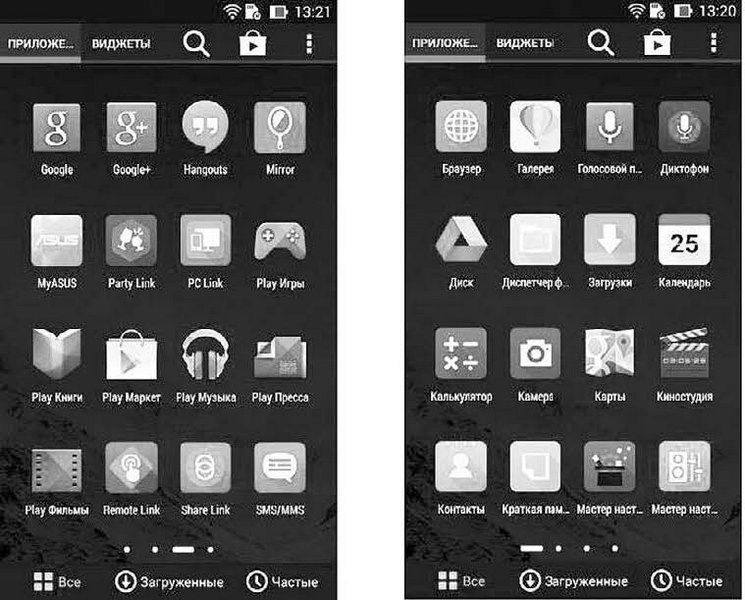
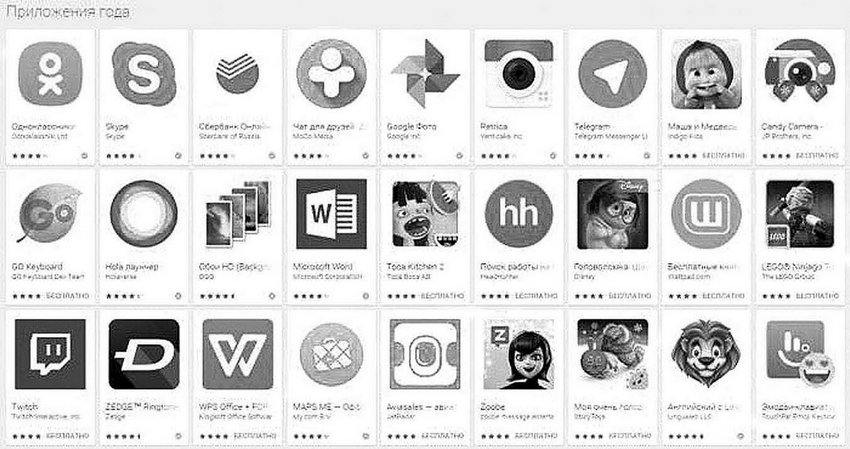
И сразу предупрежу, что в этой книге я покажу приложения только для андроида, потому что вижу у подопечных Клуба в руках в основном смартфоны: они более доступны по цене, чем айфоны. Последние – для молодежи, пусть ими развлекаются. А нам бы смартфоны освоить на все сто процентов…
Итак, в числе основных приложений стоит выделить «Телефон», «Сообщения» и «Контакты». Так, например, приложение «Музыка» для Android даёт возможность прослушивать любимые треки, приложение «Камера» – делать снимки и видео, а в «Галерее» вы можете посмотреть весь свой фото- и видеоархив. Стандартные приложения включают в себя также «Часы», «Почту», «Календарь», «Заметки» и «Проводник», позволяющие удалять, перемещать и копировать различные файлы, находящиеся на любых носителях памяти. Об этом я рассказывала в своей книге «Мобильник и смартфон для ржавых чайников».
А сейчас я вас познакомлю с некоторыми из 6 миллионов новых мобильных приложений. Не пугайтесь: конечно, не со всеми, не с сотней и даже не с двумя! А только с теми, которые подходят нам – бабушкам и дедушкам. Их, собственно, не так много. Знаете, почему?.. Разработчики программного обеспечения долгое время не считали нас активной аудиторией, которая может освоить их «новороченные прибамбасы». И зря! Нас, пенсионеров, скоро будет больше, чем молодежи. К сожалению, конечно… Таков сейчас стареющий мир. Поэтому айтишники это, наконец, сообразили – и сейчас быстренько укомплектовывают возраст 65+ прекрасными, нужными и полезными приложениями.
В основном их делят на четыре категории по главному предназначению:
– Игры для смартфона.
– Промоприложения.
– Контентные сервисы.
– Социальные сети.
Игровые, конечно, – самые популярные. Не только молодежь, но и их пожилые родственники любят стрелялки, гонки, аркады, квесты, задачи на логику и, разумеется, кроссворды.
Через промоприложения можно заказывать товары и услуги, оставлять отзывы, узнавать о скидках и акциях, получать бонусы. Самыми популярными в 2020 году (когда нас накрыла пандемия коронавируса), стали сервисы по доставке еды и вызову такси.
Контентные программы делают доступ к информации, которая вас интересует:
– Публикации новостных изданий.
– Туристические маршруты.
– Сайты знакомств.
– Системы для похудения или тренировок.
– Обучающие языковые курсы.
Для заработка на многих, но не всех (!) контентных сервисах часто используются рекламные блоки. К сожалению, отключить рекламу пользователь может только за дополнительную плату, которая пополняет бюджет проекта. В других же случаях для того, чтобы их выключить, нужно зайти в браузер, которым вы пользуетесь, и открыть «Настройки» – «Настройки сайтов» – «Уведомления». Отключаете все уведомления, и готово.
В социальных сетях мы привыкли общаться с друзьями через компьютер, а теперь такая же возможность появилась и на смартфоне. У каждой популярной соцсети есть мобильное приложение. Некоторые из них, как я уже говорила, могут быть установлены еще до покупки смартфона. Например, Facebook, Instagram, YouTube, Mail.ru иногда входят в базовую комплектацию операционной системы.
* * *
Но практически каждое современное мобильное приложение так или иначе содержит функции, требующие подключения к сети Интернет. Это не удивительно, поскольку Интернет в телефоне у нас активен всегда: домашний Wi-Fi, мобильный 3G/4G интернет и множество открытых точек доступа по всему миру.
Как подключить Интернет: Wi-Fi (вай-фай), 3G и 4G
Убедитесь, что вы подключены к Всемирной сети. Здесь есть два варианта: подключение через мобильные данные (Интернет непосредственно через сотовую связь) либо через Wi-Fi («вай-фай»). Что это такое?..
Wi-Fi – это технология беспроводного соединения, которая позволяет объединять компьютеры в одну общую сеть или обеспечивать доступ в Интернет. Это аббревиатура от английского словосочетания Wireless Fidelity (Вайрес Файделити), дословно переводится как «беспроводнная верность».
Эта технология дает возможность подключаться к Интернету любому пользователю смартфона, планшета, компьютера и прочих устройств. Подсоединиться к Wi-Fi можно в любом заведении, которое имеет точку доступа Wi-Fi. Сегодня такой доступ имеет практически каждое заведение: например, кафе, банк или офис. Если в помещении есть беспроводная точка, об этом обычно написано на табличке, стене или любом другом указателе. Более того, сегодня Wi-Fi есть уже практически в каждой квартире.
Wi-Fi бывает разным: открытым и закрытым, бесплатным и платным.
Давайте разберёмся, для чего это нужно.
Открытый Wi-Fi – это бесплатная сеть без пароля. То есть вы можете подключиться к ней и сидеть в Интернете бесплатно: слушать музыку, смотреть фильмы, искать информацию. На первый взгляд, это большое преимущество cети.
ВАЖНО: у открытого Wi-Fi есть два больших недостатка.
Во-первых: чтобы подключиться к открытой сети, часто необходимо посмотреть рекламу или подтвердить вход с помощью СМС.
Во-вторых: открытая сеть небезопасна! Поэтому не радуйтесь, если вашему смартфону удалось «поймать» неизвестный бесплатный Wi-Fi: подключаясь к нему, вы рискуете передать свои данные в руки злоумышленников.
Закрытый Wi-Fi – это бесплатная или платная сеть с паролем. Такие сети чаще используются в квартирах. Это позволяет оградить свою сеть от злоумышленников и любителей бесплатно посидеть в чужом Интернете, но и это порой не спасает.
3G и 4G – это мобильная беспроводная связь, в которую входит доступ в Интернет на высокой скорости с каналом передачи данных. То есть доступ в Интернет вам предоставляет ваш оператор связи – МТС, Мегафон, Билайн, Теле 2 и прочие.
ВАЖНО: мобильный Интернет необходим для того, чтобы иметь возможность всегда им пользоваться, где бы вы ни находились. Если же вы чаще находитесь дома или просто-напросто не берёте с собой смартфон, то вам будет достаточно домашнего Wi-Fi.
Каждый оператор устанавливает сумму, которую вы платите за пользование сетью Интернет. Сумма зависит от предоставляемого объёма Интернета. А объём зависит от ваших предпочтений: любите вы смотреть фильмы, загружать фотографии и музыку, или же просто изредка ищете нужную информацию.
Почему 3G и 4G называются именно так? Дело в том, что «G» – это сокращение от слова Generation («Дженерейшен»), что в переводе с английского означает «Поколение». Получается, что 3G – это технологии мобильной связи третьего поколения, а 4G – четвёртого. Они имеют некоторые различия, в основном связанные со скоростью передачи данных.
То есть четвёртое поколение имеет куда больше преимуществ. Wi-Fi, 3G и 4G – способы соединения вашего смартфона с Интернетом. Не стоит их пугаться, потому что без них ваш электронный друг теряет множество преимуществ. Основным способом подключения является Wi-Fi, он довольно надёжный и быстрый. 3G и 4G помогут вам выйти в Интернет на улице или в местах без Wi-Fi – например, в поликлиниках.
Подключаемся к Всемирной паутине
Мы познакомились с теоретической частью, а теперь обратимся к практике, чтобы вы могли загрузить всё необходимое для дальнейшей работы: программы, книги, фотографии и так далее.
ВАЖНО: чтобы осуществить подключение к Всемирной паутине – так ещё окрестили Интернет, – убедитесь, что вы находитесь в зоне покрытия Wi-Fi или на вашем тарифе подключена услуга Интернет, с этим вам помогут в любом салоне связи.
Для включения/отключения мобильного Интернета на андроиде коснитесь необходимого значка на верхней панели управления.
Для включения/отключения мобильного Интернета на айфоне найдите на экране смартфона серый значок в виде шестерёнки, он подписан как «Настройки» и коснитесь его. В появившемся списке выберите строку «Сотовая связь», нажмите на неё. Теперь на самой первой строке с надписью «Сотовые данные» вы увидите рычажок, который можно передвинуть. Коснитесь его, и функция включится (или выключится).

Подключение андроида и айфона к Wi-Fi практически не отличается.
Шаг 1. Заходим в «Настройки» в нашем меню выбираем раздел Wi-Fi → находим в правой колонке открытую или закрытую сеть → нажимаем на нее.
Открытая сеть всегда изображена без замочка, это может быть сеть в кафе, метро и любых других общественных местах. А закрытая сеть изображена с замочком и обычно находится в квартирах, домах и некоторых заведениях.
Чтобы попасть в закрытую сеть, вам необходимо набрать пароль. Если у вас дома есть Интернет с сетью Wi-Fi, то пароль вы можете найти в договоре, который заключили с вашим провайдером (с компанией, которая провела вам Интернет).
Итак, для того чтобы зайти в закрытый Wi-Fi, необходимо выполнить шаг 1 (см. выше), а затем ввести пароль в окошке, которое появится после того, как вы выполните первый шаг.
Кстати, иметь дома Wi-Fi – значит, иметь огромные преимущества!
Во-первых, пароль нужно вводить только один раз. В последующем вам нужно лишь нажать на значок Wi-Fi в панели управления.
Во-вторых, вы имеете неограниченное количество Интернета и его высокую скорость, что позволит вам смотреть фильмы и сериалы в любой комнате.
Сегодня Wi-Fi есть практически в каждой квартире, поэтому, приходя к друзьям, соседям или родственникам со своим смартфоном, вам достаточно один раз узнать у них пароль их Wi-Fi и ввести его в телефон, чтобы потом ваше устройство подключалось к Интернету автоматически.
С открытыми сетями всё гораздо проще, но не всегда. Чтобы подключиться к открытому Wi-Fi (без замочка), вам необходимо выполнить шаг 1, а если у вас не вышло, то переходите к шагу 2.
Шаг 2. Открываем меню смартфона нажимаем на браузер → набираем любое слово в строке поиска → нажимаем на клавиатуре на кнопку «Перейти» → смотрим рекламу или подтверждаем, что нам есть 18 лет.
Эта страница открывается, когда вы пытаетесь подключиться к Wi-Fi Московского метрополитена. Здесь вам необходимо просто нажать на табличку «Войти в Интернет». Существует много вариаций такого входа, но все они действуют по одному и тому же принципу (нажать на табличку / поставить галочку / посмотреть рекламу). Самый современный метод входа – ввести свой номер телефона, подождать некоторое время, пока вам придет СМС с кодом доступа, а затем его ввести в браузер.

К сожалению, в отличие от закрытой сети, в открытой вы каждый раз должны проходить авторизацию, то есть подтверждать вход перечисленными выше способами.
Разбираемся с понятиями – от «браузера» до «ссылки»
Теперь, когда мы узнали, что такое Интернет, давайте посмотрим, как он работает. Начнем с браузера. Это нам может пригодиться, когда будем управляться с мобильными приложениями и сайтами.
Браузер – это программа для поиска и просмотра информации в Интернете на экране смартфона, планшета или компьютера.
При выборе браузера следует самостоятельно поработать несколько дней в каждом, и какой браузер будет запускаться чаще, тот и нужен вам:
– Internet Explorer;
– Mozilla Firefox;
– Opera;
– Apple Safari;
– Google Chrome.
Страница или сайт – это одна большая книга, которая имеет свои страницы. И каждая такая страница содержит свою специфическую информацию.
Адресная (поисковая) строка – это специальное поле вверху страницы, в которое необходимо ввести нужный вам запрос или адрес для того, чтобы перейти на какую-либо страницу.
Вкладка – это «выступ» с надписью, расположенный в верхней части браузера. Вкладки нужны для того, чтобы открывать несколько сайтов (страниц) одновременно, а потом быстро перемещаться между ними.
Предназначение вкладки можно сравнить с закладкой, которую вы кладете в книгу. Если Интернет – это одна большая книга, то вкладки – это маленькие закладочки, нажимая на которые вы попадаете на открытые ранее страницы. Эти закладочки располагаются горизонтально, друг за другом. Их можно создавать и закрывать.
Ссылка – это адрес страницы, ее местонахождение. С помощью ссылки вы можете зайти на сайт. Она находится в адресной строке. Ссылку вы можете получить на каком-либо сайте, а можете и от друга.
Стартуем в Интернет со смартфона
Начиная работу со смартфоном-андроидом в Интернете, рассмотрим встроенный в большинство подобных устройств браузер Google Chrome.
Данный браузер также можно загрузить на айфон через магазин AppStore (Апп Стор). О нем мы поговорим чуть позже.


Разберем по порядку все элементы Google Chrome (Гугл Хром), на любом андроиде и айфоне они аналогичные.
1. Вкладка находится в левом верхнем углу браузера. Чтобы создать новую вкладку, нажмите на три точки в правом верхнем углу программы, а затем выберите строку «Новая вкладка». Чтобы закрыть вкладку, нажмите на крестик (он находится правее надписи «Новая вкладка»).
2. Стрелка «назад» перемещает вас на один шаг (страницу) назад.
3. Стрелка «вперед» перемещает вас на один шаг (страницу) вперед.
4. Стрелка в форме круга/крестика обновляет страницу или прекращает это обновление. Обновить страницу – значит загрузить новые данные. Например, вчера вы забыли закрыть страницу (сайт) одной газеты, а сегодня там появились новые статьи. Чтобы они загрузились, страницу необходимо обновить, то есть нажать на стрелку в форме круга. Иногда страницу нужно обновлять из-за того, что на сайте произошел какой-то сбой. В таком случае браузер предупредит вас, попросив перезагрузить страницу.
5. Адресная (поисковая) строка – длинное окошко для ввода вашего запроса. Сюда вы можете ввести адрес нужной страницы, который, например, передал вам знакомый, или написать интересующий вас вопрос. Для того, чтобы начать вводить данные в строку, просто нажмите на нее пальцем и подождите, пока появится клавиатура.


6. Звездочка – это закладка. У каждого пользователя Интернета есть страницы, которые он посещает чаще всего. Это может быть почта, сайты с фильмами и многое другое. И чтобы не вводить вручную адреса или названия любимых сайтов, придумали эту замечательную кнопку – звездочку. Что дает звездочка (закладка)? Посмотрите на левый нижний угол рисунка (наверху), увидели надпись «Закладки»?.. В этом месте и хранятся нужные вам страницы. Для того, чтобы поставить на сайте закладку, нажмите на звездочку в правом верхнем углу. Перед вами появится табличка, где вы должны будете подтвердить свои действия (то есть нажать на «сохранить»). В этой же табличке вы можете дать закладке название и переместить в нужною папку.
7. Микрофон – это голосовой ввод. Как только вы нажали на этот значок, браузер подскажет вам дальнейшие действия. С помощью голосового ввода можно набирать текст без клавиатуры. Функция очень полезная, вот только в шумном месте ею сложно воспользоваться.
8. Три вертикальные точки – под ними спрятались еще несколько важных дополнений. Они вам понадобятся, когда вы полностью освоите смартфон. Нажмете – и выскочит длинное меню услуг.
У компании Apple (Эппл) есть свой собственный браузер. Он называется Safari (Сафари). Safari славится своей простотой и скоростью. Давайте посмотрим, как он выглядит.
Замечаете сходство с Chrome? Начнем снизу:


1. Стрелка «назад» перемещает вас на один шаг (страницу) назад.
2. Стрелка «вперед» перемещает вас на один шаг (страницу) вперед.
3. Книжка помогает просматривать историю, закладки, а также имеет строку «Список для чтения», куда вы можете добавить интересующие вас страницы, которые планируете просмотреть в ближайшее время.
4. Адресная (поисковая) строка – место для ввода адреса или запроса.
5. Стрелка в форме круга/крестика обновляет страницу или прекращает это обновление.
6. Квадратик со стрелкой внутри – значок для передачи объектов.
Как увеличить буквы на смартфоне?
Конечно, тяжело дается нашему брату и набор текстовых сообщений. Как попасть на нужную букву, когда палец закрывает полстроки?
Но эта проблема как раз разрешимая.
На андроиде: откройте настройки зайдите в раздел «Дисплей» → коснитесь строки «Размер шрифта» → передвигайте ползунок до тех пор, пока не подберете необходимый размер букв.
На айфоне: зайдите в настройки откройте раздел «Основные» → найдите в списке строку «Экран и яркость» → нажмите на нее → коснитесь слов «Размер текста» → передвигайте ползунок до тех пор, пока не подберете необходимый размер букв.







