
Иван Жуков
Самоучитель работы на компьютере. Максимально просто и быстро
Купил маме компьютер и десять раз пожалел. Объясняю по сто раз одно и то же, толку ноль. Она забывает, нервничает. Понять ее можно, пожилой человек, а тут дорогая техника. И из меня, вероятно, учитель никакой. По отзывам нашел эту книгу, купил, и все проблемы решились. Очень доступное руководство и написано так, что и маме-пенсионерке понятно. Книга небольшая, прочитать и освоить все можно буквально за несколько часов. Очень удобно расположена информация, и хорошо, что в книге крупный шрифт и много иллюстраций.
Виталий, Москва
Исчерпывающе полная информация о том, как освоить компьютер. Очень полезно тем, кто никогда не работал на компьютере. Написано доступно и понятно! И главное – без всяких сложных слов. Все просто.
Владимир Сергеевич, Москва
Отличная книга! Много иллюстраций, хороший шрифт, удобно положить книгу перед собой, читать и сразу что-то пробовать. Осваивать компьютер с ней очень удобно.
Татьяна, Смоленск
Мне компьютер подарили. Естественно, как работать с ним, я не знала, а спросить не у кого. На счастье выбрала в магазине именно эту книгу. С ней я поняла, какая замечательная и удобная вещь у меня есть. Я теперь и письма пишу, и фото все собрала в одном месте, а свои сериалы смотрю, когда время есть и без рекламы. И главное, потратила на обучение не больше часа. Тут все понятно.
Татьяна Ивановна, Ижевск
Купил две книги разных авторов по обучению на компьютере. На обеих было написано, что для пенсионеров, в любом возрасте и так далее. Начал читать, вроде все понятно, как в программах работать, но вот как этот агрегат включить, ни в одной, ни в другой книге написано не было. Информация вроде есть, а толку нет. А в этой книге я нашел как раз то, что нужно. Самые простые действия. А уж дальше я и сам разберусь, без книг. Тем более с этой книгой страх перед компьютером у меня улетучился почти сразу.
Юрий Васильевич, Омск
Компьютер нужен и в 8 лет, и в 80
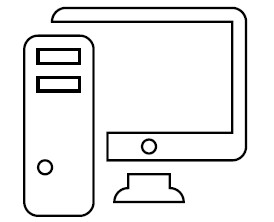
Да-да, мы не ошиблись, указывая возраст пользователей компьютеров. Понятно, что школьнику компьютер помогает в учебе. Но и пожилому человеку без компьютера в последнее время не обойтись. Нужно посмотреть фотографии внуков, срочно позвонить в другой город или даже в другую страну, отправить сообщение друзьям, купить книгу или новый инструмент для дачи, посмотреть какой-нибудь редкий фильм, а может быть, найти рядом с домом группу единомышленников для занятий шведской ходьбой? Все это и многое-многое другое можно сделать очень быстро, часто бесплатно (или намного дешевле), если у вас есть компьютер. Например, совершенно не нужно платить за междугородние переговоры. Специальная программа позволит звонить в любую точку мира абсолютно бесплатно, говорить сколько угодно, да еще и видеть вашего собеседника. И объезжать сто магазинов в поисках той самой модели лопаты тоже нет никакой необходимости. Достаточно выйти в сеть Интернет и купить все, что вам нужно, да еще и дешевле.
И самое главное – освоить компьютер и пользоваться всеми этими преимуществами можно не только в 20 или 30, но и в 80 лет!
Эта книга написана для того, чтобы вы убедились: компьютер – это просто! И совсем не страшно.
В этой книге мало текста и много наглядных иллюстраций с пояснениями.
В этой книге нет ненужной информации, которая никогда новичку не пригодится – мы экономим ваше время и силы.
В этой книге объясняются даже самые элементарные действия. Мы понимаем, что человеку, который никогда не работал на компьютере, может быть сложно даже включить и выключить его.
По этой книге на самом деле можно очень быстро научиться работать на компьютере.
Если мы вас убедили, начнем!
Но прежде один совет. Не читайте эту книгу саму по себе, в отрыве от компьютера. Вы только запутаетесь и испугаетесь. Обязательно сядьте рядом с компьютером и нажимайте на кнопки, о которых говорится.
Не торопитесь, дайте себе время!
И вы убедитесь, что все действительно очень просто!
Из чего состоит компьютер
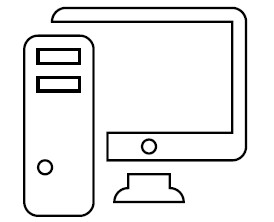
Компьютер состоит из трех основных частей:
✓ системный блок – это и есть сам компьютер, его мозг;
✓ монитор, который позволяет видеть работу разных программ;
✓ клавиатура – ваш командный пункт, с ее помощью вы отдаете приказы и набираете все ваши тексты.
Кроме этого есть мышка – в принципе, она не обязательна, так как просто дублирует часть функций клавиатуры, но с ней удобнее, поэтому мышка уже стала неотъемлемой частью компьютера.
Также есть устройство бесперебойного питания и сетевой фильтр, которые защищают компьютер от скачков напряжения и внезапного отключения электричества. Но они тоже не обязательные.
Чтобы компьютер заработал, вам нужно купить и соединить между собой:
✓ системный блок;
✓ монитор;
✓ клавиатуру.
Если вам достался чей-то компьютер, в котором все части уже соединены, то вы можете не читать этот раздел, а перейти сразу к разделу «Включаем компьютер!».
Системный блок
Это, собственно говоря, и есть ваш компьютер. Выглядит он примерно так, как на рисунке, с некоторыми вариациями.
Минимум знаний для покупки
Почти все современные компьютеры достаточно мощные.
Любого системного блока, который продается сегодня в магазине, будет достаточно, чтобы работать с очень большим набором программ.
Что находится в системном блоке
Внутри системного блока собраны важные детали. Знать их названия вам не обязательно.
1. На передней панели у системного блока находится кнопка включения (о том, как ее использовать, поговорим чуть позже).
2. Также на передней панели, скорее всего, будет расположен DVD-привод – похож на обычный проигрыватель.
3. Там же могут размещаться и разные разъемы (их может и не быть) для подключения так называемой флешки, карт памяти, которые есть в фотоаппарате или телефоне, или дополнительного оборудования, например принтера.

4. Разъемы могут находиться и на задней панели системного блока (вы сюда подключаете монитор).
Набор приспособлений, которыми снабжен системный блок, зависит от конкретной модели.
Как подключить системный блок
1. Для этого у вас должен быть вот такой шнур.

2. Найдите на задней панели системного блока подходящий разъем и воткните в него шнур. Второй конец шнура воткните в розетку.
NB! Желательно не подключать системный блок к электрической розетке напрямую, а использовать для этого сетевой фильтр или/и устройство бесперебойного питания.
Монитор
Это устройство, похожее на телевизор, помогает общаться со стационарным компьютером. И, конечно, монитор можно использовать и как телевизор, но не обычный, а с намного большими возможностями, позволяющими: смотреть фильмы, фотографии, компьютерные игры, телевизионные программы и многое другое.
Современные мониторы – плоские с жидкокристаллическим экраном.
Минимум знаний для покупки
1. Важно знать цену и размер экрана.
2. Размер – это диагональ монитора в дюймах. Все как у телевизора.
3. Наиболее комфортно работать с монитором 17 дюймов. Он достаточно большой, чтобы все было хорошо видно, но не слишком громоздкий.
Подключаем монитор
В комплекте с монитором – два шнура.
1. Подключите монитор к электричеству точно так же, как подключаете телевизор.
2. Соедините монитор с системным блоком (который, как мы помним, является центром, мозгом нашего компьютера).
Перепутать шнуры очень сложно, практически невозможно, потому что у них разные штекеры.
1. Найдите тот, который заканчивается обычной вилкой. Этот – для подключения к электричеству.
2. Найдите тот, у которого с двух сторон штекеры, как на нашей фотографии (тип зависит от модели монитора). Этот – для подключения к системному блоку.

3. При помощи первого шнура подключите монитор к электричеству. С электрической розеткой у вас проблем не возникнет. Но и в мониторе для этого шнура есть отверстие, в которое никакой другой шнур просто не вставить. Сделано это специально, чтобы процесс подключения был простым и не вызывал путаницы.
4. Не торопясь осмотрите монитор, найдите подходящий разъем и воткните в него штекер.
5. Теперь подключим наш монитор к системному блоку.
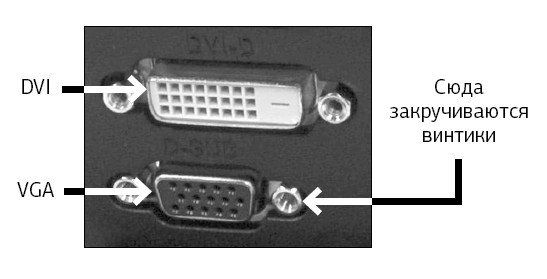
Посмотрите на форму штекера от монитора и найдите на системном блоке подходящий для него разъем (напоминаем, обычно штекер и разъем имеют одинаковый цвет и форму). На нашем рисунке показано, как он выглядит.
Если штекер входит легко, значит, вы все сделали правильно.
Если же вы никак не можете вставить штекер в гнездо, ни в коем случае не применяйте силу – просто поищите другой разъем.
У штекера сбоку есть два небольших винтика. После того как вставите штекер, завинтите их.
6. Включите монитор. Делается это так же, как вы включаете телевизор. При помощи кнопки, которая расположена внизу под экраном, либо на какой-то из граней монитора (производители очень изобретательны).
Не нашли – читайте инструкцию к монитору.
Включаем монитор мы, как правило, один раз. В дальнейшем при выключении компьютера монитор будет гаснуть автоматически.
Клавиатура
Это ваш пульт управления компьютером. На клавиатуре, как на печатной машинке, вы набираете тексты документов. С ее же помощью отдаете и команды компьютеру.
Минимум знаний для покупки
Можно купить любую клавиатуру, которая устраивает вас по цене.
Подключаем клавиатуру
Современные клавиатуры подключаются через особый разъем, он называется USB-разъем.


1. Найдите на задней панели системного блока подходящий для USB-разъема порт и воткните шнур клавиатуры.

2. Если вы все сделали правильно, на клавиатуре должен загореться огонек.
3. Зеленый огонек на клавиатуре будет гореть только тогда, когда системный блок включен.
Мышка
Дублирует некоторые действия клавиатуры. Мышкой отдавать многие команды компьютеру удобнее и быстрее, чем при помощи клавиатуры.
Минимум знаний для покупки
Мышки бывают проводные – со шнуром, работающие от электрической розетки, – и беспроводные, которые работают от батарейки.
Мышки также различаются по количеству кнопок: самые простые – с двумя кнопками, бывают с тремя, с колесиком и пр.
Мышки с 5–6 кнопками нужны в основном для участия в электронных играх. Мышка с колесиком удобнее, чем без него.
Можно купить любую мышку, которая вам больше нравится, но для новичков больше подойдет мышка с проводом – ее легче подключить.

Подключаем проводную мышь
1. Мышка подключается через USB-разъем так же, как и клавиатура. Найдите его на системном блоке и подключите мышку. Если вы все сделали правильно, то, подвигав мышку на столе, вы увидите, как на экране бегает стрелочка.
2. Мышка будет работать (стрелочка бегать по экрану), только если у вас включены системный блок и монитор.
Сетевой фильтр
Не рекомендуется подключать системный блок напрямую к электрической розетке (хотя и не запрещается).
Лучше сделать это через сетевой фильтр, который защищает от всплесков напряжения и помех.
Сетевой фильтр похож на обычный удлинитель. В сетевой фильтр вставляется электрическая вилка и от системного блока, и от монитора.
Чтобы сетевой фильтр работал, необходимо включить его в розетку и нажать на клавишу (она всего одна). Во время работы клавиша подсвечивается красным огоньком.

Устройство бесперебойного питания
Если в доме внезапно отключили электричество, то компьютер, как и все приборы, моментально выключится.

В случае если вы в этот момент работали с каким-то документом – что-то печатали, редактировали фотографию или скачивали кино, – то часть данных или все данные могут исчезнуть.
Для того чтобы этого не произошло, компьютер можно подключить через специальное устройство, которое называется устройство бесперебойного питания.
Минимум знаний для покупки
Можно купить любое устройство, которое устраивает вас по цене.
Подключаем устройство бесперебойного питания
1. Устройство бесперебойного питания подключается к системному блоку. Но можно и даже нужно подключить к нему и монитор, чтобы защитить его от резких скачков напряжения. Для подключения устройства к системному блоку у вас должен быть шнур.
2. Найдите на системном блоке (задняя панель) подходящий разъем и воткните в него один конец шнура, второй конец – в устройство бесперебойного питания.
3. Подключите устройство бесперебойного питания к электрической розетке.

4. Перед началом работы нажмите на кнопку включения на устройстве бесперебойного питания. Эту кнопку можно не выключать в конце работы.
Иногда используют сразу два устройства – бесперебойного питания и сетевой фильтр. В этом случае к устройству бесперебойного питания вы подключаете системный блок и монитор, а само устройство включаете в сетевой фильтр.
После их подсоединения сначала нужно включить сетевой фильтр в электрическую розетку, затем нажать на нем пусковую кнопку и только после этого включить клавишу на устройстве бесперебойного питания.
Операционная система Windows 10
Без установленной в компьютере операционной системы ничего работать не будет – нельзя будет написать письмо, напечатать текст, посмотреть кино или выйти в Интернет. Операционная система – это набор программ, которые помогают вам общаться с мозгами вашего компьютера, а проще говоря, работать на нем.
На сегодняшний день (а эта книга создается в конце 2015 года) самая распространенная операционная система – это Windows. У этой системы много разных вариантов, самым последним является Win- dows 10.
Именно о ней мы и будем рассказывать в этой книге. Поэтому обратите внимание на два важных момента.
1. Когда вы будете выбирать компьютер, покупайте тот, в котором уже установлена операционная система. Компьютеры продают и без всякой системы (ведь существуют же компьютерные гении, которые предпочитают все устанавливать самостоятельно). Так вот, запомните: без системы нам не нужно.
Обязательно спросите при покупке: «Установлена ли в компьютере операционная система? Какая?»
Еще раз повторяю, что нам нужна Windows 10.
2. Если компьютер достался вам по наследству, то спросите его бывшего хозяина, какая система установлена. Разные выпуски Windows более или менее похожи, но все же в них много особенностей, и новичку будет очень сложно понять, о чем идет речь, если возникают даже малейшие разночтения, например, где расположена кнопка – справа или слева.
* * *
Теперь, когда все части собраны вместе, можно начинать работу. Однако прежде следует изучить мышку и клавиатуру, иначе мы даже включить и выключить компьютер не сможем.
Мышка и клавиатура. Изучаем
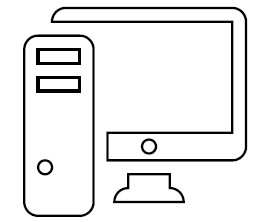
Советую вам смотреть на клавиатуру и в книгу, так будет понятнее. Заложите этот раздел в книге, к нему вам придется возвращаться, и не раз, в ходе работы.
Клавиатура
Выполняет две важные функции.
✓ Печатает (набирает) текст: комментарии к фотографиям, письма, заявления.
✓ Помогает отдавать компьютеру команды.
Непонятные клавиши с иностранными надписями
Если вы посмотрите на клавиатуру, то увидите, что помимо букв и цифр на ней есть еще и клавиши с непонятными словами. Поговорим о тех, которые нам понадобятся.
Разберемся, где они и зачем нужны.
Клавиша Enter
Клавиша Enter (энтер) расположена с правой стороны от кнопок с буквами.
На некоторых клавиатурах на клавише не обозначено название, а нарисована только стрелка, согнутая под прямым углом.
Это одна из основных кнопок, используемых при любой работе на компьютере. Enter переводится как ввод.
Этой клавишей подтверждается выбор операции, а также дается своеобразная команда «пуск».

Например, выбрали какую-то песню, которую хотите послушать, и нажали Enter, подтверждая: «Да, именно эту!»
Клавиша Shift
Таких клавиш Shift (шифт) на клавиатуре две – по одной справа и слева от кнопок с буквами. На них, как правило, нарисована стрелка, направленная вверх. Найдите их. И не торопитесь!

Клавиша делает букву заглавной (большой) и помогает печатать то, что размещено на кнопках с несколькими символами в верхней строке, например на кнопках с цифрами (об этом чуть ниже).
Клавиша Сaps Lock
Клавиша Сaps Lock (капс лок) расположена слева над клавишей Shift. Если ее нажать, то все буквы, которые вы будете печатать, будут прописными (большими).

Она полезна, когда необходимо напечатать весь текст большими буквами. Но часто мешает, так как ее легко включить случайно.
Большая длинная клавиша внизу
Большая длинная клавиша-линейка внизу по центру помогает создать пробел в тексте.
Каждое нажатие клавиши – одинарный пробел, два раза нажмете – получите двойной пробел, три раза – тройной и т. д.
Клавиши Ctrl и Alt
Клавиш Ctrl (контрл) и Alt (альт) на клавиатуре тоже две – по одной справа и слева в нижнем ряду. Они используются в комбинации с другими клавишами. Нам с вами они понадобятся, чтобы менять язык, на котором вы общаетесь с компьютером, с русского на английский и обратно.
Клавиша Backspace
Клавиша Backspace (бэкспэйс) находится вверху, в ряду, в котором расположены цифры. Ищите ее справа, сразу за клавишей «=+». Иногда на ней нет названия, а просто нарисована стрелочка влево.

Эта клавиша стирает знаки, находящиеся от курсора слева. Одно короткое нажатие – исчезает один знак или буква, два нажатия – два знака или буквы и т. д., непрерывное нажатие – знак за знаком, все, что стоит слева.
Клавиша Del
Клавиша Del (дэлит) – главный киллер – находится в крайнем правом верхнем ряду клавиатуры. На клавиатурах разных брендов размещается либо слово целиком, либо его сокращение – Del или Delete, то есть удалить.

Помогает удалять текст или даже целый документ, фильм, песню. Об этом мы также поговорим чуть позднее.
Языки в вашей клавиатуре
Компьютер может говорить на любом языке. Но, как правило, установлено два – русский и английский.
Чтобы понять, какой язык у вас включен, нужно будет после включения посмотреть на нижний правый угол экрана.
Если надпись:
РУС – включен русский язык
или
ENG – включен английский язык.
Чтобы переключить язык, нужно нажать одновременно две клавиши на клавиатуре.
Сочетание клавиш может быть разным (зависит от настроек).
Но вариантов не так уж много.
Попробуйте нажать
Shift и Alt.
Если язык не меняется, нажмите:
Ctrl и Alt.
Снова неудача? Тогда, возможно, нужно нажать:
Shift и Shift
(на клавиатуре две таких клавиши справа и слева).
Значки, знаки препинания и буквы
На клавиатуре на каждой клавише не один значок/буква, а два или даже три.
Если посмотреть на клавиши с буквами, то сверху нарисована латинская буква, а снизу – русская.

На клавишах с цифрами и буквами расположены знаки препинания и различные символы.
Иногда те из них, которые относятся к русскому алфавиту, выделены одним цветом, таким же, как и русские буквы, к английскому относятся знаки другого цвета.
Но чаще встречаются клавиатуры, на клавишах которых все буквы и символы нанесены одним цветом.
Например, при помощи одной клавиши «6:» можно напечатать и цифру 6, и двоеточие. Для того чтобы напечатать двоеточие, а не цифру, необходимо одновременно с клавишей «6:» нажать клавишу Shift.
Чтобы напечатать знак слева, например вот такой ^ (он расположен на цифре шесть слева), нужно:
✓ сначала поменять язык с русского на английский (нажав две клавиши, которые меняют язык на вашем компьютере);
✓ затем одновременно нажать Shift и на клавишу со значком.

Ниже представлена таблица, которая поможет вам найти нужные комбинации клавиш для печати различных значков.


Печатаем точку и запятую
Не все значки вам понадобятся, но без точки и запятой нельзя обойтись. Как же печатать эти знаки препинания? Очень несложно.
Чтобы напечатать точку в русской раскладке, нужно нажать клавишу в нижнем ряду букв рядом с клавишей Shift (после клавиши с буквой Ю). Выглядит она вот так  . На этой клавише внизу справа как раз нарисована точка.
. На этой клавише внизу справа как раз нарисована точка.
Чтобы напечатать запятую, нужно сначала нажать Shift, а затем ту же самую клавишу.

Видите, запятая нарисована на этой клавише сверху.
А если мы печатаем на английском языке (вам придется это делать, когда вы будете вводить пароль, потому что пароль пишут именно латинскими буквами)?
Тогда при помощи этой клавиши напечатаются значки слева.
Косая черта «/» при простом нажатии на клавишу и знак вопроса «?» при одновременном нажатии с Shift.
А где находится запятая в английской раскладке? Она на клавише с буквой Б.
Для того чтобы напечатать запятую в английской раскладке, Shift нажимать не нужно – хватит нажатия на клавишу с бук- вой Б.
Так получилось потому, что в латинском языке меньше букв, чем в русском, поэтому некоторые важные клавиши вынесены в ряды с буквами.
Как работать с мышкой
Помимо клавиатуры у вас есть еще один пункт управления компьютером – это мышка. Принцип работы у нее очень простой. На экране есть стрелочка, она называется курсор. Когда вы двигаете мышку, двигается и стрелочка. Так, подвинув мышку, можно подвести стрелочку курсора к нужной команде или объекту, например к фотографии в списке.
1. Мышка – это еще одно устройство, вместе с клавиатурой, для выполнения команд.
2. У мышки всегда есть две кнопки: правая и левая.
3. Нажатие на кнопку мышки называется щелчок, или клик.
4. Когда говорят «щелкните или кликните мышкой», то имеют в виду нажатие на левую клавишу.







