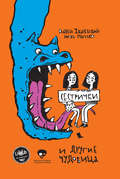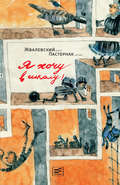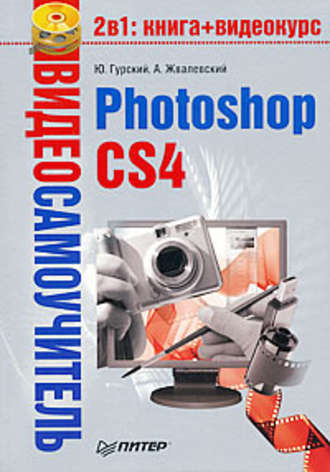
Андрей Жвалевский
Photoshop CS4
Настройка клавиатуры, меню и рабочего пространства
С каждой новой версией Photoshop становится все удобнее. Если в первых версиях приходилось полностью приспосабливаться к интерфейсу программы, то в CS4 у пользователя есть возможность организовать виртуальное рабочее место по своему вкусу.
Настройка клавиатуры
Начнем с самого важного – настройки клавиатурных сокращений. Конечно, начинающему пользователю трудно сообразить, какие команды понадобятся ему чаще остальных. Однако если вы обнаружили, что слишком часто обращаетесь к главному меню программы, значит, настало время настроить горячие клавиши.
Совет
Для начала попробуйте применять те сочетания клавиш, которые предложены для соответствующих команд разработчиками. Настройкой собственных клавиатурных сокращений нужно заниматься, если существующие вас не устраивают (например, отсутствуют для тех операций, которыми вы часто пользуетесь).
Для настройки клавиатурных сокращений выполните команду Edit → Keyboard Shortcuts (Правка → Клавиатурные сокращения). Появится окно, представленное на рис. 2.12.

Рис. 2.12. Окно настройки клавиатурных сокращений
В списке Shortcuts For (Клавиатурные сокращения для) выберите, для чего вы собираетесь изменять наборы сочетаний клавиш:
• Application Menus (Главное меню программы);
• Panel Menus (Меню палитр);
• Tools (Инструменты).
Допустим, вы решили изменить сочетание клавиш для команды File → New (Файл → Создать). Выберите в списке пункт Application Menus (Главное меню программы), а под ним в столбце Application Menu Command (Команда главного меню программы) откройте пункт File (Файл) – для этого достаточно на нем дважды щелкнуть. Затем щелкните напротив пункта New (Новый) в столбце Shortcut (Клавиатурное сокращение), в результате поле станет доступным для редактирования (замигает курсор). Нажмите новое сочетание клавиш.
Если оно уже зарезервировано для другой операции, то в нижней части окна появится предупреждение – восклицательный знак в желтом треугольнике (см. рис. 2.12). Рядом с ним будет указано, за какой именно командой это клавиатурное сокращение закреплено. Вы можете проигнорировать это предупреждение.
Крестик в красном кружке означает, что выбранное сочетание клавиш использовать нельзя.
Для подтверждения своего выбора нажмите кнопку Accept (Принять). Кнопка Undo (Откат) позволяет восстановить старое значение.
После того как все необходимые клавиатурные сокращения будут изменены, желательно сохранить их в виде набора. Для этого нужно нажать кнопку

в верхней части окна. Впоследствии этот набор можно найти в списке Set (Набор).
Совет
Разные наборы клавиатурных сокращений полезны, во-первых, если один компьютер используется несколькими людьми, а во-вторых, если выполняются различные задачи: для ретуши фотографий – один набор, для подготовки интернет-графики – другой и т. д.
Кнопка Summarize (Резюме) служит для создания HTML-документа, который содержит описание всех клавиатурных сокращений набора.
Совет
Используйте кнопку Summarize (Резюме), даже если вы не изменяли сочетания клавиш. Лучше всего – напечатайте получившийся документ и положите рядом с клавиатурой. Это позволит быстро освоить основные клавиатурные сокращения.
Настройка меню
Данная возможность появилась относительно недавно, в версии CS2. Она позволяет изменить состав и оформление главного меню программы, а также меню палитр. Допустим, вам надоело путешествовать по длинным спискам команд, большинство из которых никогда вам не понадобится. Теперь вы можете отключить все ненужное и получить компактное, удобное меню. Другой пример – необходимо быстро увидеть и оценить все нововведения CS4. Достаточно загрузить набор настроек What's New in CS4 (Что нового в CS4) – и соответствующие пункты меню выделятся синим цветом.
Для вызова окна настройки меню (рис. 2.13) выполните команду Edit → Menus (Правка → Меню).

Рис. 2.13. Окно настройки меню
Во многом работа с этим окном похожа на использование окна настройки клавиатурных сокращений (см. рис. 2.12).
Совет
Между окнами настройки клавиатурных сокращений и меню можно переключаться, щелкая на вкладках в верхней части окна.
Вы имеете возможность показать или спрятать каждый пункт меню. Для этого щелкните напротив него в столбце Visibility (Видимость). Значок глаза

означает, что пункт отображается, в противном случае команда меню не видна.
В столбце Color (Цвет) можно изменить окраску соответствующего пункта меню.
В списке Set (Набор) достаточно много наборов оформления меню, предлагаемых разработчиками. Мы рекомендуем создать свой – это заметно сократит время, которое вы тратите на поиск нужной команды. Все наборы настроек меню можно найти в пунктеWindow → Workspace (Окно → Рабочее пространство) главного меню программы.
Еще более простой способ изменить оформление меню – воспользоваться кнопкой, которая расположена в правом верхнем углу окна программы. На рис. 2.11 эта кнопка называется WHAT'S NEW IN CS4 (Что нового в CS4), так как используется именно этот вариант оформления. Чтобы изменить его, щелкните на кнопке и выберите в открывшемся списке любой вариант.
Настройка рабочего пространства
Под настройкой рабочего пространства подразумевается размещение палитр и окон документов в окне программы. Это не такая простая задача, как может показаться на первый взгляд. В предыдущих версиях Photoshop было много проблем с размещением палитр. Если открытых палитр много, они очень быстро заполняют собой экран, особенно если пользователь установил невысокое разрешение.
В Photoshop CS4 эта проблема решена за счет того, что палитры собраны в наборы. Наборы можно быстро сворачивать и разворачивать. Для этого достаточно щелкнуть на заголовке набора. Однако любую палитру можно вытащить из набора и расположить где-нибудь в окне. Это удобно, если вы используете данную палитру постоянно. А если таких палитр несколько, хуже того – много, то очень скоро на экране будет трудно что-либо рассмотреть (рис. 2.14).

Рис. 2.14. Пример неудачного расположения палитр
Самый простой способ навести порядок – использовать команды подменю Window → Workspace (Окно → Рабочее пространство). Выберите в нем, например, вариант Basic (Основной), и хаос в считанные секунды будет преобразован в порядок (рис. 2.15).

Рис. 2.15. Результат применения варианта рабочего пространства Basic (Основной)
Того же результата можно добиться с помощью уже упомянутой кнопки для выбора оформления, которая находится в правом верхнем углу окна программы.
Если вы уже определили для себя, какие палитры вам нужны, а какие лишние, можете сохранить оптимальное для вас состояние рабочего пространства, а также клавиатурные сокращения с настройками меню. Для этого служит команда Window → Workspace → Save Workspace (Окно → Рабочее пространство → Сохранить рабочее пространство).
Позже вы сможете вернуться к сохраненному рабочему пространству, выбрав его название в верхней части меню Window → Workspace (Окно → Рабочее пространство).
Кроме того, проблема с оптимизацией места на мониторе может возникнуть, если вы одновременно открыли много изображений. В этом случае вам пригодятся команды подменю Window → Arrange (Окно → Расположить). Они определяют, как окна документов располагаются в окне программы. Обратите внимание прежде всего на три команды:
• Float in Window (В плавающем окне) – активное изображение отображается в отдельном плавающем окне, то есть в окне, которое можно передвинуть;
• Float All in Windows (Все в плавающих окнах) – все открытые изображения отображаются в плавающих окнах;
• Consolidate All to Tabs (Собрать все в группу) – все открытые изображения собираются в группу. Чтобы перейти к нужному изображению, достаточно щелкнуть на его заголовке в группе.
Совет
Перевести окно изображения из плавающего состояния в сгруппированное и обратно можно и с помощью мыши. Например, если вытащить изображение за заголовок из группы, оно станет плавающим. И наоборот, если плавающее окно подтащить за заголовок к соседнему окну и дождаться, когда оно станет прозрачным, окна изображений станут группой.
Команды Cascade (Каскадом) и Tile (Разместить) являются стандартными для любой Windows-программы. Однако в Photoshop CS4 есть очень удобная возможность для взаимного размещения нескольких окон документов. В верхней части окна программы есть кнопка

При нажатии на нее открывается список возможных вариантов расположения окон документов. Список состоит из интуитивно понятных пиктограмм, поэтому в пояснениях не нуждается.
Кроме того, в списке этой кнопки есть еще несколько полезных команд:
• Match Zoom (Согласовать масштаб) – все открытые изображения отображаются в одинаковом масштабе;
• Match Location (Согласовать положение) – область отображения каждого открытого документа приводится в соответствие с остальными (например, отображается левый верхний угол изображения или его центральная часть);
• Match Zoom and Location (Согласовать масштаб и положение) – комбинация предыдущих способов.
При этом за образец масштаба и области отображения принимаются параметры активного документа. Например, если активно окно, в котором при масштабе 100 % показана нижняя часть изображения, то после выбора команды Match Zoom and Location (Согласовать масштаб и положение) и во всех остальных окнах будут видны нижние части изображения в масштабе 1: 1.
Есть также несколько простых и быстрых способов «расчистить» окно программы:
• нажатие клавиши Tab убирает и восстанавливает на экране все активные палитры и панель параметров;
• сочетание клавиш Shift+Tab убирает и восстанавливает на экране все активные палитры, кроме палитры инструментов;
• нажатие клавиши F по циклу переключает режимы отображения: нормальный → нормальный с максимальным окном документа → полноэкранный.
Совет
Переключение между открытыми окнами документов проще всего осуществлять, нажимая комбинацию клавиш Ctrl+Tab.
В заключение разговора о настройках еще раз напомним название главы: «Долго запрягаем – быстро едем». Время, потраченное вами на то, чтобы подогнать Photoshop под свои нужды, сторицей вернется в процессе работы. Ненастроенная программа – то же самое, что незашнурованные ботинки. Надевать их, конечно, быстро, а вот ходить…
Навигация в окне Photoshop
Чтобы совсем свободно чувствовать себя в окне программы, разберемся с навигацией в Photoshop. Речь идет не о пересечении морских просторов, а о способах просмотра изображения.
Начнем с элементарного – с прокрутки окна. Если изображение полностью не помещается в окне документа, то видимую область в этом окне можно переместить. Стандартный способ для программ Windows – полосы прокрутки справа и снизу окна. Но в Photoshop есть еще и специальный инструмент Hand (Рука), расположенный в нижней части палитры инструментов (рис. 2.16).

Рис. 2.16. Инструмент Hand (Рука) на палитре инструментов
Поскольку этот инструмент часто используется, разработчики поместили его не только на палитре инструментов, но и в верхней части окна документа, справа от главного меню программы.
Чтобы прокрутить окно с его помощью, подведите указатель мыши к любой точке изображения, нажмите кнопку мыши и, не отпуская ее, переместите указатель. Видимая область сдвинется вслед за ним.
Совет
Не обязательно выбирать инструмент Hand (Рука) на палитре, чтобы воспользоваться им. Если при любом другом активном инструменте нажать и не отпускать клавишу Пробел, то Hand (Рука) временно активизируется. Правда, этот способ не работает при наборе текста.
Для навигации по документу можно также использовать колесико мыши. Причем прокрутка колесика при нажатой клавише Shift ускоряет навигацию по изображению.
Следующая насущная проблема – как изменить масштаб просмотра, то есть сделать изображение более крупным или более мелким?
Проще всего нажать клавишу Alt и, не отпуская ее, вращать колесико мыши. Вращение от себя увеличивает масштаб просмотра, к себе – уменьшает его.
Можно также воспользоваться инструментом Zoom (Масштаб), который находится на палитре рядом с Hand (Рука) (рис. 2.17), а также в верхней части окна программы, справа от главного меню.

Рис. 2.17. Инструмент Zoom (Масштаб) на палитре инструментов
Его можно использовать двумя способами: однократный щелчок увеличивает масштаб до определенного значения (от 0,556 до 3200 %), выделение области увеличивает изображение так, чтобы область вписывалась в размер окна. Если нажать и удерживать клавишу Alt, то увеличивающая лупа превращается в уменьшающую.
Совет
Инструмент Zoom (Масштаб) можно временно активизировать, нажав сочетание клавиш Ctrl+Пробел. Сочетание Ctrl+Alt+Пробел активизирует уменьшающую лупу.
Для изменения масштаба очень удобно использовать команды меню View (Вид), точнее, соответствующие им клавиатурные эквиваленты:
• View → Zoom In (Вид → Увеличить) или Ctrl++;
• View → Zoom Out (Вид → Уменьшить) или Ctrl+-;
• View → Fit on Screen (Вид → Масштабировать по экрану) или Ctrl+0 – масштаб изменяется так, чтобы изображение занимало все окно документа при максимально возможном увеличении;
• View → Actual Pixels (Вид → Реальный размер в пикселах) или Ctrl+1 – масштаб изменяется так, чтобы один пиксел изображения соответствовал одному пикселу экрана.
Иногда, если вам заранее известен нужный масштаб просмотра, можно ввести его значение в поле в левом нижнем углу окна документа. Аналогичное поле находится также в верхней части окна программы.
Наконец, в Photoshop есть палитра NAVIGATOR (Навигатор), которая позволяет одновременно осуществлять навигацию по изображению и изменять масштаб его просмотра (рис. 2.18).

Рис. 2.18. Палитра NAVIGATOR (Навигатор)
Вызвать ее можно с помощью команды меню Window → Navigator (Окно → Навигатор).
В окне просмотра палитры видна уменьшенная копия изображения, на котором выделяется красный прямоугольник. То, что им ограничено, и попадает на экран. Прямоугольник можно перемещать по изображению с помощью указателя мыши. Соответствующим образом будет перемещаться и видимая область.
В нижней части палитры находятся элементы управления масштабом просмотра. Это поле для ввода значения вручную (слева) и ползунок для плавного изменения масштаба. Слева и справа от ползунка изображены маленькие треугольники. Щелкая на них, можно соответственно уменьшать или увеличивать масштаб просмотра.
Стоит упомянуть и об инструменте Rotate View (Поворот вида), который расположен на палитре инструментов на той же позиции, что и Hand (Рука) (рис. 2.19). Он также продублирован в верхней части окна программы.

Рис. 2.19. Инструмент Rotate View (Поворот вида) на палитре инструментов
Этот инструмент позволяет изменять угол, под которым вы видите изображение, при этом операция поворота пикселов изображения (иногда очень долгая) не происходит. Таким образом, пользователь имеет возможность быстро увидеть, как будет выглядеть картинка при повороте ее на разные углы.
Внимание!
Для использования инструмента Rotate View (Поворот вида) видеокарта должна поддерживать технологию OpenGL.
Вот, пожалуй, и все, что нужно знать начинающему пользователю о настройке программы Photoshop и ее интерфейсе.
Глава 3
Простейшие операции с изображениями
• Как открыть
• Как обрезать и повернуть
• Как напечатать
• Как сохранить
• Жизнь после Photoshop
Работа с файлами в Photoshop организована точно так же, как в большинстве Windows-программ. Поэтому, если вы часто использовали хотя бы Microsoft Word, то в этой главе вас заинтересует только раздел «Как обрезать и повернуть» (и, возможно, «Как напечатать»).
Как открыть
Для открытия файла используется стандартная команда File → Open (Файл → Открыть). Впрочем, диалоговое окно Open (Открыть) (рис. 3.1) можно вызвать и проще – двойным щелчком кнопкой мыши на свободном месте окна программы.

Рис. 3.1. Окно открытия файла
1. В поле Имя файла можно вписать название документа, который вы хотите открыть. А можете и не вписывать – достаточно щелкнуть на нем в окне.
2. Если вы хотите открыть файл определенного формата (например, TIFF или JPEG), выберите этот формат в списке Тип файлов. Это удобно, если приходится вести поиск среди большого количества документов.
3. Окно предварительного просмотра открываемого изображения. Очень полезно, если в диалоговом окне документы видны в виде значков.
4. Здесь указан размер выбранного для открытия файла.
Совет
В состав пакета Creative Suite 4 входит очень удобная утилита Adobe Bridge для работы с графическими файлами. Рекомендуем использовать для поиска и открытия документов в Photoshop именно ее. Программа Bridge подробно описана в приложении 1.