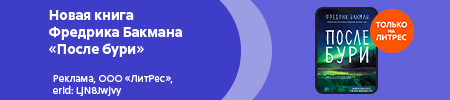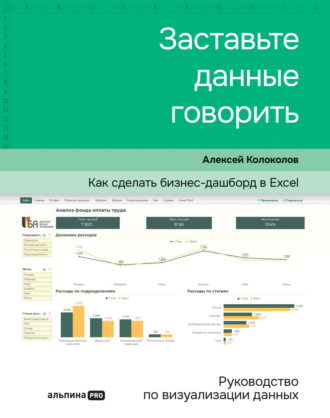
Алексей Колоколов
Заставьте данные говорить. Как сделать бизнес-дашборд в Excel. Руководство по визуализации данных
Если для вас визуализация и дашборды – это стандарт работы, поделитесь этой книгой с коллегами, и тогда они быстрее начнут говорить с вами на одном языке, а эффективность команды возрастет.
Эти три истории объединяет одна общая ситуация: у заказчика есть образ результата – того самого дашборда, но он не знает, как четко поставить задачу. Исполнитель, владелец данных, ждет четкого техзадания и не догадывается, какие варианты решения предложить, потому что не знает, как это бывает по-другому, с какой стороны подойти к аналитической задаче.
Руководители, аналитики, менеджеры среднего звена – все они сталкиваются со сложностями в грамотной подаче данных. Я написал эту книгу, чтобы вы избавились от них максимально легко и быстро – с помощью приемов и практик, одобренных десятками моих клиентов и тысячами студентов.
Подходы к работе с данными и правила визуализации одинаковы как для Excel, так и для любой BI-системы. Я привожу инструкции для Excel, потому что это самая распространенная программа для работы с отчетами, с ней приходится иметь дело любому аналитику и руководителю.
Не удивляйтесь, что книга начинается с практики, а теория идет в конце. Так или иначе, но теорию все слышали и спотыкались на ее применении. Поэтому я проведу вас через сквозной кейс создания дашборда – от сырых данных до продвинутого дизайна. Для этого я дополнил книгу QR-кодами и ссылками на видеоуроки. В них работа описана еще подробнее: книга будет у вас под рукой как конспект с иллюстрациями.
Вы убедитесь, что все не так сложно, порой даже увлекательно, сможете ощутить свободу действий и выйти за рамки моих чек-листов, изучив правила визуализации в последней части, а также узнаете полезные лайфхаки.
Помните, не стоит рисовать диаграмму просто потому, что вы это умеете! Важно донести смысл данных и принять верное решение.
Удачного чтения и практики за компьютером!
Часть 1
Подготовка данных
Отчеты в привычных таблицах, составленных вручную, не годятся для построения дашбордов. Информация в них скомпонована удобно и понятно для человеческого восприятия, но не годится для машинной обработки. Поэтому работа с данными – первый шаг перед разработкой дашборда.
В этой части книги я расскажу, на что обращать внимание при анализе исходных данных, и покажу, как правильно их подготовить, чтобы интерактивный дашборд автоматически обновлялся.
1.1 Приводим в порядок исходные данные
Популярная проблема: сотрудники делают отчеты так, как им удобно, не задумываясь, как с этими данными будут работать другие. Получаются сложные для восприятия таблицы со вспомогательными расчетными столбцами, комментариями, выделениями цветом. Иногда это автоматически сформированный отчет из 1С или другой системы, который потом обрастает примечаниями и группировками.
Автора такой таблицы все устраивает. Ему удобно вводить данные в новый столбец, протянуть формулу, посмотреть на соседнем листе результаты расчета. Но проблема даже не в том, что всем остальным это не очевидно, – такие данные невозможно загрузить в сводные таблицы, на основе которых мы делаем дашборд.
Покажу еще не самый страшный пример – таблицу с данными по расходам на персонал.

● В строках таблицы – статьи расходов и подразделения, а также подытоги по ним. Они выделены цветом, но технически внутри столбца А эти категории неразличимы.
● Правее в столбцах идут месяцы в объединенных ячейках, а под ними – группировка план/факт. То есть мы имеем двухуровневую шапку таблицы.
В такую матричную структуру действительно удобно вносить данные, особенно если нужно добавить цифру в ячейку и забыть о ней. Но мы с вами думаем на несколько шагов вперед: как настроить шаблон отчета, который будет автоматически обновляться при добавлении новых данных?
Решение: исходную матричную таблицу нужно перевести в так называемый плоский формат.


Если вносить данные вручную, это добавит рутинной работы: для каждой строки с числовым показателем нужно повторять признаки категорий (подразделение, статья, месяц). И компактная матрица превратится в сотни и тысячи строк.
Хорошая новость: если вы выгружаете исходные данные из базы, то любая информационная система позволяет сделать это в том самом плоском формате.
Как преобразовать данные в плоскую таблицу
Плоская таблица с исходными данными должна содержать:
● строку заголовков с названиями категорий;
● 5 столбцов по количеству категорий;
● неповторяющиеся данные в строках.
В строках не должно быть пустых значений: признак подразделения, статья и месяц должны указываться для каждой строки.

Перевести таблицу с группировкой в плоский формат можно несколькими способами – от ручного копирования данных в нужные ячейки до использования макросов или техник Power Pivot.
Начнем с ручного копирования данных – этот способ потребует немного времени, однако для неподготовленного пользователя он проще остальных.

Сделайте копию листа, перед тем как преобразовывать данные. В случае ошибки вы всегда сможете сверить их с исходным вариантом.

Шаг 1
Столбец А в исходной таблице содержит две категории данных – «Подразделение» и «Статья расхода». В плоской таблице они должны находиться в разных столбцах. Вот как их разделить:
 Добавляем новый столбец слева от столбца А. Способ 1, самый простой: выделяем столбец А, вызываем контекстное меню правой кнопкой мыши, выбираем «Вставить». Способ 2: ставим курсор на любую ячейку в столбце А, в меню на вкладке «Главная» выбираем в разделе «Ячейки» кнопку «Вставить…» и в подменю кнопку «Вставить столбцы на лист».
Добавляем новый столбец слева от столбца А. Способ 1, самый простой: выделяем столбец А, вызываем контекстное меню правой кнопкой мыши, выбираем «Вставить». Способ 2: ставим курсор на любую ячейку в столбце А, в меню на вкладке «Главная» выбираем в разделе «Ячейки» кнопку «Вставить…» и в подменю кнопку «Вставить столбцы на лист».
 В новый столбец перетаскиваем значения ячеек с названиями подразделений. Для этого выделяем ячейки, подводим курсор к границе этого блока и переносим в новое место.
В новый столбец перетаскиваем значения ячеек с названиями подразделений. Для этого выделяем ячейки, подводим курсор к границе этого блока и переносим в новое место.
 Заполняем названиями подразделений пустые ячейки нового столбца в строках, где остались названия статей расходов.
Заполняем названиями подразделений пустые ячейки нового столбца в строках, где остались названия статей расходов.
 Даем столбцам А и B правильные названия в строке над данными – «Подразделение» и «Статья расходов» соответственно. В этой же строке будем указывать заголовки остальных столбцов.
Даем столбцам А и B правильные названия в строке над данными – «Подразделение» и «Статья расходов» соответственно. В этой же строке будем указывать заголовки остальных столбцов.

Шаг 2
Теперь из таблицы нужно убрать лишние данные.
 Удаляем строки с суммарными значениями, то есть с общими итогами и промежуточными по подразделениям. В противном случае данные останутся суммированными несколько раз и мы получим некорректный результат.
Удаляем строки с суммарными значениями, то есть с общими итогами и промежуточными по подразделениям. В противном случае данные останутся суммированными несколько раз и мы получим некорректный результат.

Шаг 3
Добавляем и заполняем столбец с данными по месяцам.
 Вставляем новый столбец слева от столбца С со статьями расходов.
Вставляем новый столбец слева от столбца С со статьями расходов.
 Копируем название месяца в первую пустую ячейку нового столбца.
Копируем название месяца в первую пустую ячейку нового столбца.
 Выделяем эту ячейку и за правый нижний угол рамки протягиваем ее вниз – столбец автоматически заполнится месяцами по их порядку (то же самое будет с датой или последовательностью чисел);
Выделяем эту ячейку и за правый нижний угол рамки протягиваем ее вниз – столбец автоматически заполнится месяцами по их порядку (то же самое будет с датой или последовательностью чисел);
 Сразу же меняем эту последовательность, потому что сначала нужно собрать данные за январь. В правом нижнем углу выделенного блока нажимаем на появившуюся иконку меню «Параметры автозаполнения» и выбираем «Копировать ячейки».
Сразу же меняем эту последовательность, потому что сначала нужно собрать данные за январь. В правом нижнем углу выделенного блока нажимаем на появившуюся иконку меню «Параметры автозаполнения» и выбираем «Копировать ячейки».
 После выполнения этих действий мы получили в столбцах А – Е плоскую таблицу по необходимым категориям с данными за январь.
После выполнения этих действий мы получили в столбцах А – Е плоскую таблицу по необходимым категориям с данными за январь.
 Дальше надо будет переместить данные по остальным месяцам из соседних колонок в строки ниже, опираясь на этот шаблон.
Дальше надо будет переместить данные по остальным месяцам из соседних колонок в строки ниже, опираясь на этот шаблон.

Шаг 4
 Переместим плановые и фактические данные за февраль в столбцы D и E ниже значений за январь. Рядом с ними, в столбце С, протянем значение «Февраль».
Переместим плановые и фактические данные за февраль в столбцы D и E ниже значений за январь. Рядом с ними, в столбце С, протянем значение «Февраль».

Шаг 5
 Повторим шаг 4 с данными за остальные месяцы. Названия всех месяцев у нас переезжают в столбец С, плановые показатели – в столбец D, а фактические – в столбец E.
Повторим шаг 4 с данными за остальные месяцы. Названия всех месяцев у нас переезжают в столбец С, плановые показатели – в столбец D, а фактические – в столбец E.
Шаг 6
 Содержание столбцов А и B дублируем ниже копированием или протягиванием, заполняя таким образом пустые ячейки.
Содержание столбцов А и B дублируем ниже копированием или протягиванием, заполняя таким образом пустые ячейки.

Вот и все, остается почистить лист с плоской таблицей: удалить ненужные столбцы с итогами и верхние строки до заголовков категорий.

Как сократить число кликов при копировании ячеек
Если выделять ячейки, нажимать Ctrl+C (копирование), ставить курсор в нужное место и нажимать Ctrl+V (вставка), это займет много времени. Есть пара способов ускорить этот процесс.
Способ 1
Выделяем ячейки, подводим курсор к границе выделенного блока и нажимаем Ctrl – возле курсора появляется «+». Удерживая клавишу Ctrl, мышкой перетаскиваем копию данных в нужное место.
Способ 2
Выделяем нужные ячейки и кликаем дважды по правому нижнему углу выделенного блока: ячейки заполнятся ниже.
Результат будет одинаковый, но я предпочитаю второй способ – он быстрее.
Резюме
Анализ исходной кросс-таблицы показал, что она не подходит для создания интерактивного дашборда.
Мы выделили 5 категорий данных и преобразовали таблицу.
1. Распределили категории данных по 5 столбцам.
2. Удалили строки с суммарными значениями.
3. Заполнили строки соответствующими данными.
В результате этих действий получили плоскую таблицу, подходящую для машинной обработки и готовую к созданию плоских таблиц – основы для интерактивного дашборда.

Я не призываю вручную переносить ячейки из столбцов в строки. В реальных проектах это десятки тысяч строк и даже миллионы. Мне важно, чтобы вы на нашем учебном примере на кончиках пальцев прочувствовали логику плоской таблицы и могли объяснить техническому специалисту, как правильно выгрузить данные из базы.


Как сделать плоскую таблицу в Excel: урок на YouTube

Скачать таблицу с исходными данными
https://rebrand.ly/database_fot
1.2 Готовим основу для дашборда
Основа интерактивного дашборда в Excel – сводные таблицы. В этой главе вы узнаете, как их создавать, обновлять в них данные и готовить выборки для будущих визуальных элементов.
Создание сводной таблицы
Для создания сводной таблицы выделять плоскую не обязательно – просто поставьте курсор на любую ячейку и на вкладке «Вставка» выберите подменю «Сводная таблица».

Убедитесь, что в открывшемся окне указан весь необходимый диапазон данных. Сводную таблицу необходимо разместить на новом листе (это вариант по умолчанию, так что просто можете жать «ОК»).
На новом листе у вас откроется панель справа (вид по умолчанию):
● фильтры;
● столбцы;
● строки;
● значения.

Как это работает
Числовые данные попадают в «Значения» (ставим галочки «План» и «Факт»).
Категории данных попадают в строки (ставим галочку «Месяц»).

Если добавим еще поле с подразделениями, их названия попадут в строки. Их можно перенести в столбцы перетаскиванием.

Но нам это не нужно – сначала делаем отдельные простые таблицы для каждого графика. Если что-то пошло не так, на вкладке «Анализ сводной таблицы» (или просто «Анализ» в других версиях Excel) есть кнопка «Очистить» – воспользуйтесь ею и повторите заново.

Как правильно обновлять данные
Смысл бизнес-дашборда в том, чтобы один раз настроить красивую выходную форму отчета, а потом подгружать новые данные. Графики должны автоматически обновиться. Но с этим в Excel тоже не все так просто.
Итак, на предыдущем шаге мы получили сводную таблицу, в которой видим факт по месяцам – с января по май. Теперь проведем тест: в исходную плоскую таблицу добавим еще одну строку, в которой укажем «Июнь» (вы можете просто скопировать последнюю строку массива и поменять месяц).

Потом возвращаемся на сводную таблицу и пока что не видим июнь. Кажется логичным, что нужно нажать кнопку «Обновить все» на вкладке «Данные». Но и это не дает результата.

Многие пропускают этот шаг и потом долго мучаются, добавляя новые данные в сводную таблицу. Давайте разберемся, как наладить этот процесс.
Способ 1
Изменить диапазон
При создании сводной таблицы Excel пунктирной линией выделяем фиксированный диапазон ячеек. Если изменить значение внутри него, эти данные обновятся в отчете. Но новая строка с июнем находится за рамками этого диапазона. Чтобы ее добавить, перейдите на вкладку меню «Анализ сводной таблицы» (или просто «Анализ») и нажмите «Источник данных».

В открывшемся диалоговом окне нужно изменить диапазон ячеек: для этого нажимаем на кнопку со стрелкой вверх и мышкой выбираем ячейки для анализа на листе плоской таблицы. После этого данные в сводной таблице изменятся.

Этот вариант работает корректно, но он самый неудобный. При любом добавлении новых строк нужно будет протягивать диапазон вручную. А когда в плоской таблице много данных, то легко ошибиться и не захватить какие-то столбцы или строки.
Способ 2
Выделить столбцы целиком
Я наблюдал, как многие пользователи Excel «автоматизировали» обновление данных. При построении сводной таблицы они выделяли не таблицу с данными, а все столбцы, включая пустые строки ниже. То есть брали максимальный диапазон строк до самого конца листа.
При таком способе новые строки попадают в сводный отчет при нажатии кнопки «Обновить все». Но минус в том, что в каждой таблице будет строка «(пусто)».

Конечно, пустое значение можно скрыть, проделав дополнительные манипуляции с фильтрами. Это не так сложно, но в реальных корпоративных отчетах такое «(пусто)» постоянно вылезает то на графике, то в фильтре и раздражает боссов.
В общем, этот способ настройки обновления сводной таблицы неоптимальный, он требует дополнительных действий для скрытия пустых значений.
Способ 3
Форматировать как таблицу
Перед тем как вставлять сводную таблицу, давайте преобразуем исходную плоскую таблицу в так называемую умную (смарт-таблицу).
Для этого, находясь в любой ячейке, на вкладке меню «Главная» нажимаем «Форматировать как таблицу» и выбираем формат из предложенных. Форматирование в данном случае – это не просто шаблон оформления ячеек на листе, а хранение этого диапазона как отдельного объекта внутри Excel.

Затем в появившемся окне обязательно проверьте, чтобы стояла галочка «Таблица с заголовками», и нажмите «ОК».

У умной таблицы в заголовках столбцов всегда есть фильтр. Кроме того, для нее доступна вкладка «Конструктор таблиц», где можно задать имя таблице (по умолчанию это «Таблица 1») и сразу создать на ее основе сводную кликом по кнопке «Сводная таблица».

В этом случае уже будет указан не диапазон ячеек с данными, а название умной таблицы. Только обратите внимание, название нужно писать без пробелов, иначе Excel выдаст ошибку.


Всегда давайте название таблице – так вы всегда будете знать, с какими данными работаете. Например, нашей исходной таблице можно дать имя «Фонд_оплаты» (без пробела).

В дальнейшем при добавлении данных в исходную таблицу Excel автоматически будет расширять диапазон умной таблицы: вам не потребуется проделывать дополнительные действия, останется только нажать на кнопку «Обновить все» на вкладке «Данные» – и никаких пустых строк.