
Зинаида Орлова
Большой народный самоучитель. Компьютер + ноутбук. Понятно, быстро и без посторонней помощи!
Монитор
Это устройство, похожее на телевизор, помогает общаться со стационарным компьютером. И конечно, монитор можно использовать и как телевизор, но не обычный, а с намного большими возможностями, позволяющими: смотреть фильмы, фотографии, телевизионные программы, играть в компьютерные игры и многое другое. Современные мониторы – плоские с жидкокристаллическим экраном.
Подключаем монитор
В комплекте с монитором вы найдете два шнура.
1. Подключите монитор к электричеству точно так же, как подключаете телевизор.
2. Соедините монитор с системным блоком (который, как мы помним, является центром, мозгом нашего компьютера).
Перепутать шнуры очень сложно, практически невозможно, потому что у них разные штекеры.
1. Найдите тот, который заканчивается обычной вилкой. Он нужен для подключения к электричеству.
2. Найдите тот, у которого с двух сторон штекеры, как на нашей фотографии (тип зависит от модели монитора). Этот – для подключения к системному блоку.

Различные штекеры от монитора, которые нужны для подключения к системному блоку
3. При помощи первого шнура подключите монитор к электричеству. С электрической розеткой у вас проблем не возникнет. Но и в мониторе для этого шнура есть отверстие, в которое никакой другой шнур просто не вставить. Сделано это специально, чтобы процесс подключения был простым и не вызывал путаницы.
4. Неторопясь осмотрите монитор, найдите подходящий разъем и воткните штекер.
5. Теперь подключим монитор к системному блоку.
Посмотрите на форму штекера от монитора и найдите на системном блоке подходящий для него разъем (напоминаем, обычно штекер и разъем имеют одинаковый цвет и форму). На нашем рисунке показано, как он выглядит.
Если штекер входит легко, значит, вы все сделали правильно. Если же вы никак не можете вставить штекер в гнездо, ни в коем случае не применяйте силу – просто поищите другой разъем.
У штекера сбоку есть два небольших винтика. Когда вставите штекер, завинтите их.
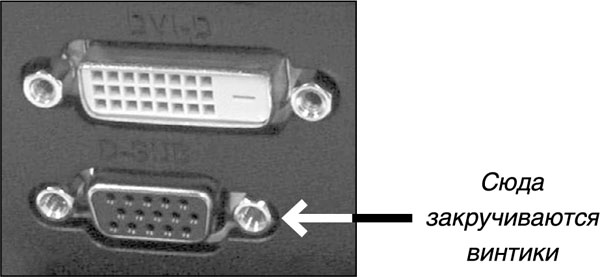
Подключаем монитор
6. Включите монитор. Делается это так же, как вы включаете телевизор. При помощи кнопки, которая расположена внизу под экраном либо на какой-то из граней монитора. Не нашли – читайте инструкцию к монитору, там эта кнопка должна быть указана.
Включаем монитор мы, как правило, один раз. Выключать этой кнопкой его не нужно, потому что при выключении компьютера монитор будет гаснуть автоматически.
Клавиатура
Это ваш пульт управления компьютером. На клавиатуре, как на печатной машинке, вы набираете тексты документов.
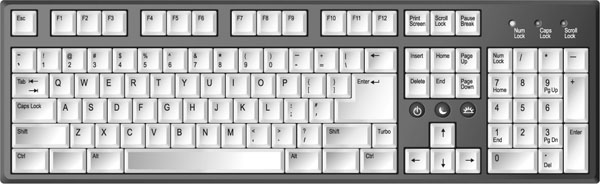
Клавиатура
С ее же помощью отдаете и команды компьютеру.
Подключаем клавиатуру
Современные клавиатуры подключаются также через USB-разъемы.
1. Найдите USB-разъем на задней панели системного блока. Они могут быть и на передней панели, но удобнее, когда шнур от клавиатуры расположен сзади.
2. Воткните штекер от клавиатуры. Если вы все сделали правильно, на клавиатуре должен загореться огонек.
Внимание! Огонек на клавиатуре будет гореть только тогда, когда системный блок включен.
Мышка
Дублирует некоторые действия клавиатуры. Мышкой отдавать многие команды компьютеру удобнее и быстрее, чем при помощи клавиатуры.
Подключаем мышку
1. Мышка подключается также через USB-разъем, как и клавиатура. Найдите его на системном блоке сзади (так удобнее) и подключите мышку. Если вы все сделали правильно, то, подвигав мышку на столе, вы увидите, как на экране бегает стрелочка.
2. Мышка будет работать (стрелочка бегать по экрану), только если у вас включены системный блок и монитор.
Сетевой фильтр
Не рекомендуется подключать системный блок напрямую к электрической розетке (хотя и не запрещается). Лучше сделать это через сетевой фильтр, который защищает от всплесков напряжения и помех.

Сетевой фильтр
Сетевой фильтр похож на обычный удлинитель. В сетевой фильтр вставляется электрическая вилка и от системного блока, и от монитора.
Чтобы сетевой фильтр работал, необходимо включить его в розетку и нажать на клавишу (она всего одна). Во время работы клавиша подсвечивается красным огоньком.
Устройство бесперебойного питания
Если в доме внезапно отключили электричество, то компьютер, как и все приборы, моментально выключится. И в случае если вы в этот момент работали с каким-то документом – что-то печатали, редактировали фотографию или скачивали кино, – то вся ваша работа может исчезнуть.
Для того чтобы этого не произошло, компьютер можно подключить через специальное устройство, которое называется устройство бесперебойного питания.

Устройство бесперебойного питания
Подключаем устройство бесперебойного питания
1. Устройство бесперебойного питания подключается к системному блоку. Но можно и даже нужно подключить к нему и монитор, чтобы защитить его от резких скачков напряжения. Для подключения устройства к системному блоку у вас должен быть вот такой шнур.

Шнур для соединения системного блока и устройства бесперебойного питания
2. Найдите на системном блоке (задняя панель) подходящий разъем и воткните в него один конец шнура, второй – в устройство бесперебойного питания.
3. Подключите устройство бесперебойного питания к электрической розетке. Точно так же подключите и монитор – не напрямую к электричеству, а через устройство бесперебойного питания.
4. Перед началом работы нажмите на кнопку включения на устройстве бесперебойного питания. Эту кнопку можно не выключать в конце работы.
Иногда используют сразу два устройства – бесперебойного питания и сетевой фильтр. В этом случае к устройству бесперебойного питания вы подключаете системный блок и монитор, а само устройство включаете в сетевой фильтр.
После их подсоединения сначала нужно включить сетевой фильтр в электрическую розетку, затем нажать на нем пусковую кнопку и только после этого включить клавишу на устройстве бесперебойного питания.
Ноутбук. Как он выглядит
Сразу хочу обратить ваше внимание: все ноутбуки разные! Поэтому я не смогу здесь описать именно ваш ноутбук. Дело в том, что разные фирмы стремятся поразить покупателя внешним видом, какими-то особенными полезными функциями. Кроме того, ноутбуки отличаются по размеру – есть большие и маленькие. На маленьком ноутбуке может не быть каких-то кнопок, или расположение некоторых кнопок может отличаться.

Ноутбук может выглядеть так
Ваша задача – не переживать и не торопиться!
Помните, мы с вами идем вперед маленькими шажками. Особенно в начале книги. Могу дать вам такие советы:
1. Смотрите внимательно на ваш ноутбук и картинки в книге.
2. Ищите значки (маленькие картиночки) рядом с кнопками и лампочками, они стандартные. Кнопка может быть расположена не справа, а слева. Но картиночка рядом с ней или на ней будет похожа на ту, что вы видите в книге. Вы обязательно найдете нужную кнопку, если не будете нервничать.

Ноутбук
Вот так выглядит ваш ноутбук (или примерно так).
Нам с вами важно найти:
1 – камеру;
2 – клавиатуру, которая поможет вам печатать (набирать) текст и команды;
3 – кнопку включения ноутбука;
4 – кнопку для включения Wi-Fi (это один из способов подключения вашего ноутбука к Интернету);

Ноутбук. Вид сбоку
5 – тачпад – устройство, которое помогает отдавать команды. В компьютере вместо тачпада есть мышка (чуть ниже я о ней расскажу). Мышку часто покупают и подключают к ноутбуку, это удобней. Если подключена мышка, тачпад не отключается и продолжает работать;
6 – клавиши тачпада, которые заменяют кнопки мыши: левая и правая;
7 – экран;
8 – гнездо для подключения кабеля для подзарядки ноутбука;
9 – USB-порт для подключения разных дополнительных устройств, например флешки или фотоаппарата;
10 – гнездо для подключения наушников.
Непонятно? Не страшно, сейчас мы подробнее поговорим о некоторых важных элементах.
Как к ноутбуку подключают телефон, электронную книгу или фотоаппарат
Для этого в ноутбуке есть USB-разъем, иногда говорят порт. Это пункт 9 в списке выше. Скорее всего, термин вызвал у вас вопросы. Но ничего страшного.
USB-разъем это просто маленькая розетка, в которую можно воткнуть:
• специальный провод, который так и называется – USB-провод. Он свяжет ваш ноутбук с мышкой, или другим ноутбуком, или телефоном, или компьютером, электронной книгой и другими полезными приборами;
• флешку – приборчик, в котором можно хранить всю полезную информацию.
Таких разъемов на ноутбуке может быть несколько.
Находятся они на боковой стороне ноутбука.
На проводе, который нужно в этот порт воткнуть, будет вот такой штекер.

USB-разъемы на ноутбуке

USB-штекер на проводе устройства, которое вы подключаете к ноутбуку
А вот так выглядит флешка, которую вы также будете вставлять в USB-порт. Видите, у нее такой же штекер, как у провода на картинке выше.

Флэшки
Разъем для подключения карт памяти из вашего телефона или фотоаппарата
Флешка – не единственное запоминающее устройство, на котором можно сохранять информацию (чтобы куда-то ее перенести). Существуют также карты памяти. Такая карта может находиться и в вашем телефоне, электронной книге, фотоаппарате.
Вы, конечно, можете подключить все эти устройства при помощи провода, как написано выше. А можно вынуть карту памяти (о том, как это сделать, написано в руководстве к телефону, книге, фотоаппарату) и вставить в специальный разъем ноутбука.

Карта памяти в фотоаппарате
На карту памяти можно перенести (переписать) не только текст, но и мелодию, книгу, картинку, даже целый фильм.
Карты могут быть разного размера и вместительности.

Карты памяти
А разъем на ноутбуке для карты памяти выглядит следующим образом.

Разъем для карты памяти на ноутбуке
Если карта у вас большая, а разъем маленький или наоборот, то для подключения нужен специальный переходник. Он подключается к ноутбуку при помощи уже знакомого нам провода с USB.

Переходник для чтения разных карт памяти
Очень важная кнопка для включения Интернета
Еще одна, возможно, непонятная для вас пока кнопка – это кнопка для подключения ноутбука к сети Интернет.
Существуют разные способы подключения ноутбука к Интернету:
а) при помощи специального кабеля;
б) без применения проводов, это называется Wi-Fi.
Wi-Fi – это способ подключения вашего ноутбука к сети Интернет без проводов.
Беспроводное подключение можно настроить дома (расскажем, как это сделать). Оно часто доступно в кафе, торговых центрах, отелях, аэропортах и других общественных местах.
Подключение к Интернету тратит заряд батареи, поэтому у ноутбука есть специальная кнопка, которая не дает ему подключаться. Это удобно, например, в поездках, самолетах, когда вам важно, чтобы ноутбук работал подольше.
Находится кнопка на боковой или передней панели ноутбука (зависит от модели). Рядом с ней размещен значок Wi-Fi.

Значок Wi-Fi
После того как вы нажмете на кнопку, должен загореться синий или белый огонек (также зависит от модели).





