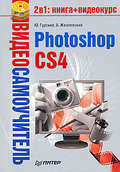Юрий Гурский
Цифровая фотография. Трюки и эффекты
Глава 2
Камера и компьютер
2.1. Способы передачи изображений на компьютер
2.2. Передача изображений с камеры на компьютер
2.3. Программы для просмотра и редактирования изображений
2.1. Способы передачи изображений на компьютер
Снимок сделан и записан в память камеры. Теперь нужно просмотреть его на экране компьютерного монитора, переписать на жесткий диск и, возможно, обработать. Да и свободного места на карте памяти осталось совсем немного, пора ее разгрузить, отформатировать и приготовить к дальнейшему использованию.
Кстати
Данные временно можно перенести на носители вроде модулей внешней flash-памяти, которые в последнее время чрезвычайно популярны. Не удивляйтесь, увидев брелок, ручку или даже швейцарский нож, снабженные разъемами USB или FireWire.
И все же рано или поздно настает время, когда нужно перенести данные с цифровой камеры или с внешнего носителя на компьютер. Следовательно, при покупке камеры нужно убедиться, что она совместима с вашим компьютером или ноутбуком. Для этого следует определить, есть ли у камеры и у компьютера совместимые порты.
Переписать изображения с фотоаппарата на компьютер можно с помощью кабеля. А можно перебросить их через переходник на подключенный к компьютеру съемный накопитель или (напрямую) на модные штуковины вроде брелока или ручки, снабженные встроенной flash-памятью.
USB – стандартный интерфейс
В большинстве камер предусмотрена возможность загрузки изображений в компьютер посредством кабеля. Сегодня большинство камер разрабатывается так, чтобы передавать снимки по шине USB (Universal Serial Bus – универсальная последовательная шина), и комплектуется USB-кабелем (рис. 2.1).

Рис. 2.1. USB-кабель
Ставший для цифровых камер фактически стандартом, USB-кабель позволяет относительно быстро передавать большие объемы данных и, кроме того, предоставляет аппарату питание от компьютера.
Кстати
С помощью USB (рис. 2. 2) к компьютеру можно подключать и другое оборудование: принтер, веб-камеру, плеер и т. д. Некоторые умудряются подключать даже кофейник и тапочки с подогревом!
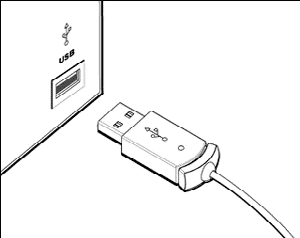
Рис. 2.2. Подключение USB-кабеля к компьютеру
Другие способы передачи
Если изображения в камере хранятся на карте памяти (CompactFlash, Secure Digital, Memory Stick и др.), то эту карту можно вставить в предусмотренный слот ноутбука и скачивать снимки непосредственно с нее. Для настольного же компьютера придется приобрести картовод (Card Reader) – устройство для чтения карт памяти.
Некоторые камеры имеют видеовыход. Это позволяет просматривать снимки на экране телевизора и записывать их на видеокассету, что весьма удобно, если вы хотите показать фотографии друзьям, у которых нет компьютера.
Считывающие устройства
Большинство камер не комплектуется считывающим устройством, и вам, возможно, придется его приобрести. Рынок предлагает множество таких устройств (рис. 2.3). Среди них как способные работать практически со всеми видами памяти, так и специализированные, рассчитанные только на один формат.

Рис. 2.3. Устройства для считывания карт памяти
Такое устройство удобно постоянно держать в разъеме, чтобы не беспокоиться, что в нужный момент под рукой не окажется интерфейсного кабеля. Адаптеры упрощают использование карт памяти, так как при работе с ними не требуется дополнительных кабелей. Считывающие устройства удобны для того, чтобы перекачивать изображения с карты памяти на компьютер, к тому же при этом экономится энергия аккумуляторов фотоаппарата.
Еще раз отметим, что для каждого типа карт существует свой адаптер, но в последнее время на рынке появились считывающие устройства для более чем двадцати видов карт (рис. 2.4).

Рис. 2.4. Эта модель Card Reader может работать с 29 типами карт
Разнообразие устройств для чтения карт не позволяет привести какую-либо одну схему загрузки файлов на жесткий диск. Но единый алгоритм этой операции все же существует.
Итак, извлеченную из камеры карту памяти вы вставили в адаптер. Драйвер адаптера вы, конечно, установили заранее с приложенного производителем диска. Но в большинстве случаев вам не придется устанавливать никаких драйверов, поскольку операционные системы Windows XP и более новые устанавливают собственные драйверы для адаптеров, как только вы подключаете их к компьютеру.
Обычно при вставке в адаптер карты памяти на экране монитора появляется диалоговое окно Автозапуск, в котором присутствует команда Импортировать фотографии и видео. Данная команда появляется, только если на карте памяти содержатся графические или видеофайлы.
Вы также можете открыть содержимое карты памяти в Проводнике Windows, как и любого локального диска на вашем компьютере. Карта памяти в Проводнике представлена как отдельный диск, имеющий свою букву. Иногда к букве добавляется описание (метка тома), например Canon_DC. Раскрыв содержимое карты памяти, вы можете переписать фотографии на жесткий диск стандартными методами Windows (или воспользоваться файловым менеджером типа Total Commander).
Отключив (если это необходимо) адаптер, обязательно проверьте, появились ли изображения в той папке, куда вы задумали их скопировать.
Важно!
Делайте резервные копии всех файлов, которые вы перенесли с камеры на компьютер, на компакт-диске или DVD.
После того как данные сохранены на жестком диске и сделана их резервная копия, карту памяти можно отформатировать и использовать снова. Форматирование можно производить средствами Windows, но лучше использовать для этого специальную команду меню цифровой камеры.
2.2. Передача изображений с камеры на компьютер
Перенос фотографий на жесткий диск с помощью Проводника Windows
Процедура переноса снимков на компьютер напрямую с цифровой камеры, с помощью устройства считывания карт или внешнего носителя очень проста.
1. В выбранном вами каталоге компьютера создайте новую папку. Нажав клавишу F2, переименуйте ее на свой вкус.
2. Подключите камеру к компьютеру посредством кабеля или специального переходника и включите ее. Камеру можно включить и заранее, так как интерфейсы USB и FireWire допускают соединение работающих устройств. Если вы используете устройство для чтения карт, то извлеките из камеры карту памяти и вставьте ее в считывающее устройство.
3. Открыв окно Компьютер, вы увидите, что в нем появился дополнительный диск (рис. 2.5). Откройте его. Если на этом съемном диске есть папка, то откройте и ее. На экране появятся значки, каждый из которых – это сделанный вами снимок.
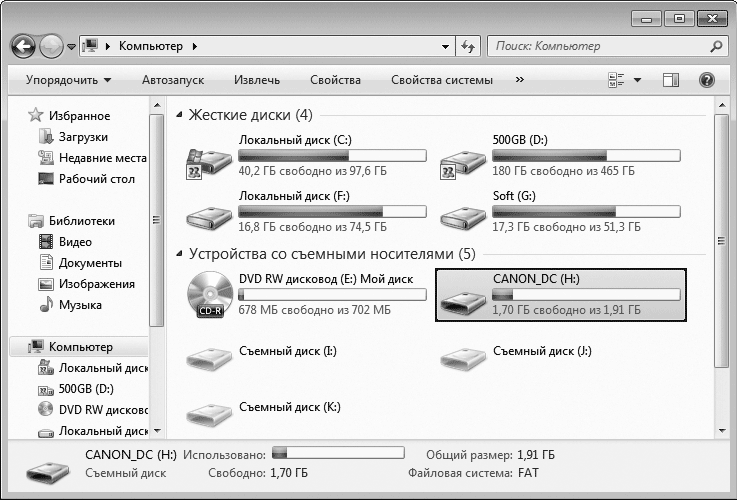
Рис. 2.5. Компьютер распознает камеру как съемный диск
4. Выделите фотографию, выбранную вами для переноса на жесткий диск компьютера. Если вы хотите скопировать все содержимое карты памяти, то в меню Правка выберите пункт Выделить все (можно также использовать сочетание клавиш CtrL+A). Тогда все содержащиеся в папке снимки окажутся выделенными.
5. Теперь в меню Правка выберите команду Копировать. При этом информация, записанная на карте памяти вашей цифровой камеры, переносится в буфер. Эта же команда выполняется нажатием сочетания CtrL+C.
Внимание!
В операционной системе Windows 7 меню в окне Проводника (и в ряде программ) скрыто и появляется при нажатии клавиши Alt.
6. Перейдите в созданную вами папку жесткого диска. В меню Правка выберите команду Вставить (CtrL+V). На экране появится индикатор процесса копирования (рис. 2.6). Через некоторое время снимки перепишутся из буфера в данную папку.
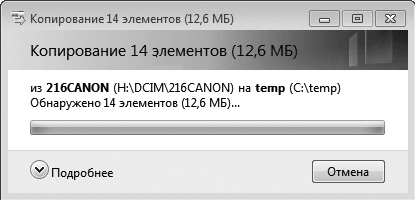
Рис. 2.6. Процесс копирования снимков с камеры в выбранную папку
7. Отсоедините и выключите камеру. В некоторых случаях может понадобиться безопасное извлечение устройства. Чтобы отключить камеру (или карту памяти), используя метод безопасного извлечения, следует щелкнуть правой кнопкой мыши на значке Безопасное извлечение устройств и дисков, расположенном в области уведомлений, и в появившемся контекстном меню выбрать команду Извлечь для нужного диска (рис. 2.7).

Рис. 2.7. Безопасное отключение USB-устройства
Передача изображений на компьютер с помощью программ
Копировать изображения с камеры с помощью Проводника Windows не всегда удобно. Гораздо лучше делать это, используя приложение для работы с цифровыми изображениями – программу просмотра или графический редактор. Такие программы умеют соединяться и работать с фотоаппаратами и сканерами напрямую посредством TWAIN-драйвера.
Кстати
TWAIN – это не аббревиатура, а просто название интерфейса, посредством которого камера (или сканер) «общается» с компьютером. Иногда TWAIN в шутку расшифровывают как Technology Without An Interesting Name (Технология, не получившая умного названия). TWAIN-драйверы производитель встраивает в программное обеспечение для своего оборудования, и вы можете даже не подозревать о присутствии TWAIN-драйвера на своем компьютере.
Как правило, на компакт-диске, которым производитель комплектует цифровую камеру, кроме драйвера, содержатся общедоступные программы для просмотра и обработки снимков, адаптированные для работы с конкретной линейкой камер. Обычно это программы просмотра, несложные графические редакторы и приложения для создания цифровых фотоальбомов.
Все программы для работы с графикой логичные, гибкие и устроены таким образом, что подходят как профессионалу, так и рядовому пользователю. Несмотря на разнообразие этих утилит, все они действуют примерно одинаково, а элементарные приемы работы с изображениями у них практически одни и те же.
На примере программы просмотра изображений ACDSee Pro рассмотрим простейшее действие – копирование информации с камеры на компьютер. Эту операцию можно выполнять с помощью любой программы для работы с графикой.
1. Откройте программу ACDSee Pro. На экране появится окно, в левой части которого находится дерево каталогов вашего компьютера, а камера представлена как съемный диск (рис. 2.8).
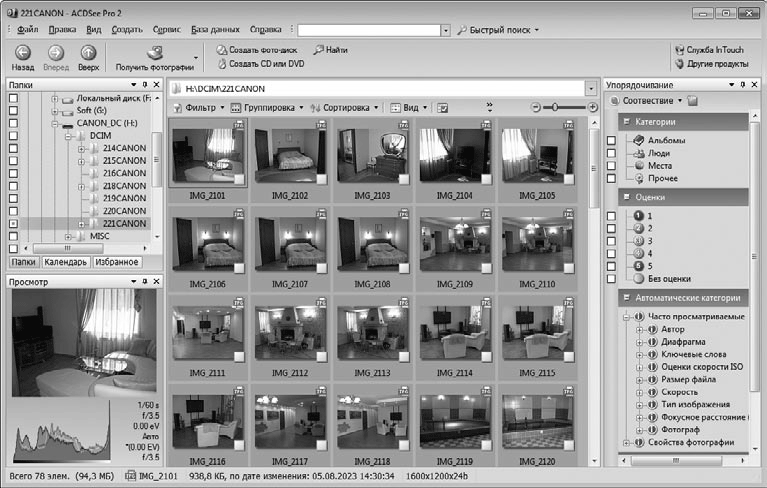
Рис. 2.8. Вашу камеру программа ACDSee воспринимает как съемный диск
2. Щелкните на строке съемного диска. В правой части окна отобразится содержимое съемного диска, то есть сделанные вами снимки или папки, содержащие снимки. В последнем случае требуется раскрыть нужную папку.
3. Изображения с цифровой камеры можно переписать как в новую папку жесткого диска, так и в уже имеющуюся. Для этого выделите щелчком выбранную вами фотографию. Если вы хотите перенести на жесткий диск все содержимое карты памяти, то в меню Правка выберите пункт Выделить все. Для выполнения этой операции можно также использовать сочетание клавиш CtrL+A.
4. Выполните команду Правка → Копировать или нажмите CtrL+C. При этом информация, записанная на карте памяти вашей цифровой камеры, переносится в буфер.
5. В дереве каталогов выберите папку, в которую вы хотите переместить изображения, и откройте ее щелчком кнопкой мыши. Содержимое папки отобразится в правой части окна. Выполните команду Правка → Вставить (Ctrl+V). Появится окно, отображающее процесс копирования (см. рис. 2.6), который может занять некоторое время. В результате все снимки будут переписаны из буфера в выбранную вами папку.
6. Отсоедините и выключите камеру. Если требуется, воспользуйтесь методом безопасного извлечения устройства (см. рис. 2.7).
Удостоверьтесь, что изображения переписаны на жесткий диск. Если все в порядке, то при открытии выбранной вами папки в основной части окна появятся маленькие картинки. Решите, хотите ли вы удалить изображения из памяти камеры. Но это можно сделать и потом, а теперь время просмотреть скопированные снимки, отредактировать и стереть ненужные.
2.3. Программы для просмотра и редактирования изображений
Программы для просмотра и редактирования изображений – важная составляющая в работе с камерой и цифровым фотоархивом. С их помощью вы сможете легко навести порядок на жестком диске, отбросить ненужное и отложить для дальнейшей обработки самые удачные фотографии.
Основная проблема, с которой сталкиваются владельцы цифровых камер, – хранение, обработка и просмотр фотографий. Лучшие из них хочется рассортировать по цифровым фотоальбомам и прокомментировать, переслать по электронной почте знакомым и родным, опубликовать в Интернете. Снимки накапливаются очень быстро: сначала десятки, а потом сотни изображений, которые хочется сберечь. Все они нуждаются в упорядоченном хранении. Эти проблемы, а также некоторые другие будут решены, как только вы установите на свой компьютер программу просмотра цифровых изображений.
Что же умеют программы просмотра и несложные графические редакторы? Очень и очень многое!
• В графическом редакторе можно увеличить или уменьшить снимок. Кстати, если пиксельные размеры изображения уменьшить на 10 %, то в большинстве случаев оно ничего не потеряет, а вот места будет занимать значительно меньше.
• Обрезав изображение и тем самым изменив его пропорции или сместив центр, можно исправить композицию кадра.
• Не беда, если держащая камеру рука дрогнула и горизонт перекосился, – снимок можно повернуть в любом направлении на желаемое количество градусов.
• Снимок получился нечетким? Можно увеличить контрастность. А если изображение из-за нехватки света слишком темное, можно добавить ему яркости. Можно даже «поправить» экспозицию!
• Цвета тоже можно редактировать, увеличивая или уменьшая насыщенность каждого из них.
• Набив руку, можно попробовать вырезать части фотографий и вставлять их в другие изображения.
• Графические эффекты позволяют «состарить» фотографию, придать ей вид живописного полотна, добавить текстуру. Снимок можно превратить в гравюру, «осветить» солнцем или луной, поэкспериментировать с насыщенностью цвета. С помощью фильтров можно размыть изображение, придав ему динамику, искривить и добавить отражение – все, что продиктуют вам фантазия и вкус.
ACDSee
Программа ACDSee позволяет просматривать изображения прямо с камеры, копировать их на жесткий диск по одному или все разом, создавать и стирать папки для изображений в любом каталоге. ACDSee дает возможность обзора всего дерева каталогов и файлов, что очень удобно.
Как видно на рис. 2.9, главное окно ACDSee Pro состоит из нескольких конфигурируемых панелей.

Рис. 2.9. Главное окно программы ACDSee Pro
• Папки, где можно выбрать диск и каталог с файлами. В данной области доступны и другие варианты показа фотографий, например Календарь → Просмотр по событиям. При этом фотографии автоматически сортируются по дате создания файлов, и для каждой даты можно добавить описание и эскиз одной или нескольких фотографий.
• Окно с миниатюрными копиями (thumbnails) всех изображений, находящихся в просматриваемой папке.
• Область Просмотр, в которой изображение увеличено по сравнению с миниатюрой, но не дотягивает до полного размера.
• Панель Упорядочивание, предназначенная для сортировки изображений по категориям, по рейтингу или в автоматическом режиме.
ACDSee умеет сортировать файлы по типу, дате и названиям, а возможность поиска по базе метаданных делает программу чемпионом удобства организации хранения файлов, работы с каталогами и большим количеством изображений. Здесь можно создавать закладки (Избранное), что очень удобно, если ваша огромная коллекция картинок располагается в разных директориях. Разместив папки с изображениями на панели Избранное, вы получите быстрый доступ к этим файлам.
Дважды щелкнув на выбранном снимке, вы получите возможность просмотреть его в подробностях (рис. 2.10). С помощью кнопок Увеличить

и Уменьшить

изображение можно увеличить или уменьшить. «Листать» содержимое папки можно, используя кнопки Следующий

и Предыдущий

либо вращая колесико мыши. Чтобы вернуться в папку или к другим каталогам, следует нажать кнопку Обозреватель или клавишу Enter.

Рис. 2.10. Просмотр изображения в ACDSee Pro
Редактор ACDSee позволяет изменять форму снимка, ориентацию и размер, а настраивая яркость и контраст, можно немного улучшить его качество. Команда меню Изменить → Режим редактирования или кнопка Редактировать

отсылает вас в раздел программы, позволяющий редактировать фотографии с помощью простейших операций.
Кроме уже знакомых кнопок Увеличить и Уменьшить, здесь имеются команды Поворот и отражение, Изменение размера и др. При нажатии определенной кнопки в правой части окна программы появляется панель с параметрами выбранного режима коррекции. Например, при нажатии кнопки Поворот и отражение появится панель (рис. 2.11), на которой нужно выбрать направление и угол поворота, а затем нажать кнопку Готово.

Рис. 2.11. В редакторе ACDSee можно задать угол поворота снимка
Для изменения размеров изображения выбираем команду Изменение размера и на появившейся панели (рис. 2.12) указываем, сколько пикселов снимок должен иметь по ширине или высоте. Другой размер снимка изменится пропорционально автоматически. Также можно выбрать другие единицы измерения для изменения размера печатного оттиска снимка (дюймы, сантиметры или миллиметры).
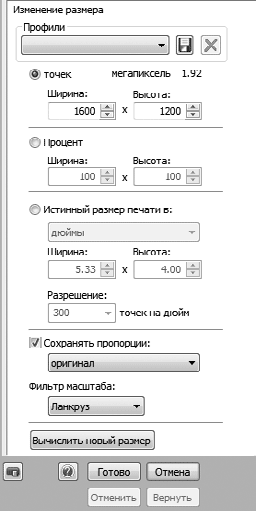
Рис. 2.12. Изменение размеров изображения в редакторе ACDSee
Кстати
Перед тем как изменять фотографию, нужно создать ее копию.
Большой набор фильтров позволяет сделать с фотографией все, на что способна ваша фантазия. Снимок можно превратить в гравюру или масляную живопись, «состарить», «осветить» солнцем, создать эффект ветра или взгляда сквозь мокрое стекло. Сильная сторона ACDSee – многообразие режимов и дополнительных функций, которые упрощают и облегчают просмотр большого количества изображений и работу с ними.
Adobe Bridge
В состав любого пакета Creative Suite от Adobe (на текущий момент выпущена его четвертая версия) входит программа Bridge, представляющая собой проводник и средство для просмотра различных мультимедийных файлов, в том числе изображений. Программа имеет тесную интеграцию с другими приложениями от компании Adobe, поэтому в Bridge можно просматривать не только графические файлы, но и файлы проектов After Effects (с поддержкой воспроизведения анимации), документы Illustrator, InDesign и т. д.
Окно Adobe Bridge очень похоже на окно ранее описанной программы ACDSee (рис. 2.13).

Рис. 2.13. Окно программы Adobe Bridge
Слева и справа в окне программы расположены следующие панели.
• Folders (Папки). На этой панели находится древовидный список дисков и папок вашего компьютера.
• Favorites (Избранное). Содержит папки Компьютер, Рабочий стол, Мои документы, Изображения. Выбор конкретной папки приводит к загрузке изображений из нее.
• Filter (Фильтр). Здесь можно задать выборку отображаемых изображений по разным критериям. Например, можно скрыть рисунки, имеющие книжную ориентацию, выбрать снимки, сделанные при определенной выдержке или диафрагме. Также имеется возможность фильтровать фото по ключевым словам.
• Collections (Коллекции). На данной панели можно создавать так называемые коллекции (виртуальные папки) и складывать в них фотографии, расположенные в разных папках и даже на разных дисках.
• Preview (Просмотр). Предназначена для просмотра выделенного снимка. Размеры любой панели можно настраивать, поэтому вы можете увеличить размер панели Preview (Просмотр) для более детального рассмотрения фотографии.
• Metadata (Метаданные). На этой панели отображается исчерпывающая информация о выделенном снимке, хранящаяся в JPEG-файле.
• Keywords (Ключевые слова). Служит для присвоения снимку определенных ключевых слов. В дальнейшем по ассоциированным ключевым словам можно быстро найти нужный снимок среди сотен остальных.
В основной части окна располагаются эскизы снимков, которые находятся в выделенном на панели Folders (Папки) каталоге (или на съемном носителе).
Интерфейс Bridge может быть представлен в нескольких конфигурациях. Если нажать кнопку Filmstrip (Диафильм) на панели инструментов программы, панель Preview (Просмотр) займет основную часть окна, а эскизы снимков будут располагаться лентой в нижней части (рис. 2.14).

Рис. 2.14. Окно программы Bridge в режиме Filmstrip (Диафильм)
В режиме Metadata (Метаданные) в окне Content (Содержимое) отображается таблица с характеристиками графических файлов, содержащихся в выбранной папке. А в режиме Output (Вывод) удобно подготавливать изображения для экспорта в документ PDF или веб-галерею.
Предусмотрено еще несколько вариантов конфигурации интерфейса, которые выбираются в меню, появляющемся при щелчке на треугольном значке ▼ справа от кнопки Output (Вывод).
Чтобы посмотреть снимок «в полный рост», достаточно выделить его эскиз и нажать клавишу Пробел. Изображение развернется на весь экран, а все управляющие элементы будут скрыты. Перейти к просмотру следующего или предыдущего снимка можно с помощью клавиш управления курсором, а прокручивая колесико мыши, можно изменять отображаемый масштаб снимка. Выход из полноэкранного режима просмотра осуществляется клавишей Esc.
При двойном щелчке на эскизе снимка соответствующий файл открывается в программе Photoshop. Также предусмотрена возможность отправить снимок в документ Adobe Illustrator (если эта программа установлена на компьютере).
Adobe Bridge не содержит богатых возможностей для редактирования снимка. Здесь вы можете всего лишь повернуть снимок на угол, кратный 90°, изменить содержащиеся в нем метаданные, а также вызвать мастер для обработки группы файлов. Выполнение одинаковых операций над группами файлов называется пакетной обработкой. Так, например, вы можете переименовать группу выделенных файлов, задав определенный алгоритм их именования, или конвертировать группу файлов в другой графический формат, изменив при этом размеры снимков.
Программа Bridge имеет собственный инструмент импорта снимков с цифровой камеры. При выборе команды меню File → Get Photos from Camera (Файл → Получить снимки с камеры) появляется диалоговое окно Photo Downloader (Загрузчик снимков) (рис. 2.15).
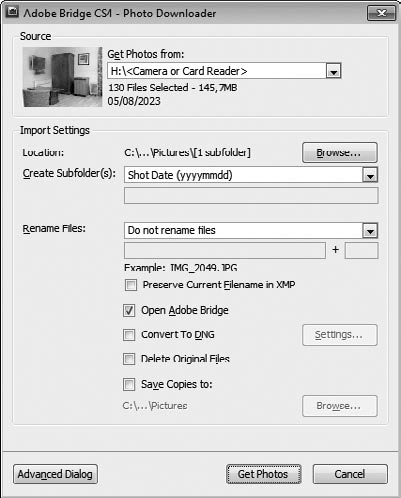
Рис. 2.15. Диалоговое окно Photo Downloader (Загрузчик снимков)
В раскрывающемся списке Get Photos from (Получить изображения с) выбирается подключенная к компьютеру камера или диск, ассоциированный с подключенной картой памяти.
В поле Location (Расположение) указан путь к папке, в которую будут записаны импортируемые с камеры снимки. Данное поле недоступно для редактирования, поэтому, чтобы указать путь, следует нажать кнопку Browse (Обзор) и в появившемся окне указать нужную папку.
В раскрывающемся списке Create SubfoLder (Создать вложенную папку) можно выбрать алгоритм именования вложенной папки, которая будет автоматически создаваться внутри папки, указанной в поле Location (Расположение). Если вложенная папка не нужна, в раскрывающемся списке Create SubfoLder (Создать вложенную папку) следует выбрать пункт None (Ничего).
В раскрывающемся списке Rename Files (Переименовать файлы) можно задать алгоритм переименования файлов снимков при импортировании в указанную папку. Если переименование файлов не требуется, следует выбрать пункт Do not rename files (Не переименовывать файлы). Выбор любого другого пункта приведет к переименованию файлов с заданным алгоритмом.
Далее следует несколько флажков для установки дополнительных параметров импорта. При установке флажка Delete Original Files (Удалить исходные файлы) снимки будут удалены из источника, то есть с карты памяти.
Переключившись в расширенный режим импорта с помощью кнопки Advanced Dialog (Расширенный диалог), вы сможете выбрать конкретные снимки для импорта. Для этого нужные файлы следует просто пометить флажками (рис. 2.16).
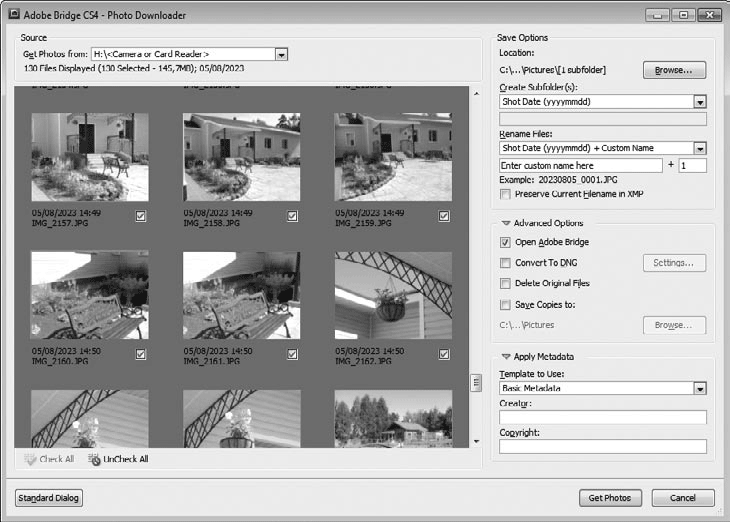
Рис. 2.16. Дополнительные настройки импорта
После того как параметры импорта настроены, нажмите кнопку Get Photos (Получить фотографии). Снимки будут перекачаны с карты памяти в указанную папку, и одновременно с ними будут произведены заданные вами операции (например, переименование).