
Юрий Александрович Денисов
Практика сетевого администрирования в вопросах и ответах
От авторов
Данная книга была написана системным администратором Юрием А. Денисовым в соавторстве с доцентом кафедры Дискретной математики СГУ им. Н.Г. Чернышевского Юлией А. Бродской, и обобщает их опыт в настройке сетевых протоколов для доступа в Интернет для SOHO и домашних пользователей. Материал данной книги брался из открытых источников, прежде всего, из Интернета, и перепроверялся на компьютерах и виртуальных машинах авторов. Поэтому авторы ответственно заявляют, что все советы актуальные, проверенные и надёжные.
Данное издание может также служить пособием по расследованию компьютерных инцидентов. Также в издании много рассказывается о настройке аппаратного и программного обеспечения при работе с сетью.
Несмотря на то, что данное издание является научно-популярным, требуется специальная техническая подготовка для её понимания. Читатель должен быть знаком с принципами работы Интернета, основами пакетной технологии передачи данных, эталонной моделью протоколов сети, устройством компьютера, работой в операционных системах серверов, настольных и мобильных компьютеров, смартфонов и планшетов.
Данное издание является справочником, построено по системе «Вопрос–Ответ». Вопросы сгруппированы по темам, которые формируют отдельные части книги. Логически книга разбита на 6 частей. В первой рассказано об установке сетевых карт и менеджеров пакетов. Во второй говориться о протоколах канального уровня в практическом аспекте. В третьей говориться о протоколах сетевого уровня. В четвёртой рассказывается о настройке популярных домашних маршрутизаторов. В пятой описываются DNS сервера. В шестой говориться о средствах обхода блокировок внутри сети.
Материал неравноценный по сложности в главах, поэтому в книге вопросы разбиты на части «для начинающих» и «для искушённых пользователей», которые надо читать только «во втором прочтении» или справочно.
Данную книгу Вы можете читать от начала до конца, от конца к началу, и даже с середины – только бы читатель обладал минимальными начальными знаниями. С предложениями по улучшению книги Вы можете писать на E-mail: yudenisov@mail.ru Также заходите на FTP сервер авторов 88-147-147-107.san.ru (номера портов 21, 10021, 11021, 12021, сервера работают не круглосуточно).
Инсталляция оборудования и программного обеспечения
Инсталляция сетевой карты
ДЛЯ НАЧИНАЮЩИХ
Какие бывают сетевые карты
Q: Какие бывает сетевые карты на компьютере и в ноутбуке?
A:
По среде передачи данных сетевые карты в компьютерах и ноутбуках бывают:
Проводными стандарта Ethernet (проводные карты других стандартов сейчас уже практически не встречаются). Ethernet карты бывают «медными» и «оптоволоконными», работающие соответственно на кабелях типа «витая пара» UTP/STP и оптоволоконных кабелях (жила – стекло). Медный Ethernet бывает стандартов 10BaseT (устаревший), 100BaseTX, 1000BaseT/1000BASE-TX (Gigabit Ethernet) и 10GBASE-CX4 (10GBit использует специально разработанные коннекторы). Стандарты обратно совместимы, различаются энергопотреблением, скоростью передачи данных и требованиям к кабельной проводке. Практически все они используют разъёмы RJ-45.
Беспроводные формата Wi-fi (VLAN). На сетевом и канальном уровне отличий от Ethernet карт практически нет, но средой передачи сигнала служит эфир. Wi-fi работает в диапазоне 2,4 и 5 ГГц, в зависимости от стандарта связи, и обеспечивает скорость передачи данных на расстояния до 100 м и скоростью от 2 до 50 Мбит/с. Скорость и дальность связи связаны между собой, и ещё дополнительно зависят от помех связи и числу работающих в сети или в соседних сетях устройств.
Устройства Bluetooth (Bluetooth модемы). Bluetooth, в отличие от Ethernet, обеспечивает передачу между устройствами напрямую, типа «точка-точка», что роднит их с модемами. Однако при соединении нескольких устройств одно из них начинает исполнять роль хаба, что роднит их с сетевыми устройствами. К тому же Bluetooth устройства имеют собственные Mac адреса, обладают сетевой автоконфигурацией и передают данные в режиме обнаружения несущей, как Wi-fi сети, но не как беспроводные модемы. Поэтому автор их всё-таки относит к сетевым картам. Bluetooth имеет дальность связи от 2 до 10 метров, работает в диапазоне частот 2,4 ГГц и обеспечивает связывание до 10 устройств. Прежде, чем начать передачу между устройствами, должно пройти их сопряжение. Сопряжённых устройств может быть очень много, но одновременно в сети должно присутствовать не более 10.
Отдельно нужно упомянуть модемы, которые хоть и служат для связи компьютеров между собой и часто имеют собственные адреса, но передают они только данные типа «точка-точка» поверх других сетей, и не могут организовывать связь «многие со многими». Если бы связь организовывалась с помощью модема, то для связи с каждым другим устройством сети на компьютер пришлось бы ставить отдельный модем. Поэтому их используют для подключения к компьютерам с полноценными сетевыми интерфейсами через промежуточную среду.
Q: Какие существуют современные способы подключения сетевых плат и модемов к компьютерам и ноутбукам?
A:
Для подключения сетевых интерфейсов используют следующие аппаратные интерфейсы:
(преимущественно компьютеры и сервера) Шина PCI/PCI-Ex. Платы вставляются в специальные разъёмы на материнской плате. Во многих материнских платах компьютеров и ноутбуков эти платы уже предустановленны, но не в разъёмы, а во внутреннюю разводку материнской платы (так называемые Onboard Interfaces). Эти интерфейсы аппаратно можно отключить только через BIOS/UEFI, в то время как подключённые платы из разъёмов можно просто «вынуть»;
(универсальные) Адаптеры, подключаемые к разъёму USB. Чаще всего используется для модемов и устройств Bluetooth, но есть варианты и для Wi-fi и проводного Ethernet. Эти карты съёмные, их легко переносить от устройства к устройству, но не всегда легко настраивать (настройки могут измениться после полподключения);
(ноутбуки) Платы, подключаемые к шине PCIMCA. Они имеют все достоинства PCI и USB карт, легко настраиваются, легко переносятся между устройствами. У этой шины недостаточное быстродействие, поэтому производители ноутбуков стали отказываться от этой шины.
ДЛЯ ИСКУШЁНЫХ ПОЛЬЗОВАТЕЛЕЙ
Подключение карты в BIOS
Q: По каким признакам можно определить, что карта распознавалась оборудованием компьютера?
A:
Если сетевая карта не работает, то, прежде всего, нужно определить, распознаётся ли она аппаратным обеспечением компьютера. В настоящее время все платы поддерживают технологию Plug-n-Play, а значит, при их вставке в компьютер им автоматически назначаются нужные аппаратные параметры (прерывания, порты ввода-вывода, адресация памяти). После этого эти параметры подхватывает драйвер сетевой карты, который находится либо в ядре (в UNIX подобных ОС), либо устанавливается отдельным модулем (в Windows). Иногда, если карта не работоспособна или полностью несовместима с данной версией операционной системы, её Вы не увидите вообще в выводе операционной системы. Если карта хоть как-то определилась операционной системой, то информация о ней появится в логах загрузки (в UNIX это команда dmesg). Но прежде, чем разбираться в логах загрузки, необходимо проверить, опознаётся ли карта в BIOS компьютера.
Q: Как в BIOS включить поддержку сетевой карты?
A:
Чтобы включить отключённую в BIOS карту или хотя бы проверить, опознаётся ли сетевая карта компьютером, необходимо:
Отправить компьютер на перезагрузку.
После первого успешного писка быстро и попеременно нажимать-отпускать клавиши F2 и DEL на клавиатуре. Дело в том, что одна из этих клавиш ответственна за запуск на компьютере экрана настройки BIOS/UEFI, а вот какая именно описано в документации на материнскую плату, но не на компьютер. Поэтому, быстро и попеременно нажимая эти клавиши, Вы гарантированно войдёте в BIOS на работающем компьютере, до загрузки операционной системы.
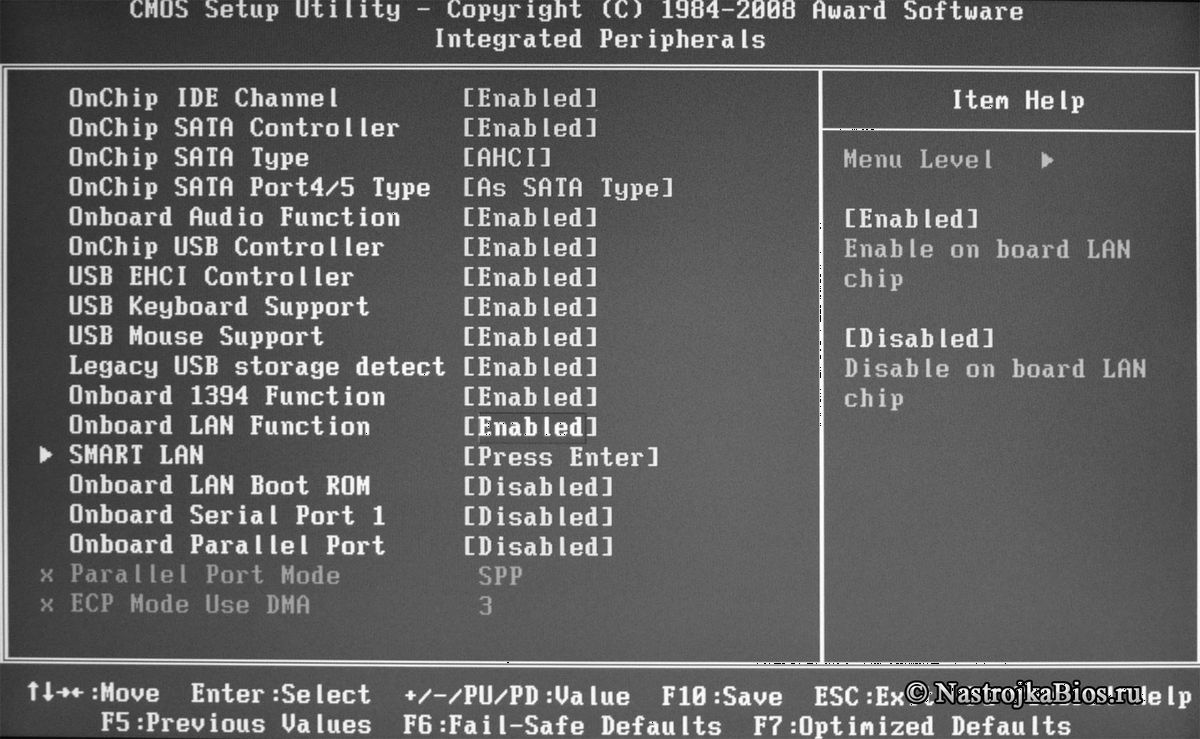
Рис. 1. Раздел «Integrated Pheriferals» на материнских платах с Award BIOS
После появления экрана BIOS необходимо войти в пункт, который может называться «Integrated Pheriferals», «PCI Devices», «I/O Devices» и т.д. Он обычно второй по порядку от главного экрана.
Если Вас интересует встроенная карта, найдите пункт «Onboard Devices», «Network Devices», «Onboard Lan», и ищите там пункты содержащие слово «Ethernet». Например, но не обязательно, «PCI Gigabit Ethernet» – для встроенной проводной сетевой карты, «Wireless Ethernet Adapter» – для беспроводной Wi-fi карты, если встречается слово Bluetooth, то это говорит о встроенном Bluetooth адаптере.
Если Вас интересует сетевая карта, установленная Вами в один из свободных гнёзд (слотов) PCI шины, ищите слова «Ethernet» и «Bluetooth» в пунктах Slot#, где # – номер слота, в который вы установили карту;
Рядом с пунктом встроенной карты, и иногда для внешней карты, могут присутствовать значки Enabled, Disabled, Auto Пункт Enabled означает, что устройство включено, Disabled – выключено, Auto – поведение определяется микропрограммой BIOS/UEFI.
Чтобы убедиться, что устройство включено в BIOS, должны присутствовать пункты 4 и/или 5, а в пункте 6 напротив устройств должно стоять Enabled или ничего. Поправьте эти значения.
Если Вы не видите указанных пунктов, то, скорее всего, у Вас аппаратные проблемы с оборудованием или BIOS. Попробуйте заменить оборудование. Если же ни при каких ухищрениях плата не выходит из положения Disabled, то, по-видимому, она несовместима с Вашим компьютером. Попробуйте также заменить оборудование. (Либо прекратите его использовать).
После внесения изменений нажмите клавишу F10, выберите в качестве подтверждения Yes и перезагрузите компьютер. Далее проверьте, распознавалась ли карта операционной системой.
Подключение карты в Windows
Q: Как проверить состояние карты в операционной системе Microsoft Windows?
A:
Любое устройство, опознанное операционной системой Microsoft Windows версии выше Windows XP, будет отображено в его диспетчере устройств. В диспетчер устройств можно попасть из пункта «Система» панели управления (вызывается при нажатии сочетания клавиш Win+Pause), но проще попасть в диспетчер устройств из командной строки. Для этого надо:
Вызвать командную строку или терминал Windows с правами администратора (если Вы хотите сделать изменения);
В открывшейся командной строке набрать devmgmnt.msc и нажать клавишу Enter.
Примечание. Если Вы не чужды программирования, можете написать и выполнить код, приведённый ниже (http://scriptcoding.ru/2013/08/12/dispether-ustrojstv-iz-komandnoy-stroki/):
' **********************************
' Открытие заданной оснастки,
‘ например, запускаем диспетчер
‘ устройств из командной строки
' osnastki.vbs
'***********************************
Option Explicit
dim f, t, mmc_box, Button_Open
dim WshShell, WSO
'***********************************
' создаем ссылки на объекты
set WshShell = WScript.CreateObject("Wscript.Shell")
set WSO = WScript.CreateObject("Scripting.WindowSystemObject")
'***********************************
' создаем форму
set f = WSO.CreateForm(0, 0, 0, 0, WSO.Translate("WS_CONTROLBOX |
WS_MINIMIZEBOX"))
f.Text = "Открытие оснастки Windows"
f.ClientWidth = 400
f.ClientHeight = 100
f.CenterControl()
'***********************************
' элементы формы
' текстовая метка
f.TextOut 10,10,"Список оснасток:"
' список
set mmc_box = f.CreateComboBox(120,10,140,20,WSO.Translate("CBS_DROPDOWNLIST"))
mmc_box.add("диспетчер устройств")
mmc_box.add("управление компьютером")
mmc_box.add("дефрагментация диска")
mmc_box.add("журнал событий")
mmc_box.add("службы Windows")
mmc_box.ItemIndex=0
'кнопка открытия оснастки, например,
' диспетчер устройств из командной строки
set Button_Open = f.CreateButton(280,10,100,25,"Открыть")
Button_Open.OnClick = Getref("Open_mmc")
set t = f.CreateHyperLink(130,40,250,25,"www.scriptcoding.ru")
f.Show()
WSO.Run()
'***********************************
' функция для открытия оснастки, например
' диспетчер устройств через командную строку
'***********************************
function Open_mmc()
dim mmc
select case(mmc_box.ItemIndex)
case 0
mmc = "devmgmt.msc"
case 1
mmc = "compmgmt.msc"
case 2
mmc = "dfrg.msc"
case 3
mmc = "eventvwr.msc"
case else
mmc = "services.msc"
end select
WshShell.Run "mmc " & mmc
end function
(Данный скрипт выбирает и запускает в графическом интерфейсе оснастки «диспетчер устройств», «управление компьютером», «дефрагментация диска», «журнал событий» и «локальные службы». Вы можете написать свой список инструментов).
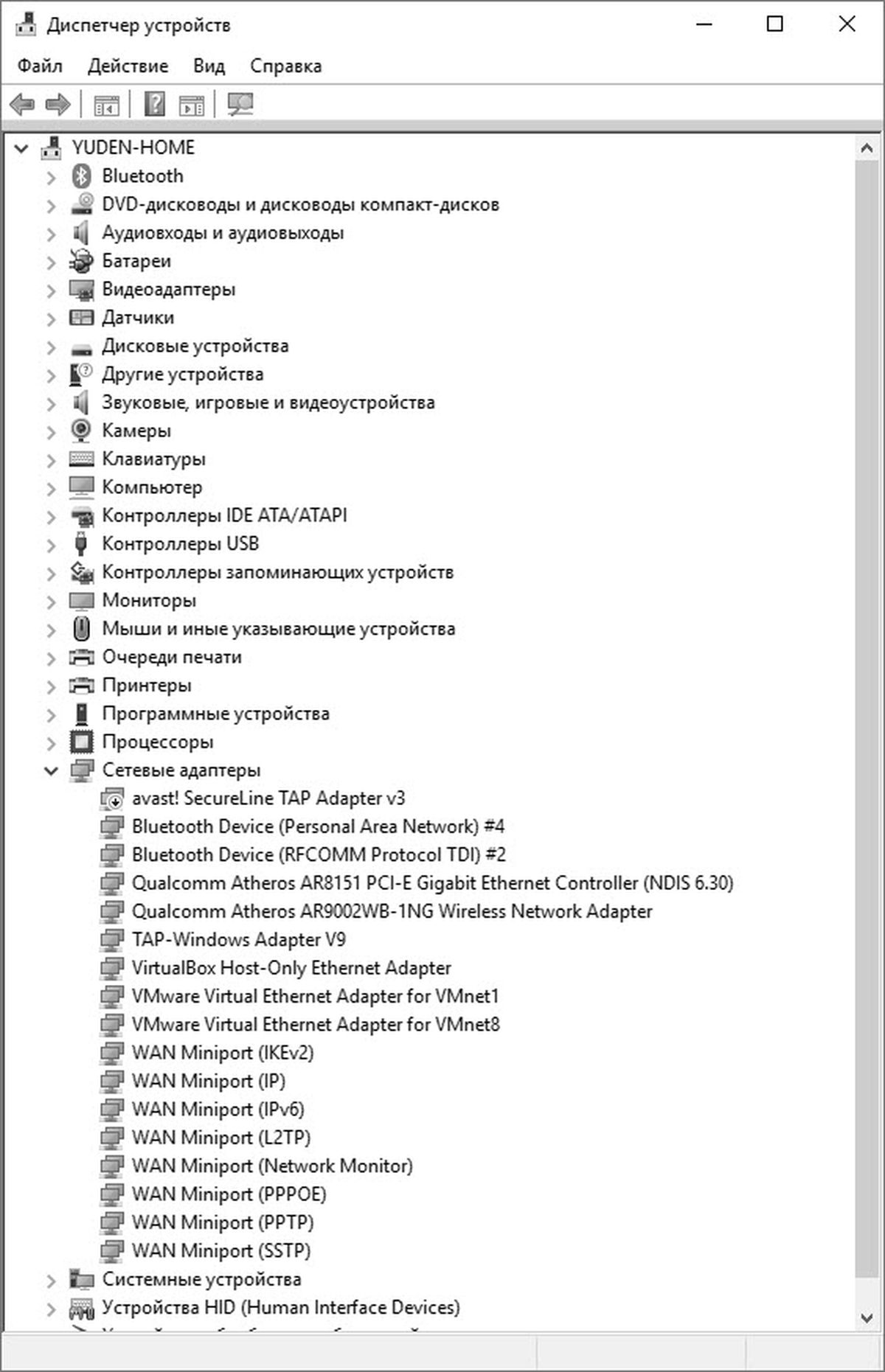
Рис. 2. Диспетчер устройств Windows 10
Примечание. Данный скрипт для своей работы требует установленного пакета Windows Script Object (WSO), который отсутствует в менеджере пакетов chocolatey. Скачать данные библиотеки можно по ссылке: http://www.veretennikov.org/Default.aspx?f=WSO%2fDefault.aspx, http://freesoft.ru/windowsystemobject_wso или с сайта авторов: ftp://88-147-147-107.san.ru:10021/Common/Hacking/Interface/wso.exe
В диспетчере задач посмотрите в дереве устройств на ветвь «Неизвестные устройства». Если драйверы сетевой карты не установлены, то оборудование Вы найдёте именно там. Щёлкнув правой клавишей мыши и посмотрев на вкладку «Свойства -> ИД Устройства», ВЫ можете найти буквенно-цифровой идентификатор устройства, для которого нужно будет найти драйвер.
Если драйвер сетевой карты установлен, то сетевая карта, вместе со своим наименованием и характеристиками, окажется в ветви «Сетевые адаптеры». Здесь возможно несколько вариантов:
Драйвер установлен, устройство функционирует нормально. Перед названием карты будет отображаться значок сети, и больше никаких пометок. Это говорит о том, что устройство подключено и работает, и что на физическом уровне доступа никаких действий предпринимать не надо. Переходите к дальнейшей настройке сети.
Драйвер установлен, устройство отключено программно. На значке сетевой платы будет находиться красная или белая стрелка. Чтобы вновь включить устройство, необходимо в контекстном меню выбрать пункт «Включить устройство».
Драйвер установлен с ошибками, либо устройство работает с ошибками. На значке сетевой платы будет жёлтый кружок. В этом случае нужно либо сменить драйвер, либо отключить оборудование из-за несовместимости, или попытаться исправить устройство вручную, изменив настройки драйвера. Продолжать использовать устройство не рекомендуется, поскольку вся система подвержена риску нестабильной работы.
Q: Где найти драйвера сетевых плат в Windows?
A:
Помимо стандартного ответа «скачать с сайта производителя», существуют ещё несколько способов поиска «родных» и совместимых драйверов сетевых карт»:
Центр обновления Windows (Windows Update) – служба обновления программного обеспечения и совместимых драйверов для Microsoft Windows;
Сборник драйверов оборудования для Windows SamLab Drivers Pack. Этот пакет распространяется совершенно свободно, однако найти его можно только в торрентах и файлообменных сетях. Причина – файл распространяется в виде образа диска размером более 16 Гбайт, и ни один файловый сервер не согласен размещать такие файлы. Но ссылку на скачку нужной версии файла, а они обновляются ежемесячно, можно найти в поисковике, они не блокируются. Например,
Ссылки на драйверы к оборудованию, найденному по его ИД (Hardware Identifier:), можно найти, например, на сайтах:
После поиска подходящего драйвера он скачивается и устанавливается как обычная программа.


