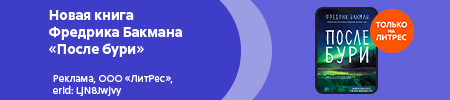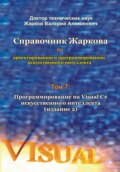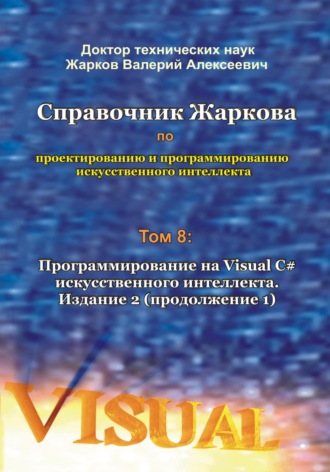
Валерий Алексеевич Жарков
Справочник Жаркова по проектированию и программированию искусственного интеллекта. Том 8: Программирование на Visual C# искусственного интеллекта. Издание 2. Продолжение 1
MenuToolStripMenuItem.Enabled = false;
break;
…
modeValue = value;
this.Invalidate();
}
}
Когда свойству задано значение value, выполняется часть набора свойства после ключевого слова set. Когда код набора set выполнен, переключатель switch устанавливает приложение нужным способом. Например, когда состояние свойства изменено в состояние PlayerActive, активизированы команды меню Hit и Stay. Везде, где происходит изменение состояния в основном приложении, пользовательский интерфейс находится всегда в нужном состоянии. Это также означает, что мы должны изменить конфигурацию игры только в одном месте кода. Отметим, что, когда состояние игры изменено, вызывается метод Invalidate для обновления экрана.
Состояние игры (game state) также управляет рисованием, когда вызывается событие Paint, как показано в следующем коде:
void paintForm(Graphics g)
{
switch (mode)
{
…
case GameMode.PlayerActive:
dealerHand.DrawHand(g, 10, 30, 80, 25);
playerHand.DrawHand(g, 10, 135, 20, 25);
Utilities.BigText(playerHand.BlackJackScoreHand().
ToString(), 140, 150, Color.Black,
Color.Yellow, messageFont, g);
break;
…
Этот код с методом Paint показывает, как приложение управляет выводом сообщений и карт. Очки банкомёта не появляются, когда игрок набирает карты.
1.11. Набор карт банкомётом
Банкомёт (dealer) должен получить две карты, одна из которых появляется лицевой стороной вниз (face down). Мы достигаем этого при использовании следующего кода:
// clear the hands
playerHand.Clear();
dealerHand.Clear();
// deal the face down hole card
dealerHoleCard = shoe.DealCard();
dealerHoleCard.FaceUp = false;
dealerHand.Add(dealerHoleCard);
// deal the first player card
playerHand.Add(shoe.DealCard());
// deal the second dealer card (face up)
dealerHand.Add(shoe.DealCard());
// deal the second player card
playerHand.Add(shoe.DealCard());
…
mode = GameMode.PlayerActive;
Приложение сохраняет ссылку на "тайную – hole" карту банкомёта, которая инициализируется лицевой стороной вниз, когда начинается набор карт. Это достигается заданием свойству FaceUp (Лицевая сторона вверх) значения, равное False. Когда экран будет перерисовываться, будет нарисована также и обратная сторона "тайной – hole" карты банкомёта. Когда банкомёт начинает набор карт, свойству FaceUp (Лицевая сторона вверх) задаётся значение True, и изображение на лицевой стороне карты становится видимым. Отметим, что изменение режима (mode) внизу приведённого кода переводит игру в активное состояние, когда игрок готов принять участие в игре.
Приложение сдаёт карты в том же самом порядке, как в реальной игре с банкомётом и игроком, по очереди берущими карты. Нет никакой программируемой причины для замены между банкомётом и игроком, но в реальной игре проще "расположить в стеке" колоду, если сдача карт не чередуется.
1.12. Набор карт игроком
Приложение содержит метод, который вызывается, когда игрок хочет набрать себе карты. Он получает дополнительную карту, только если счёт – меньше 21, как показано в следующем коде:
void playerHits()
{
if (playerHand.BlackJackScoreHand() < 21)
{
playerHand.Add(shoe.DealCard());
if (playerHand.BlackJackScoreHand() > 21)
{
//We write in the original:
pot.DoPlaceBet();
pot.HouseWins();
showPot();
mode = GameMode.PlayerBust;
}
this.Invalidate();
}
}
Если счёт игрока превышает 21, игрок совершил перебор карт (the player busts), и состояние игры изменяется, чтобы отобразить это. Иначе, экран обновляется, что вызывает перерисовку и добавление на экран новой карты.
Когда игрок достиг счёта, которым он доволен, игрок может приостановить (stay) набор новой карты, как показано в следующем коде:
void playerStays()
{
dealerHoleCard.FaceUp = true;
mode = GameMode.DealerActive;
this.Refresh();
System.Threading.Thread.Sleep(750);
while (dealerHand.BlackJackScoreHand() < 17)
{
dealerHand.Add(shoe.DealCard());
this.Refresh();
System.Threading.Thread.Sleep(750);
}
if (dealerHand.BlackJackScoreHand() > 21)
{
mode = GameMode.DealerBust;
pot.PlayerWins();
showPot();
return;
}
if (playerHand.BlackJackScoreHand() >
dealerHand.BlackJackScoreHand())
{
mode = GameMode.PlayerWon;
pot.PlayerWins();
showPot();
return;
}
if (playerHand.BlackJackScoreHand() <
dealerHand.BlackJackScoreHand())
{
mode = GameMode.DealerWon;
//Мы дописываем в оригинале:
pot.DoPlaceBet();
pot.HouseWins();
showPot();
return;
}
if (playerHand.BlackJackScoreHand() ==
dealerHand.BlackJackScoreHand())
{
mode = GameMode.Push;
pot.DoPushBet();
showPot();
return;
}
}
Этот метод должен изменить игровое состояние на DealerActive и затем закончить набор карт банкомётом. Он также переворачивает тайную карту банкомёта лицом вверх, чтобы эту карту можно было увидеть. Игра банкомёта организована по циклу, который неоднократно даёт новые карты банкомёту, если счёт банкомёта меньше 17. Банкомёт обязан запускать игру этим механистическим способом. Приложение содержит паузу на 750 миллисекунд между каждой картой банкомёта, чтобы добавить волнение в игру (в этой паузе также звучит тревожная музыка). Вызов метода Refresh гарантирует, что игрок информирован относительно каждой последующей карты банкомёта.
Если банкомёт получает счёт, больше 21, состояние изменено на DealerBust (Банкомёт перебрал карты), и выполнение метода заканчивается. Иначе, метод решает, кто выиграл и устанавливает соответствующее состояние игры. Тогда игрок может выбрать команду “new game” для начала новой игры, которая снова устанавливает “руки” игрока и банкомёта и соответствующее состояние игры.
1.13. Контекстно-зависимый пользовательский интерфейс
Даже настольный компьютер ограничен доступными средствами управления пользовательским интерфейсом. Он спроектирован так, чтобы во многих случаях можно было пользоваться только одной рукой, что означает, что управления должны быть удобными. В данном приложении есть ограниченное число действий, которые игрок может выполнить. Чтобы сделать игру проще, необходимо отобразить эти действия на клавишах клавиатуры и кнопках мыши, которыми игрок наиболее часто пользуется, как показано в следующем коде:
void doEnter()
{
switch (mode)
{
case GameMode.LoadingDisplay:
break;
case GameMode.PlacingBets:
startPlay();
break;
case GameMode.PlayerActive:
playerHits();
break;
case GameMode.PocketJack:
case GameMode.PlayerWon:
case GameMode.PlayerBust:
case GameMode.DealerActive:
case GameMode.DealerWon:
case GameMode.DealerBust:
case GameMode.Push:
startHand();
break;
}
}
Этот код означает программируемые команды Меню на основе элемента управления MenuStrip.
Когда игрок нажимает клавиши на клавиатуре, предыдущий код решает важные для приложения задачи. В режиме PlayerActive, нажимая клавишу Enter, программа сдаёт игроку следующую карту. В любом другом режиме программа сдаёт карты для новой игры. Используя команду Stay (Приостановка) элемента управления MenuStrip, пользователь может приостановить и запустить игру.
Мы должны рассмотреть эту проблему, проектируя наши карточные и другие игры. Мы должна попробовать использовать игру на мобильном устройстве (о чем описано в наших предыдущих книгах), которое мы держим в одной, например, левой руке, в то время как в другой руке мы держим чашку кофе. Это должно быть возможным. Отметим, что команды элемента управления MenuStrip могут также выполнять все эти контекстно-зависимые действия; например, по команде Hit программа сдаёт игроку следующую карту. Игрок никогда не обязан предполагать, а должен точно знать, как выполнить специфическое действие.
1.14. Банк и ставка
Большинство игроков хочет иметь возможность взять банк (Pot). Чтобы сделать это, игра должна иметь ставку (Bet), которую игрок может выиграть или проиграть на каждой сдаче карт. В начале игры игроку показывают размеры доступного банка и ставки, которые он может увеличить или уменьшить. Если капитал игрока накапливается плохо, приложение должно дать игроку опцию сброса размера банка назад к оригинальным значениям начала игры. Банк осуществлен как отдельный класс Pot, чтобы он мог использоваться в других играх (если требуется). Перед каждой сдачей карт игрок может решить, сколько держать пари (какую назначить ставку), до количества денег в банке. Если игрок попробует держать пари больше, чем размер банка, приложение предложит сбросить банк до начального значения.
Игрок легко управляет размером ставки, нажимая клавиши со стрелками вверх или вниз. Эти команды также доступны на элементе управления MenuStrip.
После выбора размера ставки игрок может запустить игру при помощи команды на элементе управления MenuStrip и мыши или клавиш. Режим банка и ставки фактически управляется посредством дополнительного игрового состояния, которое также рисует размеры банка и ставки на фоне игры, как будет показано далее.
1.15. Добавление справочной формы
Приложение теперь имеет все основные составляющие, позволяющие запустить игру. Однако несколько добавлений придадут приложению более современный вид. Эти добавления включают:
справочную форму,
рисунок с сообщением Loading, появляющийся на экране во время длительной загрузки и вывода на экран какого-либо изображения
и звуковое сопровождение.
Справочная форма – это вторая форма Form2 (вслед за главной формой Form1 с интерфейсом игры), которая содержит один или несколько элементов управления с панели инструментов Toolbox, например, окно текста TextBox со справочной информацией для игрока. Когда при помощи мыши игрок раскрывает Меню элемента управления MenuStrip, а затем в этом Меню выбирает команду Помощь (рис. 1.7), рядом с первой формой Form1 появляется эта справочная форма Ащкь2 (рис. 1.8). Напомним, что Меню элемента управления MenuStrip закрывается после его повторного выбора мышью. Эта форма Form2 закрывается щелчком по значку Close, и на экране остаётся одна игровая форма Form1.


Рис. 1.7. Команда Помощь в Меню. Рис. 1.8. Справочная форма.
1.16. Добавление рисунка загрузки
Одним из заключительных этапов разработки игры является добавление в проект и вывод на экран рисунка загрузки (a loading screen) в виде файла loading.gif. Этот рисунок появляется на экране в режиме (mode = GameMode.LoadingDisplay;) при помощи метода Paint в начале загрузки в программу игровых компонентов (например, в виде графических и звуковых файлов) и построения формы, а затем исчезает. Здесь основная проблема – обеспечение видимости фона формы в процессе загрузки. Чтобы сделать игровую фон формы видимым, мы устанавливаем для формы значение свойства Visible, как показано в следующем коде:
System.Reflection.Assembly asm =
System.Reflection.Assembly.GetExecutingAssembly();
loadingImage = new Bitmap(asm.GetManifestResourceStream(
"PocketJack.images.loading.gif"));
bankImage = new Bitmap(asm.GetManifestResourceStream(
"PocketJack.images.bank.jpg"));
mode = GameMode.LoadingDisplay;
this.Visible = true;
В этом коде в строке
PocketJack.images.loading.gif
переменная PocketJack означает имя проекта (или пространства имён),
а переменная images – имя папки, в которой имеется графический файл loading.gif.
После запуска игры, рисунок загрузки loading.gif появляется в середине экрана и находится на экране все время загрузки игровых компонентов, как определено в следующем коде:
void paintForm(Graphics g)
{
switch (mode)
{
case GameMode.LoadingDisplay:
//We draw all images below the menu:
g.DrawImage(
bankImage, 0, StayToolStripMenuItem.Height);
g.DrawImage(
loadingImage, 0, StayToolStripMenuItem.Height + 60);
break;
case GameMode.PlacingBets:
g.DrawImage(bankImage, 0, StayToolStripMenuItem.Height);
Utilities.BigText("Bank : " + pot.PotValue.ToString(),
10, 40, Color.Black,
Color.Yellow, messageFont, g);
Utilities.BigText("Bet : " +
pot.BetValue.ToString(), 10, 80, Color.Black,
Color.Yellow, messageFont, g);
break;
…
На рис. 1.9 показан узкий слева – направо рисунок загрузки loading.gif с надписью “POCKET JACK LOADING” поверх фона игры в виде файла bank.jpg. Этот рисунок держится на экране всего несколько секунд, пока не загрузятся все графические и звуковые файлы, а затем исчезает, уступая место информации о размерах Банка и Ставки, показанных на следующем рисунке.

Рис. 1.9. Рисунок загрузки loading.gif
Разработку звукового сопровождения игры мы опишем далее при написании программы, а сейчас перейдём к правилам игры.
1.17. Правила игры
Сформулируем правила данной компьютерной карточной (из 52 карт) игры в очко, которые далее будут также записаны в справочную форму Form2, выводимую после выбора команды Помощь из меню элемента управления MenuStrip на главной форме Form1.
1. Мы (пользователи) считаемся как один игрок и играем один на один с компьютером-банкомётом.
2. Мы устанавливаем в Банке начальную сумму денег, например, 500 долларов и определяем Ставку в игре, равную, например, 5 долларам. В каждой сдаче карт наш выигрыш будет увеличивать Банк, а проигрыш – уменьшать Банк на величину Ставки.
По окончании игры, если Банк будет больше 500, то мы выиграли у Банкомёта разницу между итоговым значением Банка и начальным значением Банка в 500 долларов.
Если же по окончании игры Банк будет меньше 500, то мы проиграли Банкомёту разницу между начальным значением Банка в 500 долларов и итоговым значением Банка.
Естественно, по методике данной главы в приводимом далее проекте мы можем запрограммировать другие варианты Банка, Ставки и условий игры.
3. В данном варианте игры, наша цель состоит в том, чтобы на экране набрать “в руку” карты с очками, как можно ближе к 21, но не превышая 21, и, к тому же, больше, чем у банкомёта. На экране сначала мы видим вверху карту банкомёта, а внизу – две наши карты с очками этих карт.
4. После запуска игры на форме появляются команда Себе и команда общего Меню (рис. 1.10), приведённый выше рисунок loading.gif, а затем фон игры в виде приведённого выше изображения bank.jpg и начальный счёт игры:
Банк: 500 Ставка: 5

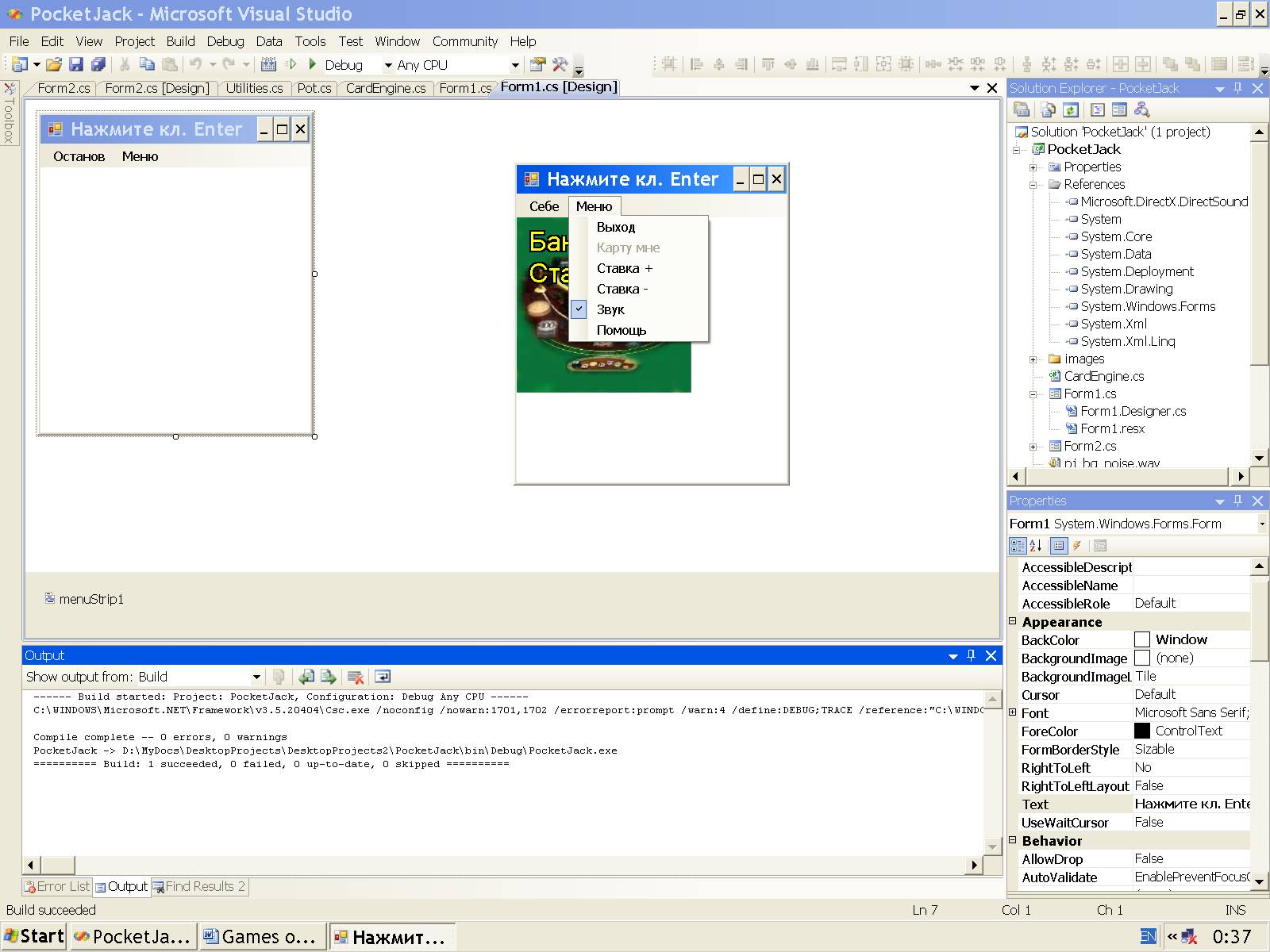
Рис. 1.10. Исходное состояние (заставка) игры. Рис. 1.11. Команда “Ставка +” в Меню.
Если мы желаем изменить значение Ставки, то при помощи мыши раскрываем Меню элемента управления MenuStrip, в котором выбираем команду “Ставка +” или “Ставка -” (рис. 1.11) . Это меню закрывается после его повторного выбора. Значения Банка и Ставки можно также изменить в приведённой далее программе. Для примера, оставляем заданные по умолчанию значения Банка и Ставки. Никаких игровых действий пока не производится.
5. Для начала игры нажимаем клавишу Enter.
В верхней части экрана (как свойство Text формы Form1) появляются начальные значения Банка и Ставки (рис. 1.12): Банк: 500 Ставка: 5
В верхней половине экрана появляется одна закрытая и одна открытая карта банкомёта, а в нижней – две карты игрока с очками этих карт (рис. 1.12). Звучит сопровождение в виде файла pj_bg_noise.wav тревожного шума окружающих игрока и банкомёта групп поддержки.
6. У нас два варианта действий. Видя наши исходные очки и очки банкомёта, либо,
по первому варианту, при помощи клавиши Enter (или команды “Карту мне” из Меню, см. предыдущий рисунок) нам взять следующую карту,
либо, по второму варианту, при помощи мыши выбрать в Меню команду Себе (попросить банкомёт брать карты себе).
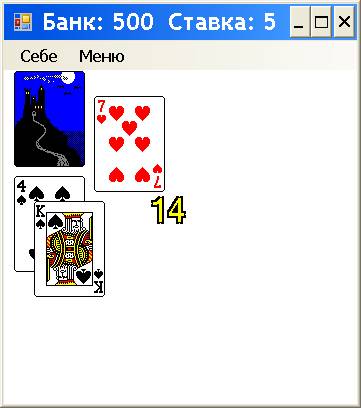

Рис. 1.12. Карта банкомёта и две карты игрока. Рис. 1.13. Счёт игры изменился.
Мы помним (из предыдущего описания), что банкомёт будет набирать карты себе до тех пор, пока у него не наберётся ровно 17 или более очков. А у нас уже 14 очков. Конечно, можно дать команду Банкомёту брать карты себе (в надежде на перебор карт у него). Но мы решаемся, и при помощи клавиши Enter берём следующую карту. Но, увы, к нам пришла не та карта, и мы видим грустное сообщение “Вы перебрали” с итоговыми нашими очками 22 (рис. 1.13). Звучит недовольство с помощью звукового файла pj_busted.wav. В верхней части экрана Банк уменьшается на величину Ставки, и счёт игры становится не в нашу пользу таким:
Банк: 495 Ставка: 5
7. Для осуществления нового набора карт мы можем выбрать команду “Сдача карт” (при помощи мыши) или нажать клавишу Enter.
Нажимаем клавишу Enter.
Появляется фон игры в виде приведённого выше изображения bank.jpg и новый счёт игры не только в верхней части экрана (как свойство Text формы Form1), но и в центральной части экрана в виде крупного изображения, нарисованного методом DrawString (рис. 1.14):
Банк: 495 Ставка: 5
Так продолжается игра. Например, в середине игры нажимаем клавишу Enter. Появляются очередные начальные наборы карт у нас и Банкомёта (рис. 1.15).
8. У нас те же два варианта действий. Видя наши исходные очки и очки банкомёта, либо,
по первому варианту, при помощи клавиши Enter нам взять следующую карту,
либо, по второму варианту, при помощи мыши выбрать в Меню команду “Take a card to yourself” (попросить банкомёт брать карты себе).
Мы помним (из предыдущего описания), что банкомёт будет набирать карты себе до тех пор, пока у него не наберётся ровно 17 или более очков.
А у нас теперь всего 9 очков. Поэтому при помощи клавиши Enter смело берём следующую карту. К нам пришла пятёрка, появилось количество очков 14 наших карт (рис. 1.16).


Рис. 1.14. Заставка игры с новым счётом. Рис. 1.15. Очередные начальные наборы карт.


Рис. 1.16. Мы набрали 14 очков. Рис. 1.17. Мы набрали 17 очков.
9. При помощи клавиши Enter берём следующую карту. К нам пришла тройка, появилось количество очков 17 наших карт (рис. 1.17).
10. Ситуация непростая, т.к. набранное нами число 17 равно числу 17, на котором Банкомёт останавливает набор карт, и близко к числу 21, за которым начинается перебор карт.
У нас те же два варианта действий. Видя наши очки и очки банкомёта, либо,
по первому варианту, при помощи клавиши Enter нам взять следующую карту, но велика вероятность перебора карт (больше 21),
либо, по второму варианту, при помощи мыши в Меню выбрать команду “Take a card to yourself” (попросить банкомёт брать карты себе), с надеждой на перебор у него.
Решаемся, и при помощи клавиши Enter берём следующую карту. Но опять, увы, к нам пришла не та карта, и мы видим грустное сообщение “Вы перебрали” с итоговыми нашими очками (рис. 1.18).
Звучит недовольство с помощью звукового файла pj_busted.wav.
В верхней части экрана Банк уменьшается на величину Ставки, например, с 505 до 500 и счёт игры становится таким: Банк: 500 Ставка: 5


Рис. 1.18. У нас опять превышение очков. Рис. 1.19. Заставка игры с новым счётом.
11. Продолжаем игру, например, на каком-то этапе игры нажимаем клавишу Enter.
Появляется фон игры в виде приведённого выше изображения bank.jpg и новый счёт игры не только в верхней части экрана (как свойство Text формы Form1), но и в центральной части экрана в виде крупного изображения, нарисованного методом DrawString (рис. 1.19):
Банк: 490 Ставка: 5
12. Для осуществления нового набора карт мы можем выбрать команду “Сдача карт” (при помощи мыши) или нажать клавишу Enter.
Нажимаем клавишу Enter. Появляется новый начальный набор карт у нас и Банкомёта.
Дальше поступаем аналогично, сначала сами набираем (или не набираем, оставляя начальный вариант) карты до удовлетворяющего нас результата, а затем даём команду Банкомёту набирать карты себе.
Теперь кратко опишем возможные типичные варианты игры.
13. При помощи клавиши Enter набираем (или не набираем, оставляя начальный счёт) карты до удовлетворяющего нас результата, например, до 16 (рис. 1.20) и при помощи мыши даём команду Банкомёту набирать карты себе.
Банкомёт, к нашему неудовольствию, набирает 20 очков, и мы видим неприятное для нас сообщение “Вы потеряли”.
В верхней части экрана Банк уменьшается на величину Ставки не в нашу пользу.
14. При помощи клавиши Enter получаем новую сдачу карт, однако Банкомёт, к нашему неудовольствию, сразу же набирает 21 очко (или коротко, “очко”), и мы видим неприятное для нас сообщение “Вы потеряли” (рис. 1.21).
В верхней части экрана Банк уменьшается на величину Ставки не в нашу пользу.
15. При помощи клавиши Enter набираем (или не набираем, оставляя начальный счёт) карты до удовлетворяющего нас результата, например, до 18 (рис. 1.22) и при помощи мыши даём команду Банкомёту набирать карты себе.
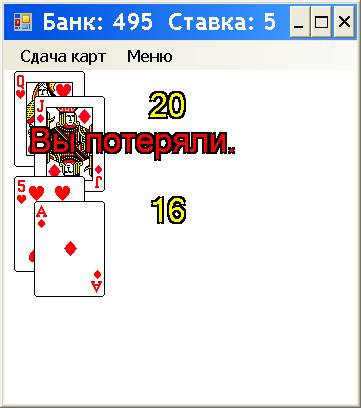

Рис. 1.20. Мы проиграли. Рис. 1.21. У Банкомёта – очко.


Рис. 1.22. Мы выиграли. Рис. 1.23. Превышение очков у Банкомёта.
Банкомёт, к нашей радости, набирает всего 17 очков, и мы видим приятное для нас сообщение “Вы выиграли”.
В верхней части экрана Банк увеличивается на величину Ставки в нашу пользу.
Звучат аплодисменты в наш адрес в виде файла pj_claps.wav.
16. При помощи клавиши Enter набираем (или не набираем, оставляя начальный счёт) карты до удовлетворяющего нас результата, например, до 20 (рис. 1.23) и при помощи мыши даём команду Банкомёту набирать карты себе.
Банкомёт, к нашей радости, набирает 22 очка, и мы видим приятное для нас сообщение “Превышение очков (у Банкомёта)”.
В верхней части экрана Банк увеличивается на величину Ставки в нашу пользу.
17. При помощи клавиши Enter набираем (или не набираем, оставляя начальный счёт) карты до удовлетворяющего нас результата, например, до 17 (рис. 1.24) и при помощи мыши даём команду Банкомёту набирать карты себе.

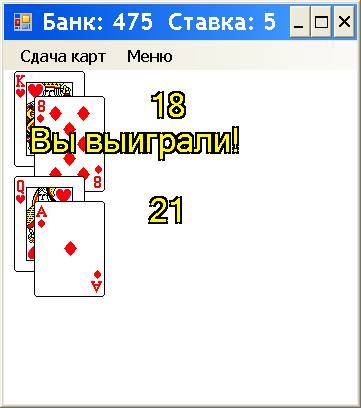
Рис. 1.24. Равное количество очков. Рис. 1.25. Туз с Дамой – это PocketJack.
Банкомёт, к нашей радости, набирает также 17 очков. Согласно правилам, при равенстве очков победителем считается тот, кто первым набрал это количество очков, т.е. игрок. И мы видим приятное для нас сообщение “Вы выиграли”. Это правило можно перепрограммировать в приведённой далее программе, установив, например, неизменность Банка при ничьей. В верхней части экрана Банк увеличивается на величину Ставки в нашу пользу.
18. При помощи клавиши Enter получаем новую сдачу карт, и, к нашей радости, мы сразу же набираем 21 очко (или коротко, “очко”), причём не просто “очко”. Просто “очко” – это Туз с десяткой. А Туз с Валетом, Дамой, Королём или десяткой даёт 21 очко и называется PocketJack, который бьёт даже 21 очко у соперника. И мы видим приятное для нас сообщение “Вы выиграли” (рис. 1.25).
В верхней части экрана Банк увеличивается на величину Ставки в нашу пользу.
Звучит радостная мелодия со словами PocketJack в виде файла pj_pj.wav (в этом имени pj и есть сокращение слова PocketJack).
19. Напомним, что
13 карт 1, 2, 3, …,13 первой масти – это трефы (club),
13 карт 14, 15, 16, …, 26 второй масти – это бубны (diamond),
13 карт 27, 28, 29, …, 39 третьей масти – это черви (heart),
13 карт 40, 41, 42, …, 52 последней четвертой масти – это пики (spade).
Первая карта любой масти – Туз (Ace – A).
Значения очков каждой карты следующие:
Туз (Ace – A) = 1 или 11;
как 1-я, 2-я или 3-я карта – Туз даёт 11 очков;
с Валетом, Дамой и Королём, Туз даёт 11 очков и в сумме 10+11=21 эти две карты называются PocketJack, который бьёт карты соперника (игрока или Банкомёта), даже набравшие 21;
как 4-я и последующая карта – Туз даёт 1 очко;
цифры на картах от 2 до 9 означают очки этой карты;
карта с числом 10, Валет (Jack – J), Дама (Queen – Q), Король (King – K) = по 10 очков.
20. Банкомёт сдаёт карты с единственной колоды карт.
21. Банкомёт будет сдавать себе карты, пока не достигнет 17 или больше.
22. Первую карту банкомёта можно запрограммировать так, что она будет сдаваться лицевой стороной вниз и невидимой.
23. Мы должны или оставить Ставку по умолчанию, или установить новую вашу Ставку до сдачи карт (в последнем случае используем команды “Ставка +” и “Ставка -” в Меню для элемента управления MenuStrip).
24. Наше значение Банка все время показывается на экране. Если значение Банка станет ниже нашей Ставки, нам предложат начать новую игру.
25. Когда мы набрали карты, мы можем приостановить игру, выбрав в Меню команду Останов. Банкомёт покажет свою карту (если до этого она была невидима).
26. Схема оплаты:
проигравший платит победителю по договорённости, например, 1:1.
27. Чтобы начать новую игру, необходимо при помощи мыши в Меню выбрать команду Выход, а затем ещё раз нажать клавишу Enter.
28. Если в игре по очереди участвуют несколько игроков, то победителем считается игрок, который, например, за одно и то же для всех игроков время набрал больший Банк. Здесь возможны различные варианты, в зависимости от наших желаний.
29. Игра в очко желает вам успехов во всех играх.
На основании этих правил игры можно разработать другие правила этой или другой подобной игры с внесением соответствующих изменений в приведённую далее программу (если будет необходимость в этих изменениях).
1.18. Создание проекта
Создаём проект по обычной схеме: в VS в панели New Project мы выбираем Templates, Visual C#, Windows Classic Desktop, Windows Forms App (.NET Framework), в окне Name записываем имя проекта PocketJack и щёлкаем OK. Это имя проекта далее будет использоваться в программе. Поэтому, если в окне Name мы запишем другое имя проекта, отличное от PocketJack, то в приведённой далее программе в строках кода по загрузке графических и звуковых файлов, а также имя пространства имён во всех наших файлах (кроме Form1.cs) необходимо будет заменить PocketJack на новое имя.
Создаётся проект, появляется форма Form1 (см. приведённые в правилах игры рисунки) в режиме проектирования. Проектируем (или оставляем по умолчанию) форму, как подробно описано выше с размерами формы, например, 361; 408. Чтобы изображения были лучше видны на форме, в панели Properties (для Form1) в свойстве BackColor вместо заданного по умолчанию фона Control выбираем белый фон Window.
Если в игре применяется много графических файлов, то их целесообразно разместить в одной папке с именем, например, images. Для добавления в проект первой папки, в панели Solution Explorer (рис. 1.26 – 1.28) выполняем правый щелчок по имени проекта, в контекстном меню выбираем Add, New Folder, в поле появившегося значка папки записываем это имя images и нажимаем клавишу Enter. Добавляем в эту папку images файл 0.gif (для скрытой карты Банкомёта с изображением средневековой башни, показанной выше на самом первом рисунке) по стандартной схеме, а именно: выполняем правый щелчок по имени этой папки, в контекстном меню выбираем Add, Existing Item, в панели Add Existing Item в окне “Files of type” выбираем “All Files”, в центральном окне находим и выделяем имя файла (загруженного, например, из Интернета или из указанной в списке литературы ссылки) и щёлкаем кнопку Add (или дважды щёлкаем по имени файла). В панели Solution Explorer мы увидим этот файл.
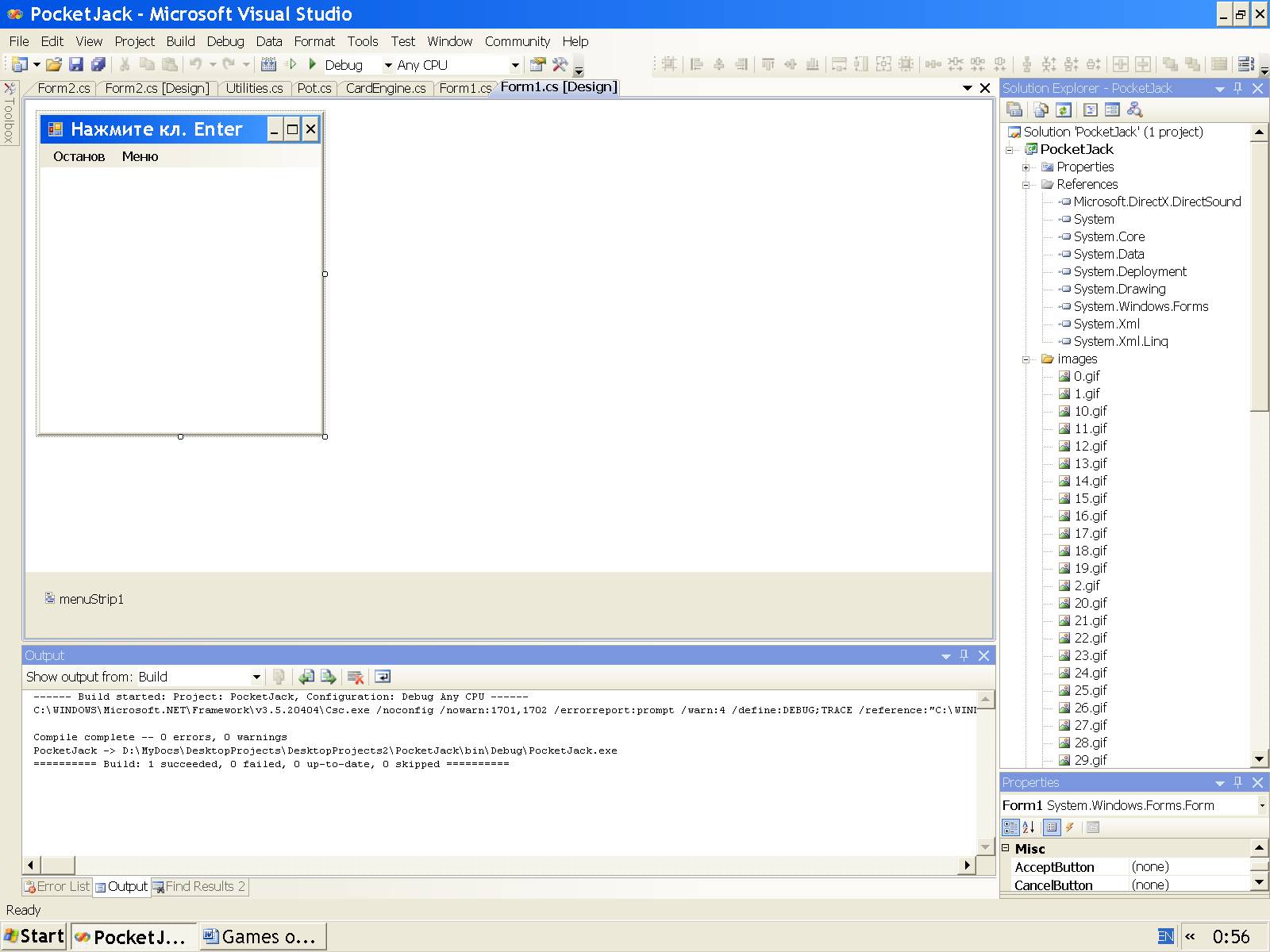

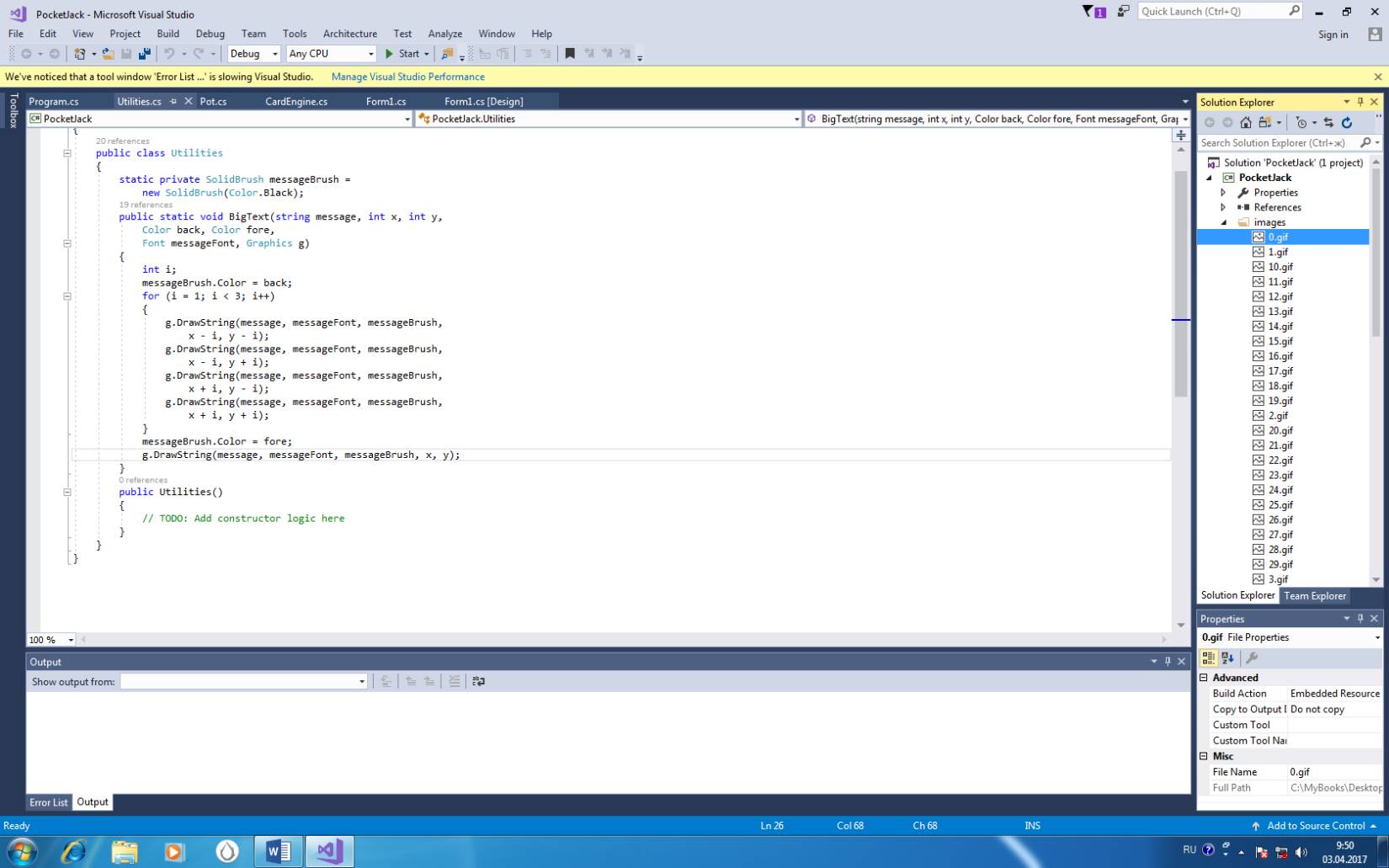
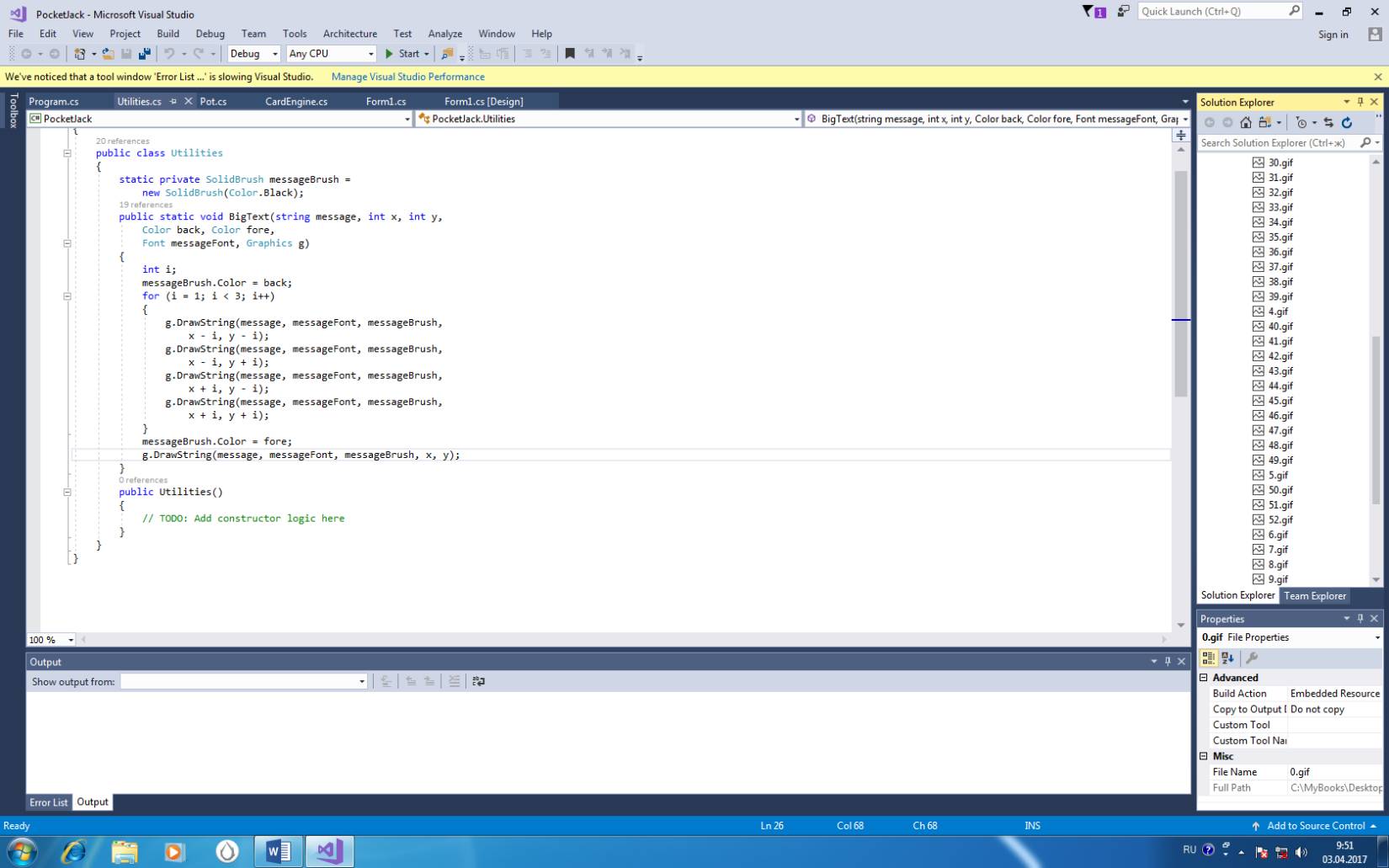
Рис. 1.26. Папка “images” (верхняя часть). Рис. 1.27. Папка “images” (средняя часть).
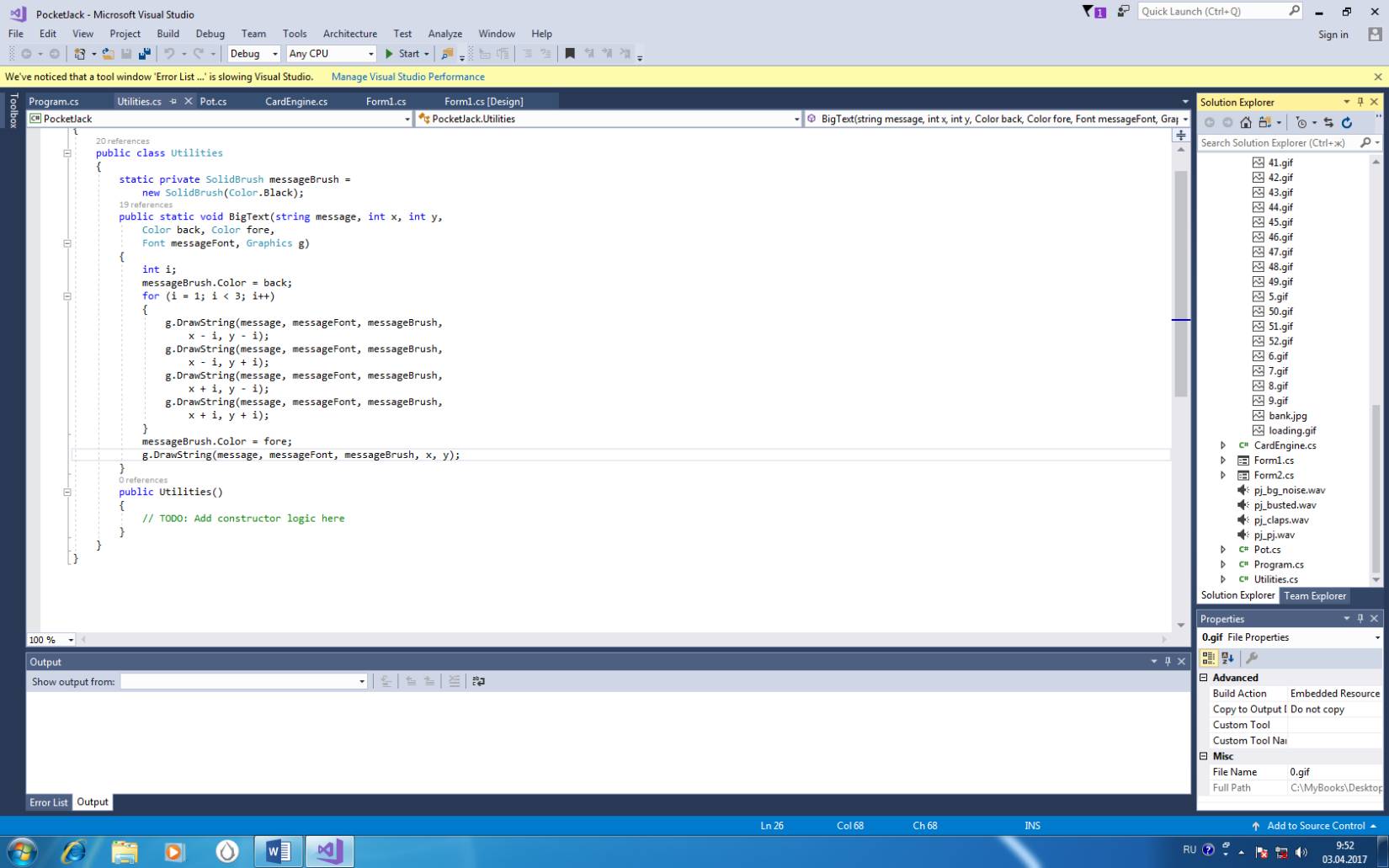
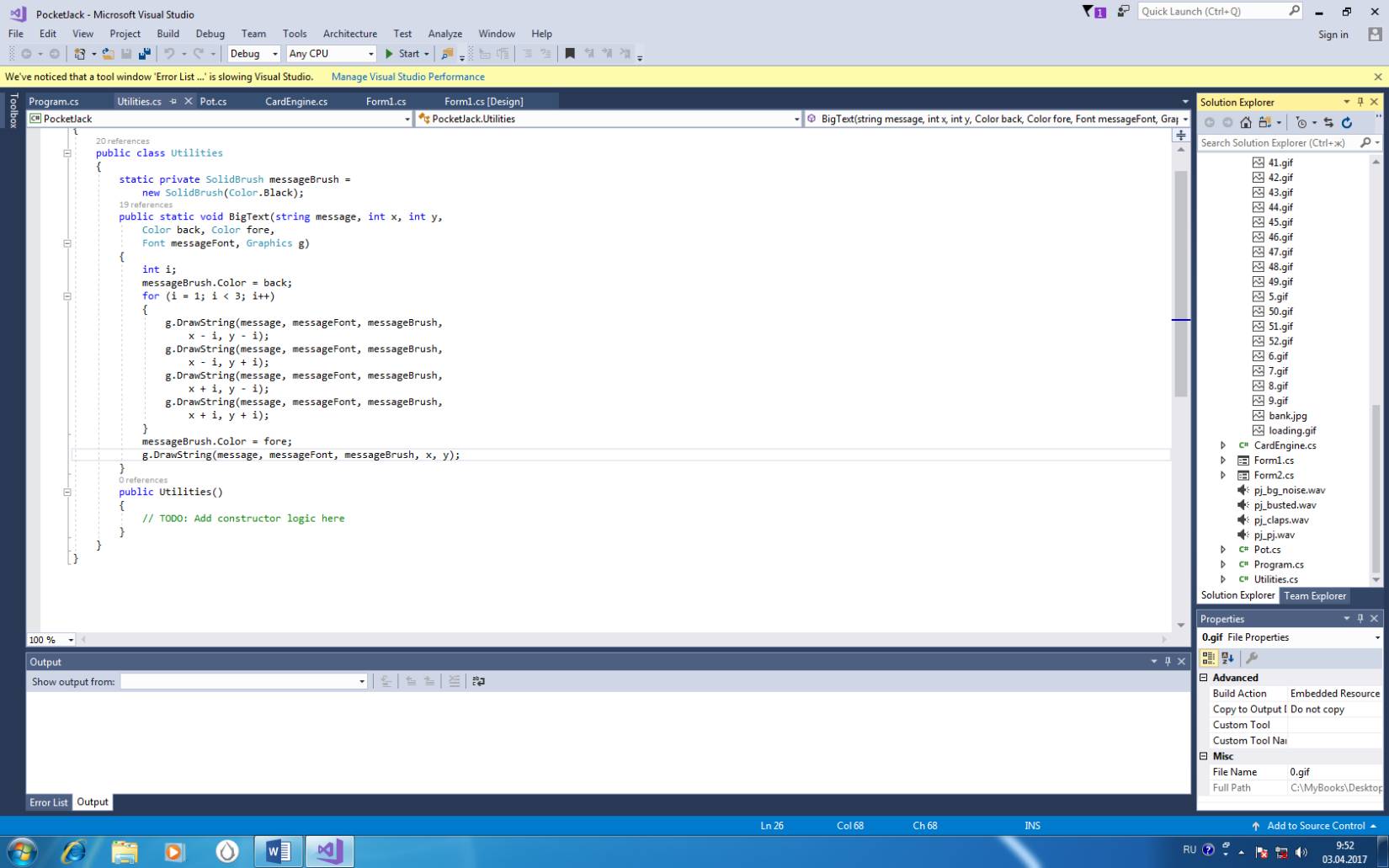
Рис. 1.28. Файлы проекта. Рис. 1.29. Выбираем Embedded Resource.
Теперь этот же файл 0.gif встраиваем в проект в виде ресурса по разработанной выше схеме, а именно: в панели Solution Explorer выделяем появившееся там имя файла, а в панели Properties (для данного файла) в свойстве Build Action вместо заданного по умолчанию выбираем значение Embedded Resource, рис. 1.29.
Аналогично добавляем в эту папку и встраиваем в виде ресурса остальные графические файлы:
файлы для 52 карт, показанных выше
1.gif, 10.gif, 11.gif, 12.gif, …, 52.gif,
файл bank.jpg фона экрана, также показанного выше,
файл рисунка загрузки loading.gif, который появляется в начале и исчезает после окончания загрузки в программу всех графических и звуковых файлов
Добавляем в проект звуковой файл pj_bg_noise.wav (для имитации нервного шума групп поддержки игрока и Банкомёта) по стандартной схеме, а именно: выполняем правый щелчок по имени этой папки, в контекстном меню выбираем Add, Existing Item, в панели Add Existing Item в окне “Files of type” выбираем “All Files”, в центральном окне находим и выделяем имя файла (загруженного, например, из Интернета или из указанной в списке литературы ссылки) и щёлкаем кнопку Add (или дважды щёлкаем по имени файла). В панели Solution Explorer мы увидим этот файл.
Аналогично добавляем в эту папку остальные звуковые файлы:
pj_busted.wav – звук неудовольствия группы поддержки при переборе карт игроком;
pj_claps.wav – звук аплодисментов группы поддержки при выигрыше игрока на данной сдаче карт;
pj_pj.wav – радостный шум группы поддержки и голос за кадром, произносящий PocketJack при выигрыше игрока на данной сдаче карт.
Напомним, что добавлять в проект указанные выше файлы можно как по одному, так и все сразу, и выбирать значение Embedded Resource можно как для одного файла, так и для всех файлов сразу (после их выделения или только одной мышью, или мышью с нажатой клавишей Shift – для выделения всех соседних файлов после щелчка только первого и последнего файлов, или мышью с нажатой клавишей Ctrl – для выделения всех файлов в различных местах).
В данном проекте, DirectX не применяется.
1.19. Код программы
Открываем файл Form1.cs (например, по схеме: File, Open, File) и в самом верху импортируем пространства имён для управления соответствующими классами:
using System.Reflection; //Namespace for class Assembly.
using System.Media; //Namespace for class SoundPlayer.
using System.IO; //Namespace for class Stream.
В классе Form1 нашего проекта записываем следующие переменные и методы.
Листинг 1.1. Переменные и методы.
//Shoe of cards:
CardShoe shoe;
CardHand playerHand = new CardHand();
Card dealerHoleCard;
CardHand dealerHand = new CardHand();
//Bank of a game:
Pot pot;
//We declare an object for a help form:
Form2 helpForm;
Image loadingImage = null;
Image bankImage = null;
public enum GameMode
{
LoadingDisplay,
PlacingBets,
PlayerActive,
PlayerWon,
PlayerBust,
PocketJack,
DealerActive,
DealerWon,
DealerBust,
Push
}
GameMode modeValue;
GameMode mode
{
get
{
return modeValue;
}
set
{
switch (value)
{
case GameMode.LoadingDisplay:
BetMinusToolStripMenuItem1.Enabled = false;
BetPlusToolStripMenuItem.Enabled = false;
HitMeToolStripMenuItem.Enabled = false;
StayToolStripMenuItem.Text = "Point";
StayToolStripMenuItem.Enabled = false;
MenuToolStripMenuItem.Text = "21";
MenuToolStripMenuItem.Enabled = false;
break;
case GameMode.PlacingBets:
BetMinusToolStripMenuItem1.Enabled = true;
BetPlusToolStripMenuItem.Enabled = true;
HitMeToolStripMenuItem.Enabled = false;
StayToolStripMenuItem.Text = "Себе";
StayToolStripMenuItem.Enabled = true;
MenuToolStripMenuItem.Text = "Menu";
MenuToolStripMenuItem.Enabled = true;
break;
case GameMode.PlayerActive:
BetMinusToolStripMenuItem1.Enabled = false;
BetPlusToolStripMenuItem.Enabled = false;
HitMeToolStripMenuItem.Enabled = true;
StayToolStripMenuItem.Text = "Take a card to yourself";
StayToolStripMenuItem.Enabled = true;
MenuToolStripMenuItem.Text = "Menu";