
Н. В. Баловсяк
Интернет. Трюки и эффекты
SpeedTec
С помощью функций программы SpeedTec (http://www.montanasoft.com) можно оптимизировать целый ряд сетевых настроек интернет-соединения для всех устройств, доступных в системе. Параметры, допустимые для изменений, – сетевые настройки Windows: MaxMTU, RWIN, TimeToLive, SessionKeepAlive, a также величина кэша NDI и содержимое файла Hosts Editor со ссылками на веб-страницы быстрого доступа. Каждому виду параметров соответствует своя вкладка (рис. 1.13).
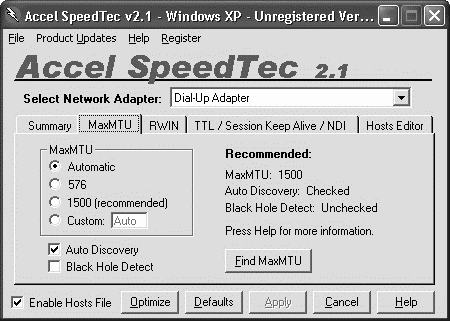
Рис. 1.13. Настройки SpeedTec
При этом можно выбрать значения, предложенные программой, либо задать нужный параметр вручную. Для каждого из пунктов существуют рекомендуемые значения, чтобы добиться наилучшего эффекта, то есть максимальной скорости работы в Интернете. В SpeedTec существует также облегченный режим работы – с помощью кнопки Optimize. Изменив параметры, нужно сохранить их посредством кнопки Apply.
SpeedNet
Программа SpeedNet (http://www.paramagnus.com) – это целый набор инструментов, позволяющих сделать работу в Интернете намного более комфортной. SpeedNet способна заменить собой целый ряд программных продуктов, использующихся во время интернет-серфинга, а также оптимизировать настройки интернет-соединения и увеличить скорость работы в Сети.
С помощью специальных мастеров можно оптимизировать различные параметры работы с Интернетом, в том числе и настройки интернет-подключения пользователя. Нужно выбрать операционную систему и тип соединения – дальше программа справится сама. Вкладка SpeedResolve оптимизирует работу модема в моменты простоя, чтобы страницы, просматриваемые пользователем, загружались быстрее.
Программа также включает в себя интернет-акселератор, обеспечивающий оптимальную скорость загрузки и отображения сайтов за счет правильного использования кэша.
ПРИМЕЧАНИЕ
В отличие от многих других аналогичных программ, SpeedNet работает не только с обозревателем Internet Explorer, но также успешно использует кэш Opera или Mozilla.
Программа может также сохранять на компьютере наиболее часто используемые сайты, обеспечивая более быстрый доступ к ним.
В состав SpeedNet входит специальный модуль закачки Download Manager, позволяющий перехватывать попытку загрузить файлы с определенными расширениями. При этом доступны разнообразные настройки менеджера закачек – папка, в которой следует сохранять скачиваемые файлы, возможность многопотоковой загрузки больших файлов и др. (рис. 1.14).
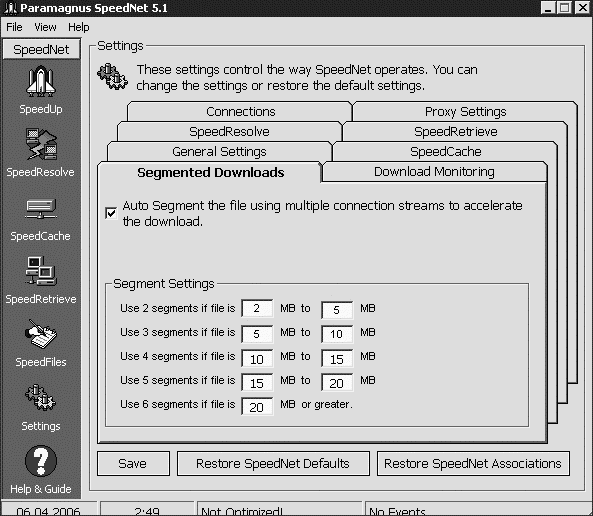
Рис. 1.14. Окно программы SpeedNet
В разделе настроек программы можно установить параметры сетевого соединения (время ожидания от сервера при просмотре сайтов, перед повторной попыткой соединения, количество повторов соединения с сервером при просмотре веб-страниц, а также параметры доступа к прокси-серверу).
С помощью значка, расположенного в области уведомлений, можно закачать файл или просмотреть сайт по его IP-адресу.
Smart Internet Connection Booster
Программа Smart Internet Connection Booster (http://www.softforces.com) не требует установки. Основное ее предназначение – улучшение скорости соединения с Интернетом. Smart Internet Connection Booster корректирует различные скрытые параметры конфигурации TCP/IP.
ПРИМЕЧАНИЕ
К сожалению, параметры настройки Windows не оптимизированы для подключения к Интернету с помощью модема.
Robust Internet Speed Booster
Программа Robust Internet Speed Booster (http://www.robus.ws/) оптимизирует подключение к Интернету в зависимости от типа соединения с Сетью (Cable, LAN, DSL, ISDN, T1, T2, T3 Satellite, Dial-Up) и соответствующим образом меняет в системном реестре параметры, отвечающие за скорость связи. При этом можно вернуться к прежним значениям или установкам по умолчанию.
Robust Internet Speed Booster работает в автоматическом и ручном режимах, содержит модуль оптимизации оперативной памяти и Network Pinger.
Программа может работать и как утилита для дозвона, оповещая об установке соединения звуковым сигналом. К дополнительным возможностям Robust Internet Speed Booster относятся наличие утилиты пингования сайтов, функция оптимизации распределения оперативной памяти, а также оптимизация сетевого оборудования (модема, сетевой карты) относительно текущей скорости интернет-соединения.
RealSPEED Connection Speed-Up Utility
Программа RealSPEED Connection Speed-Up Utility (http://www.semsoftware.com/) оптимизирует интернет-соединение и может автоматически изменять параметры системного реестра согласно существующему в системе типу подключения.
После установки программы запускается мастер оптимизации интернет-соединения, при работе с которым необходимо указать нужные параметры, например тип соединения (модемное, DSL, выделенная линия). Программа автоматически изменит все необходимые значения.
Для опытных пользователей существует режим Advanced, в котором практически все возможные параметры интернет-подключения можно установить вручную. Необходимые значения, такие как максимальный размер кэша или количество попыток соединения с сервером и др., задаются на вкладках TCP/IP, NetBEUI, SPX/IPX(NWLink) и General (рис. 1.15).
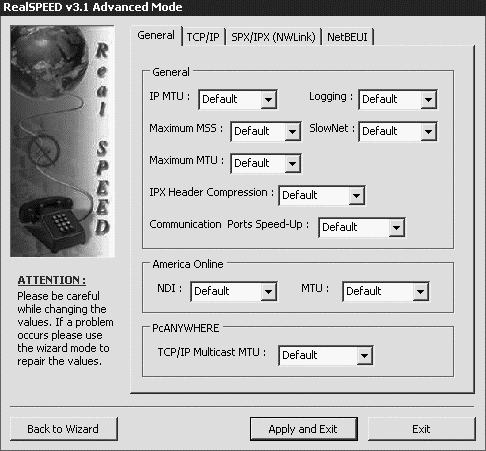
Рис. 1.15. Настройки RealSPEED
Программа может работать как резидентная, находясь в области уведомлений и поддерживая работоспособность интернет-соединения даже при сравнительно долгом отсутствии отклика от сервера.
RealSpeed способна имитировать активность пользователя, даже когда его подключение не используется, предотвращая тем самым разрыв соединения. В состав программы входит утилита Ping, позволяющая проверять доступность сайтов.
1.7. Программы для ведения статистики подключения
Наряду с утилитами для дозвона и ускорения работы в Интернете полезно использовать программы для ведения статистики интернет-соединений. Такие приложения позволяют фиксировать время, проведенное в Сети, определять объем трафика, а также подсчитывать по заданным тарифам потраченные на Интернет деньги.
StatistXP
С распространением DSL и широкополосного доступа к Сети стала актуальной задача подсчета использованного трафика. Одной из лучших программ, предназначенных для ведения статистики интернет-соединений, является StatistXP (http://mironovlab.com).
Данная программа позволяет учитывать все необходимые параметры доступа к Интернету, что важно при любом виде доступа в Сеть. Во время установки утилита StatistXP предлагает задать сохранение интернет-статистики каждые десять минут, что очень удобно, особенно при нестойком соединении с помощью модема.
Подключенная программа оповещает пользователя звуковым сигналом о подключении к Сети, а в центре экрана размещает свое окно со статистической информацией о соединении: количестве проведенного в Интернете времени, сумму потраченных денег (если заданы тарифы почасовой оплаты), а также об объеме трафика. Значок StatistXP помещается в области уведомлений. Подведя к нему указатель мыши, можно получить доступ к остальным функциям программы и увидеть более детальную статистику интернет-соединения.
Выбор пункта Основное окно открывает окно, в котором можно задать дополнительные настройки программы. На вкладке Тарифы можно задать стоимость работы в Интернете, в зависимости от времени (начиная от одного часа) и разных дней недели (например, скидки выходного дня), а также тарифы для разных подключений. В разделе Расчеты настраивается предупреждение о том, что на счету пользователя осталось меньше определенной суммы денег, например $1, или меньше одной минуты (можно задать эти параметры как для денежных расчетов, так и для временных промежутков) (рис. 1.16).
Программа позволяет автоматизировать некоторые процессы, которые должны начинаться после подключения к Интернету. В окне вкладки Автоматизация нужно указать, какие именно программы следует запустить. На вкладке Лимит можно также установить для интернет-соединения ограничения по времени и трафику. Программа сообщит о превышении установленного предела и предложит отключиться от Интернета.
StatistXP можно использовать и как инструмент соединения с Интернетом, причем для этого не нужно настраивать дополнительные параметры. После установки программа импортирует настройки всех существующих в системе соединений. Кроме того, StatistXP может самостоятельно соединяться с провайдером с помощью «горячей» клавиши F10.
Программа обладает гибкими настройками. На вкладке Настройки можете задать внешний вид окна со статистикой, способ тарификации (посекундный или поминутный), способ учета трафика (входящий, исходящий или суммарный), а также необходимость обратного звонка и некоторые дополнительные параметры.
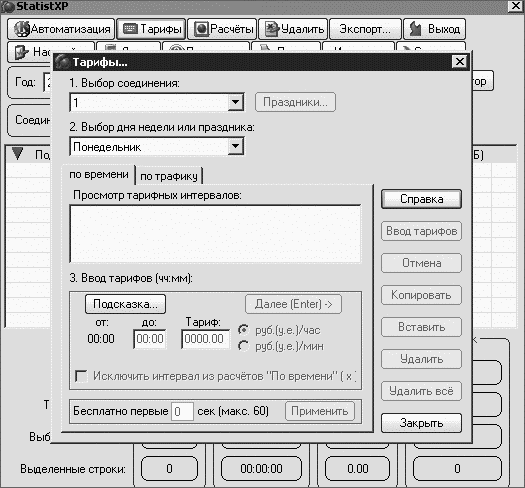
Рис. 1.16. Окно настроек тарифов StatistXP
DialUp Monitor
Программа DialUp Monitor (http://leo-soft.narod.ru) – удобный многофункциональный инструмент для ведения статистики по модемному подключению. Она собирает и хранит статистику, а также обладает рядом других возможностей, делающих ее незаменимой при работе в Сети.
После подключения программа помещает в область уведомлений свой значок, а рядом с ним – строку с информацией о том, что в данный момент компьютер подключен к Интернету.
DialUp Monitor проводит мониторинг всех соединений, существующих в системе, и учитывает затраты по каждому из них.
В разделе Статистика можно просмотреть детальную статистику по трафику и увидеть график загруженности интернет-канала. Подробную информацию по месяцам можно просмотреть в разделе Подробная статистика. Программа способна автоматически дозваниваться до провайдера по всем указанным соединениям, при этом в окне ее настроек можно задать все необходимые параметры: номер телефона, логин, пароль, необходимость повторного дозвона при наличии обратного звонка. DialUp Monitor позволяет использовать имеющиеся в системе номера дозвона, а также добавлять и настраивать новые непосредственно в окне программы (рис. 1.17).
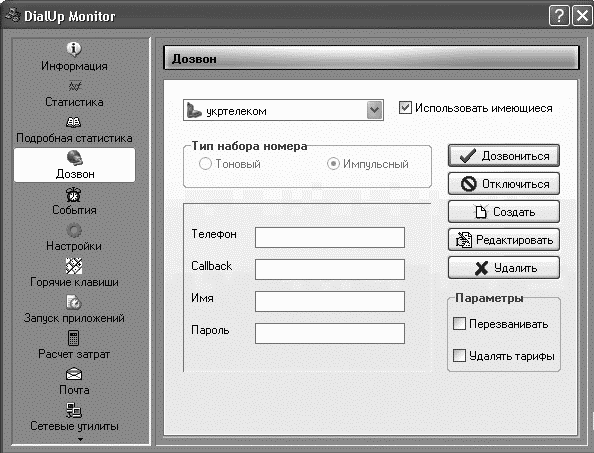
Рис. 1.17. Окно программы DialUp Monitor
В разделе События можно настроить выполнение действий, если параметры соединения будут отвечать указанным условиям (например, задать воспроизведение звукового сигнала или отображение сообщения, когда установлено определенное соединение, продолжительность дозвона превышает указанное время либо скорость или трафик меньше заданных).
DialUp Monitor обладает возможностью настройки интерфейса информационного окна. По умолчанию в главном окне программы отображается только информация о том, что соединение установлено, а также его имя. В специальном разделе Подробная статистика можно задать отображение и других параметров – времени, трафика, скорости и даже IP-адресов. В разделе Настройки можно установить период проверки электронной почты, а параметры для этого (адреса серверов, а также логин и пароль) – в разделе Почта.
В программе также присутствуют разнообразные возможности формирования тарификации интернет-соединений – можно задать тарифы для разных соединений, времени дня и разных дней недели.
Дополнительные возможности DialUp Monitor – наличие сетевых утилит, встроенных в программу, сервис WhoIs, возможность пингования серверов, сканирование портов, tracert и др.
Dialup Statistic
Программу Dialup Statistic (http://leo-soft.narod.ru) для работы с ней не нужно устанавливать на компьютер. Возможности ее отчасти ограниченны (нет дополнительных функций), однако с основной задачей – подсчетом трафика и формированием статистики интернет-соединений – Dialup Statistic справляется отлично. После запуска программы сразу виден результат ее работы, то есть название подключения, скорость, объем входящего и исходящего трафиков, а также время и денежные затраты.
В настройках программы можно задать стоимость минуты и необходимость автоматического отключения, если трафик не превышает заданного.
TMeter
TMeter (http://www.tmeter.ru) – многофункциональная программа, предназначенная для решения целого ряда сетевых задач, среди которых, конечно, отслеживание и создание статистики относительно интернет-соединений (рис. 1.18).
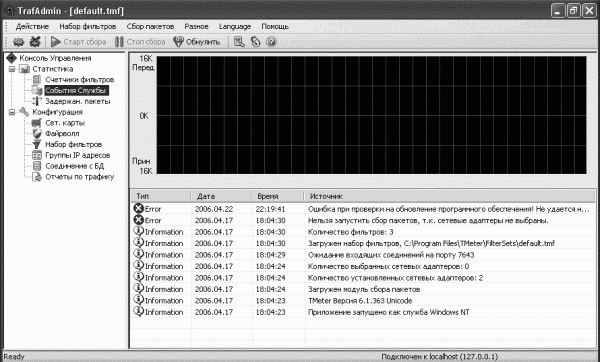
Рис. 1.18. Настройки программы TMeter
ПРИМЕЧАНИЕ
Программа вряд ли подойдет неопытным пользователям из-за сложности работы с ней.
Для настройки и просмотра информации о соединениях в каталоге программы нужно выбрать раздел Консоль Управления. В открывшемся окне необходимо указать параметры доступа к сетевой службе TMeter, чтобы увидеть статистику и результат мониторинга интернет-соединений. Для просмотра детальной информации и указания стоимости работы в Интернете необходимо запустить модуль Монитор службы TMeter. Значок программы при запуске располагается в области уведомлений, откуда можно управлять просмотром статистики, настройкой графиков и тарифов для интернет-соединений.
В настройках программы можно задать папки для размещения ежемесячных отчетов, которые формируются в виде XML-файлов (при желании статистика возможна также в виде графиков). Важный параметр работы программы, который также задается в ее настройках, – диапазон локальных IP-адресов. Установив в подразделе Группы IP адресов их верные значения, вы разделите локальный и интернет-трафики.
Программа обладает функцией детального анализа интернет-трафика, в результате чего можно определить, какое из работающих приложений больше всего загружает интернет-канал. Определив это, нужно с помощью TMeter ограничить скорость работы данного приложения.
Кроме того, программа позволяет настроить использование брандмауэра при работе в Интернете, просматривать задержанные пакеты, применять фильтры для формирования отчетов и выполнять другие дополнительные задачи.
Netstat Live
Netstat Live (http://www.analogx.com) работает в режиме службы Windows XP, поэтому ее интерфейс напоминает командную строку. Этот счетчик трафика отлично справляется как с коммутируемым соединением, так и с подключением по локальной сети или DSL.
Программа наиболее достоверно отображает текущую загруженность интернет-канала, представляя информацию пакетами в непрерывном режиме. Кроме того, Netstat Live блокирует трафик при достижении заданного лимита.
Du Meter
Программа Du Meter (http://www.dumeter.com) – наиболее универсальная из всех, описанных в этой главе, так как позволяет отслеживать статистику не только телефонных подключений, но и других видов интернет-соединения, например по выделенной линии.
Она размещает свой значок и небольшое окно в области уведомлений и сменой цвета сигнализирует о сетевой активности, а также демонстрирует ее на специальном графике.
Du Meter представляет детальную информацию об интернет-соединениях – можно увидеть статистику текущего дня и текущего подключения по времени, проведенному в Сети, а также по исходящему и входящему трафику. Дополнительно программа формирует еженедельные и ежемесячные отчеты с информацией об интернет-соединениях.
Кроме того, специальные разделы позволяют прогнозировать статистику интернет-подключений – можно подсчитать, каким должен быть ежедневный трафик, чтобы в результате выйти на нужное количество и не превысить заданный лимит (рис. 1.19).
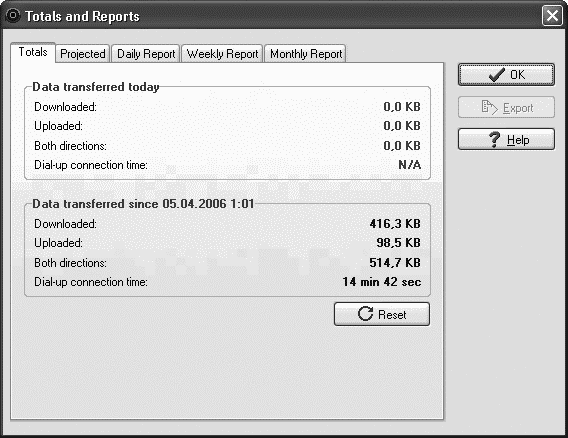
Рис. 1.19. Статистика интернет-соединений в Du Meter
В настройках Du Meter можно задать расположение информационного окна и его внешний вид – числовое или графическое отображение трафика и периодичность отчетов. Специальная функция программы оповещает пользователя о превышении заданной величины трафика или сообщает, если трафик за указанное время слишком мал. Способы извещения – воспроизведение звукового сигнала или отображение всплывающего сообщения. Для модемных соединений программа позволяет вести журнал соединения, указывая в нем время подключения и статистику – объем принятого и переданного трафика и время, проведенное в Интернете.
NetMeter
Своим интерфейсом программа NetMeter (http://readerror.gmxhome.de) очень похожа на предыдущую, однако представляет собой гораздо более функциональный продукт. Основное отличие NetMeter от аналогичных программ этого класса заключается в том, что она ориентирована, прежде всего, на подсчет трафика, а не на учет времени, проведенного в Интернете.
СОВЕТ
Рекомендуется работать с данной программой, если вы используете DSL или широкополосный Интернет по выделенной линии. При работе с коммутируемым соединением NetMeter вряд ли сможет представить всю необходимую информацию.
После запуска программа размещает свой значок в области уведомлений, а свое уменьшенное информационное окно, в котором продемонстрирован график интернет-трафика, – в правой нижней части экрана.
Чтобы просмотреть статистику интернет-трафика, нужно воспользоваться пунктом Total. На вкладках появившегося окна представлены данные о трафике (входящем, исходящем и суммарном) за текущий день, неделю или месяц. Кроме того, программа подсчитывает итоговые данные и прогнозирует значения трафика (вкладка Projected). Сведения о трафике можно просмотреть не только в числовом значении (total), но и в виде таблицы – для этого в окне программы существуют специальные вкладки: daily reports, weekly reports и month reports.
Программа позволяет настраивать интерфейс. Можно выбрать из списка вариант All interfaces – отображение и телефонных, и кабельных соединений. Вариант Dial-Up Interfaces Only означает подсчет трафика коммутируемого соединения (рис. 1.20).
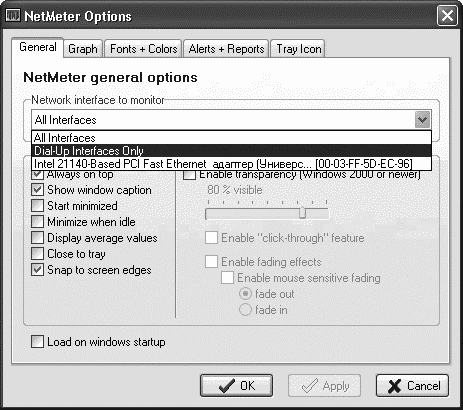
Рис. 1.20. Настройка отображаемых параметров в программе NetMeter
В настройках программы можно установить функцию информирования пользователя о превышении лимита, а также задать параметры отображения объема трафика и ряд других возможностей.
Очень удобен пункт Data transferred this month, позволяющий задать месячный лимит трафика. Установив флажок Traffic volume limit, можно ежедневно проверять, не исчерпан ли оптимальный дневной лимит.
Глава 2
Браузеры и секреты удобного веб-серфинга
• Тонкая настройка Internet Explorer
• Лучшие надстройки для Internet Explorer
• Opera
• Firefox
• Офлайн-браузеры
• Программы для автоматического заполнения форм
Для эффективного веб-серфинга недостаточно знать лишь базовые возможности браузеров. Инструменты тонкой настройки и программы, дополняющие браузеры, сделают интернет-путешествие гораздо более приятным.
2.1. Тонкая настройка Internet Explorer
Для тонкой настройки обозревателя Internet Explorer можно воспользоваться одним из двух способов. Первый вариант предполагает настройку ключей системного реестра и других системных переменных, обеспечивающих доступ к скрытым параметрам. Такой способ обеспечивает доступ к гораздо большему количеству настроек и не требует установки дополнительных приложений. Однако нужно быть очень внимательным, так как неверные настройки системного реестра чреваты проблемами в работе других приложений, имеющихся на компьютере. Во втором случае для тонкой настройки Internet Explorer можно воспользоваться специальными утилитами.
Тонкая настройка с помощью системного реестра
Рассмотрим примеры настройки Internet Explorer с помощью реестра.
Изменение заголовка Internet Explorer
Откройте Редактор реестра (для этого нужно в меню Пуск выбрать пункт Выполнить и в появившемся окне ввести команду regedit), перейдите в раздел реестра HKEY_CURRENT_USER\Software\Microsoft\Internet Explorer\Main и создайте строковый параметр Window Title. Откройте созданный параметр для редактирования и введите строку, которая впоследствии будет отображаться в строке заголовка Internet Explorer.
Запрет сохранения паролей
Запретить запрос о сохранении паролей можно в окне настройки групповой политики. Для этого выполните команду Пуск→Выполнить (или воспользуйтесь комбинацией клавиш Windows+R) и в появившемся окне укажите имя файла gpedit.msc – откроется окно Групповая политика. Здесь необходимо перейти в раздел Конфигурация пользователя\Административные шаблоны\Компоненты Windows\Internet Explorer. В данном разделе (рис. 2.1) выберите пункт Запретить автозаполнению сохранение паролей, дважды щелкните на нем кнопкой мыши и в открывшемся окне установите переключатель в положение Включен.
Добавление вариантов подстановок при вводе адреса веб-страницы
При вводе адреса сайта в адресную строку обозреватель Internet Explorer самостоятельно добавляет к основной части адреса домены верхнего уровня. Данная особенность по умолчанию ограничена только некоторыми доменами – com, net, org и edu. Воспользовавшись специальным разделом системного реестра Windows HKEY_LOCAL_MACHINE\SOFTWARE\Microsoft\Internet Explorer\Main\ UrlTemplate, можно дополнить эти значения другими.
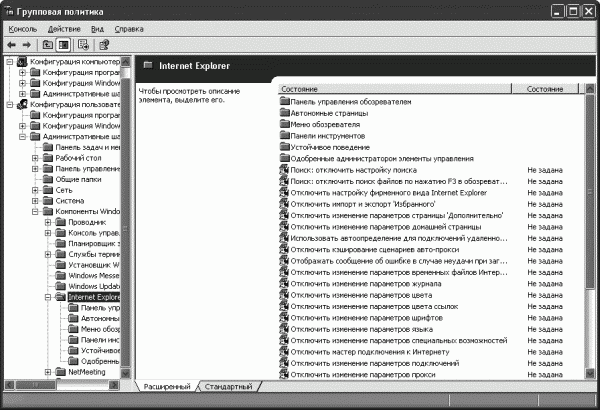
Рис. 2.1. Окно Групповая политика
Чтобы добавить новый домен, создайте новый строковый параметр с последовательным номером (например, 5). Присвойте ему в качестве значения название домена, который нужно добавить, например, чтобы поиск происходил в домене ru, задайте значение www.%s.ru (%s – строка, которую вы набираете в адресной строке).
Чтобы изменить порядок подстановок, просто переименуйте значения в порядке логического возрастания. При этом помните, что параметр 1 будет подставляться первым.
ПРИМЕЧАНИЕ
Для использования данного параметра в настройках обозревателя должно быть разрешено автозаполнение при вводе веб-страниц (окно Свойства обозревателя, вкладка Содержание).







