
Н. В. Баловсяк
Интернет. Новые возможности. Трюки и эффекты
Утилиты для интернет-соединения
Чтобы соединиться с провайдером, можно использовать и штатные средства операционной системы – программу, встроенную в операционную систему, – Удаленный доступ к сети. Однако этим функции стандартного компонента Windows и ограничиваются.
Для более комфортного подключения к Интернету лучше воспользоваться специальной программой. Подобные приложения умеют выполнять задания по расписанию, запускать нужные приложения при установке соединения, сортировать телефоны дозвона и многое другое. Обычно некоторые их возможности не нужны большинству пользователей. Однако очень удобно иметь полный набор инструментов, ведь ненужная сегодня функция может стать крайне необходимой завтра.
VDialer
Утилита VDialer (http://v-programs.narod.ru/) – не просто программа для дозвона. В ее функции входит много других сервисных возможностей, так или иначе предназначенных для работы в Интернете при доступе по коммутируемому каналу. После установки VDialer импортирует все созданные ранее удаленные соединения.
Окно программы состоит из нескольких вкладок, предназначенных для создания соединения. Для дозвона с помощью VDialer на вкладке Главная необходимо выбрать созданное соединение и нажать кнопку Звонить (рис. 1.3). При этом на вкладке Настройки нужно ввести логин и пароль пользователя. Во время работы в Интернете на экране постоянно находится окно VDialer, где указано время, которое пользователь находится в Сети.
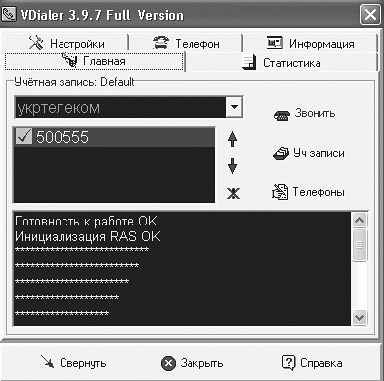
Рис. 1.3. Окно VDialer
Программа позволяет задавать несколько телефонов дозвона для одного удаленного соединения. При неудачной попытке дозвона программа будет последовательно перебирать заданные номера. Многопользовательский режим предусматривает работу с несколькими учетными записями. Для каждой из них можно хранить отдельные имена пользователей и пароли, а также вести статистику времени, проведенного в Интернете.
Для пользователей, считающих свои затраты, VDialer предлагает очень удобную систему статистики проведенного в Сети времени и потраченных денег. Просмотреть эти данные можно на вкладке Статистика. На вкладке Настройки, используя кнопку Настройки соединений, можно установить тарифы оплаты для разных соединений. Данная возможность особенно удобна, если пользоваться услугами нескольких провайдеров, которые взимают разную плату в зависимости от времени доступа, а иногда и дней недели, например предоставляя скидки в выходные.
VDialer позволяет задать размер платы за час, проведенный в Интернете, не только в зависимости от времени, но и для каждого из дней недели. Планировщик программы поможет установить время, в которое VDialer должен будет самостоятельно подключиться к Интернету или прервать связь.
Утилита способна тестировать уровень защищенности пользовательских паролей, благодаря чему можно проверить степень их доступности шпионским программам. Не менее важен встроенный в программу антивирус.
В списке возможностей VDialer большую часть занимают сетевые сервисы. Чтобы открыть окно сетевых сервисов, необходимо на вкладке Настройки нажать кнопку Сетевой сервис. Сетевые сервисы утилиты предназначены для наблюдения за процессом соединения и определения различных сетевых параметров. Среди них – пингование хоста (оценка времени передачи информации при подключении), WhoIS-сервис, предназначенный для получения данных о любых существующих адресах или именах доменов в Интернете, IP-трассировщик.
Графический анализатор каналов связи наглядно отобразит его качество, загруженность и помехи. Вкладка Почта POP3 – удобное дополнение к стандартным возможностям почтовой программы. Если пользователь получает электронную почту через POP3-сервер, то VDialer может сообщить о наличии на сервере новых писем – нужно лишь указать адрес POP3-сервера, имя пользователя и пароль. Данная возможность позволяет проверять одновременно три ящика.
MuxaSoft Dialer
Программа MuxaSoft Dialer (http://www.muxasoft.com/) известна с 1998 года. Две первые версии утилиты имели большой успех, хотя в то время Интернет был еще чем-то новым и необычным. После полного приостановления проекта почти на пять лет недавно вышла четвертая версия программы, в которую авторы внесли значительные изменения.
После запуска MuxaSoft Dialer ее значок появляется в области уведомлений, и работа осуществляется через контекстное меню программы. Для дозвона необходимо выбрать пункт Звонить. Управлять соединениями и режимами работы утилиты можно с помощью меню Параметры. Подраздел Параметры в разделе Соединения позволяет задать несколько телефонов для одного соединения, которые программа будет перебирать в случае проблем или ошибок. Кроме того, можно задать интервалы времени, в которые не нужно пытаться соединяться с провайдером (рис. 1.4).
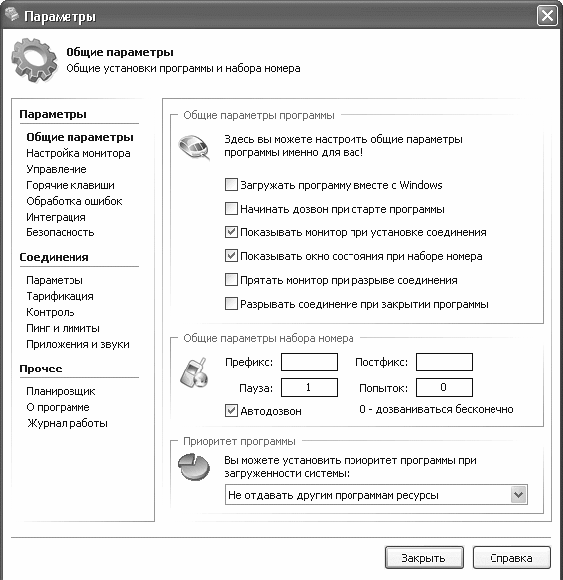
Рис. 1.4. Окно настроек MuxaSoft Dialer
MuxaSoft Dialer позволяет задавать действия, которые необходимо выполнить после соединения, например запуск или закрытие приложений, воспроизведение звукового файла и т. д. После выбора задачи можно указать имя и путь к файлу приложения или звуковому файлу. Система статистики программы позволяет не только задать гибкие настройки почасовой оплаты использования Интернета, но и указать тариф в случае оплаты трафика.
Создатели MuxaSoft Dialer позаботились о безопасности своих пользователей. Параметры для шифрования логина, пароля и домена задаются в разделе Безопасность. В разделе Ограничения контролируются передача данных, скорость соединения и время, проводимое в Интернете. Установив значения этого раздела, можно настроить автоматический обрыв связи, если фактические параметры соединения не будут соответствовать заданным. С помощью планировщика можно создать расписание работы программы, в соответствии с которым утилита будет соединяться с Интернетом, запускать приложения и отключаться от Сети.
Состояние подключения можно отобразить в специальном плавающем окне, которое запускается после выбора пункта Настройка монитора. Здесь приведены данные о состоянии соединения, скорости и потраченной сумме.
Оптимизаторы подключения
Обычно при соединении с провайдером стандартная программа удаленного доступа не использует все резервы операционной системы и каналов связи. В Windows заложена возможность увеличить скорость соединения компьютера с Сетью на 25–30 %. Разработчики операционной системы не знают, как в будущем компьютер пользователя будет подключен к Интернету – по локальной сети или модему. Исходя из этого внутренние настройки операционной системы устанавливаются таким образом, чтобы найти «золотую середину» между обоими способами соединения. Специальные программы-оптимизаторы интернет-соединений позволяют найти такие скрытые резервы и увеличить скорость подключения к Сети.
Turbo Internet
Turbo Internet (http://optimizator.ru) предназначена для оптимизации параметров подключения к Интернету (рис. 1.5). Утилита может работать в ручном и автоматическом режимах. В главном окне Turbo Internet расположены кнопки, с помощью которых можно вручную установить способ подключения к Сети. В зависимости от типа подключения компьютера к Интернету нужно выбрать наиболее оптимальный способ соединения. Кнопка Наилучшие настройки предназначена для пользователей, способных задать параметры соединений вручную.
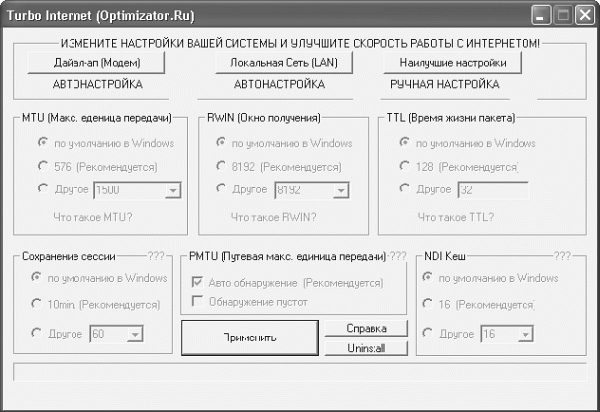
Рис. 1.5. Настройка параметров подключения программы Turbo Internet
В главном окне программы расположены следующие области: MTU (Макс. единица передачи), RWIN (Окно получения) и TTL (Время жизни пакета). Для каждого параметра можно выбрать значение, используемое операционной системой Windows по умолчанию, рекомендуемое, либо установить нужное значение вручную.
Кроме того, можно установить и другие параметры соединения – период сохранения сессии, размер кэша и т. д.
InternetVelocity
Программа InternetVelocity (http://www.internetvelocity.com/) – многофункциональный продукт, решающий ряд задач, возникающих во время интернет-серфинга. С помощью утилиты можно фильтровать интернет-рекламу в виде баннеров или всплывающих окон, а также увеличивать скорость получения и вывода документов браузером пользователя.
Установив программу, необходимо настроить ее для работы на конкретном компьютере. После первого открытия InternetVelocity запускается инструмент настройки утилиты. Необходимо указать блокировку рекламы, а также выбрать устройство интернет-доступа, которое нужно оптимизировать, здесь же задается максимально доступная скорость интернет-подключения.
Программа ведет статистику и мониторинг интернет-соединений. На вкладке Perf. Meter отображается график загрузки соединения, при этом отдельными цветами будет отображен интернет-трафик и трафик сайтов, которые считывались из кэша браузера. Здесь же размещена статистика блокирования всплывающих окон и баннеров.
Во время просмотра сайта, когда модем находится в режиме ожидания, программа может подгружать другие страницы, на которые ссылается текущая. Если пользователь решит открыть предлагаемые ресурсы, то они быстрее отобразятся в окне браузера. Подгрузка страниц настраивается на вкладке Web Prefetch, где можно указать количество одновременно загружаемых веб-страниц, а также определиться, нужно ли закачивать графические файлы.
С помощью InternetVelocity можно указать настройки кэша браузера – его месторасположение и размер. На специальной вкладке Browser можно указать параметры прокси-сервера для доступа к Интернету.
Настройки интернет-соединений возможны на вкладке TCP/IP Tuning. Выбрав устройство (модем или сетевую карту), можно задать значения полей MaxMTU, RWIN, TTL и др. (рис. 1.6).
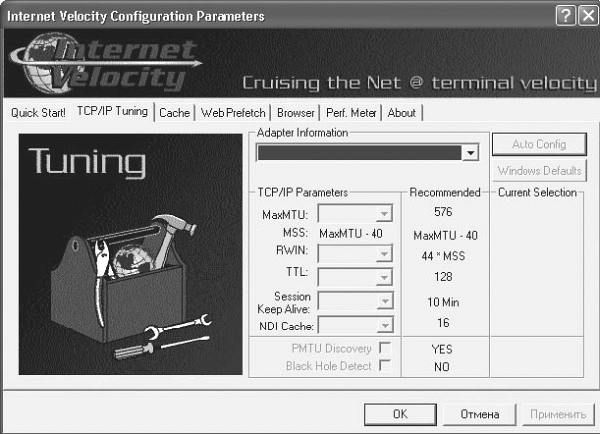
Рис. 1.6. Вкладка TCP/IP Tuning
Программы для ведения статистики подключения
Наряду с утилитами для дозвона и ускорения работы в Интернете полезно использовать программы для ведения статистики интернет-соединений. Такие приложения позволяют подсчитывать время, проведенное в Сети, определять объем трафика, а также подсчитывать по заданным тарифам потраченные на Интернет деньги.
StatistXP
С распространением DSL и широкополостного видов доступа к Сети стала актуальной задача подсчета использованного трафика. Одной из лучших программ, предназначенных для ведения статистики интернет-соединений, является StatistXP (http://mironovlab.ru/).
Данная программа позволяет учитывать все необходимые параметры доступа к Интернету, что важно при любом виде доступа в Сеть. Во время установки StatistXP предлагает установить сохранение интернет-статистики каждые десять минут, что очень удобно, особенно при нестойком соединении с помощью модема.
Подключенная программа оповещает пользователя звуковым сигналом о подключении к Сети, а в центре экрана размещает свое окно с информацией о статистике соединения: количестве проведенного в Интернете времени, сумме потраченных денег (если заданы тарифы почасовой оплаты), а также объем трафика. Значок StatistXP помещается в область уведомлений. Подведя к нему указатель мыши, можно получить доступ к остальным функциям программы и увидеть более детальную статистику интернет-соединения.
Выбор пункта Основное окно открывает окно, в котором можно задать дополнительные настройки программы. На вкладке Тарифы можно задать стоимость работы в Интернете, начиная от одного часа и заканчивая разными днями недели (например, скидки выходного дня), а также тарифы для разных подключений. В разделе Расчеты настраивается предупреждение о том, что на счету пользователя осталось меньше определенной суммы денег, например $1, или меньше одной минуты (программа позволяет задать эти параметры как для денежных расчетов, так и для временных промежутков) (рис. 1.7).
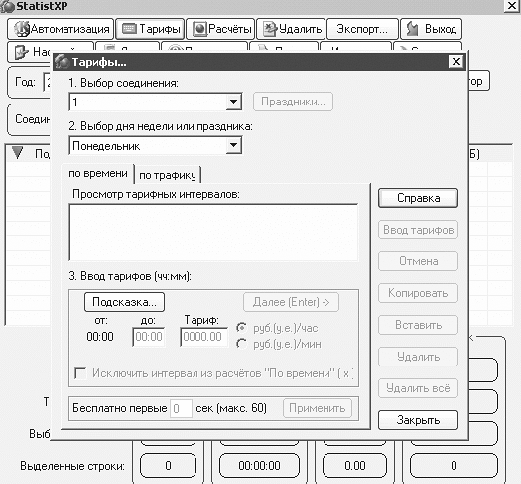
Рис. 1.7. Окно настроек тарифов StatistXP
Программа позволяет автоматизировать некоторые процессы, которые должны начинаться после подключения к Интернету. В окне вкладки Автоматизация нужно указать, какие именно программы следует запустить. На вкладке Лимит можно также установить ограничения на интернет-соединения по времени и трафику. Программа сообщит о превышении установленного предела и предложит отключиться от Интернета.
StatistXP можно использовать и как инструмент соединения с Интернетом, причем для этого не нужно настраивать дополнительные параметры. После установки программа импортирует настройки всех существующих в системе соединений. Кроме того, StatistXP может самостоятельно соединяться с провайдером с помощью горячей клавиши F10.
Программа обладает гибкими настройками. На вкладке Настройки можете задать внешний вид окна со статистикой, способ тарификации (посекундный или поминутный), способ учета трафика (входящий, исходящий или суммарный), а также необходимость обратного звонка и некоторые дополнительные параметры.
DialUp Monitor
Программа DialUp Monitor (http://leo-soft.narod.ru) – удобный многофункциональный инструмент для ведения статистики по модемному подключению. Программа собирает и хранит статистику, а также обладает рядом других возможностей, делающих ее незаменимой при работе в Сети.
После подключения программа помещает свой значок в область уведомлений, а рядом с ним – строку с информацией, сообщающей, что в данный момент компьютер подключен к Интернету.
Программа проводит мониторинг всех соединений, существующих в системе, и учитывает затраты по каждому из них.
В разделе Статистика можно просмотреть детальную статистику по трафику и увидеть график загруженности интернет-канала. Детальную информацию по месяцам можно просмотреть в разделе Подробная статистика. Программа способна автоматически дозваниваться до провайдера по всем указанным соединениям, при этом в окне ее настроек можно задать все необходимые параметры: номер телефона, логин, пароль, необходимость повторного дозвона при наличии обратного звонка. DialUp Monitor позволяет использовать имеющиеся в системе номера дозвона, а также добавлять и настраивать новые непосредственно в окне программы (рис. 1.8).
В разделе События можно настроить выполнение действий, если параметры соединения будут отвечать определенным условиям. Например, задать воспроизведение звукового сигнала или отображение сообщения, когда подключено определенное соединение, когда продолжительность дозвона превышает указанное время либо скорость или трафик меньше заданных.
DialUp Monitor обладает возможностью настройки интерфейса информационного окна. По умолчанию в главном окне программы отображается только информация о том, что соединение подключено, а также его имя. В специальном разделе Подробная статистика можно задать отображение и других параметров – времени, трафика, скорости и даже IP-адресов. В разделе Настройки можно установить период проверки электронной почты, а параметры для этого (адреса серверов, а также логин и пароль) – в разделе Почта.
В программе также присутствуют разнообразные возможности формирования тарификации интернет-соединений – можно задать тарифы для разных соединений, времени дня и для разных дней недели.
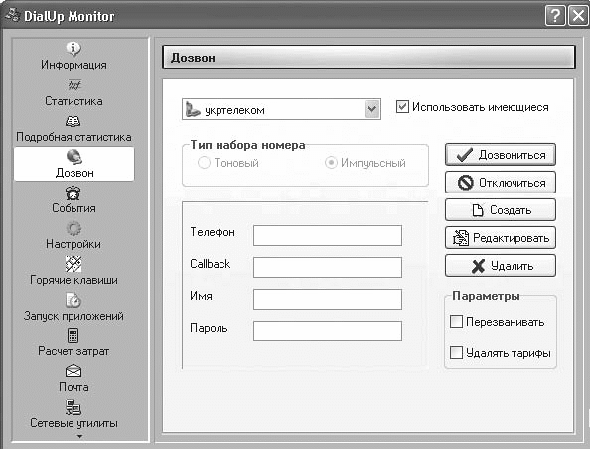
Рис. 1.8. Окно программы DialUp Monitor
Дополнительные возможности DialUp Monitor – наличие сетевых утилит, встроенных в программу, сервис WhoIs, возможность пингования серверов, сканирование портов, tracert и др.
Глава 2
Браузеры и секреты удобного веб-серфинга
– Тонкая настройка Internet Explorer
– Лучшие надстройки для Internet Explorer
– Opera
– Firefox
– Офлайн-браузеры
– Программы для автоматического заполнения форм
Для эффективного веб-серфинга недостаточно знать лишь базовые возможности браузеров. Инструменты тонкой настройки и программы, дополняющие браузеры, сделают интернет-путешествие гораздо более приятным.
Тонкая настройка Internet Explorer
Для тонкой настройки обозревателя Internet Explorer можно воспользоваться одним из двух способов. Первый вариант предполагает настройку ключей системного реестра и других системных переменных, обеспечивающих доступ к скрытым параметрам. Такой способ обеспечивает доступ к гораздо большему количеству настроек и не требует установки дополнительных приложений. Однако нужно быть очень внимательным, так как неверные настройки системного реестра чреваты проблемами в работе других приложений, имеющихся на компьютере. Во втором случае для тонкой настройки Internet Explorer можно воспользоваться специальными утилитами.
Тонкая настройка с помощью системного реестра
Рассмотрим примеры настройки Internet Explorer с помощью реестра.
Изменение заголовка Internet Explorer
Откройте Редактор реестра (для этого нужно в меню Пуск выбрать пункт Выполнить и в появившемся окне ввести команду regedit), перейдите в раздел системного реестра HKEY_CURRENT USER\Software\Microsoft\Internet Explorer\Main и создайте строковый параметр Window Title. Откройте созданный параметр для редактирования и введите строку, которая впоследствии будет отображаться в строке заголовка Internet Explorer.
Запрет сохранения паролей
Запретить запрос на сохранение паролей можно в окне настройки групповой политики. Для этого выполните команду Пуск ► Выполнить (или воспользуйтесь комбинацией клавиш Windows+R) и в появившемся окне укажите имя файла gpedit. msc – откроется окно Групповая политика. Здесь необходимо перейти в раздел Конфигурация пользователя\Административные шаблоны\Компоненты Windows\Internet Explorer. В открывшемся разделе (рис. 2.1) выберите пункт Запретить автозаполнению сохранение паролей, дважды щелкните на нем кнопкой мыши и в открывшемся окне установите переключатель в положение Включен.
Добавление вариантов подстановок при вводе адреса веб-страницы
При вводе адреса сайта в адресную строку обозреватель Internet Explorer самостоятельно добавляет к основной части адреса домены верхнего уровня. Данная особенность по умолчанию ограничена только некоторыми доменами – com, net, org и edu. Воспользовавшись специальным разделом реестра HKEY_LOCAL_MACHINE\SOFTWARE\Microsoft\Internet Explorer\Main\UrlTemplate, можно дополнить эти значения другими.
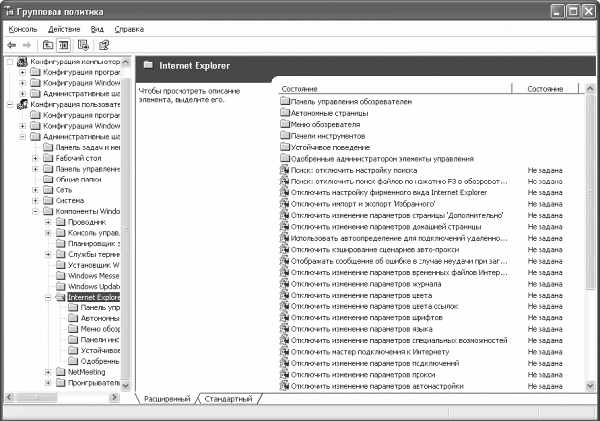
Рис. 2.1. Окно Групповая политика
Чтобы добавить новый домен, создайте новый строковый параметр с последовательным номером (например, 5). Присвойте ему значение, равное домену, который нужно добавить, например, чтобы поиск происходил в домене ru, задайте значение www.%s.ru (%s – строка, которую вы набираете в адресной строке).
Чтобы изменить порядок подстановок, просто переименуйте значения в порядке логического возрастания. При этом помните, что параметр 1 будет подставляться первым.
ПРИМЕЧАНИЕ
Для использования данного параметра в настройках обозревателя должно быть разрешено автозаполнение при вводе веб-страниц (окно Свойства обозревателя, вкладка Содержание).
Запрет к изменению настроек браузера
В Windows есть возможность запретить (или разрешить) доступ к свойствам обозревателя Internet Explorer (Сервис ► Свойства обозревателя). Для этого в разделе HKEY CURRENT USER\Software\Policies\Microsoft\Internet Explorer\Restrictions нужно создать строковый параметр NoBrowserOptions со значением 1. Затем откройте раздел реестра HKEY_CURRENT_USER\Software\Policies\Microsoft\Internet Explorer\Control Panel (рис. 2.2).
Если такого раздела не существует, то создайте его. В разделе можно ввести переменные, которые позволят заблокировать доступ к некоторым настройкам Internet Explorer.
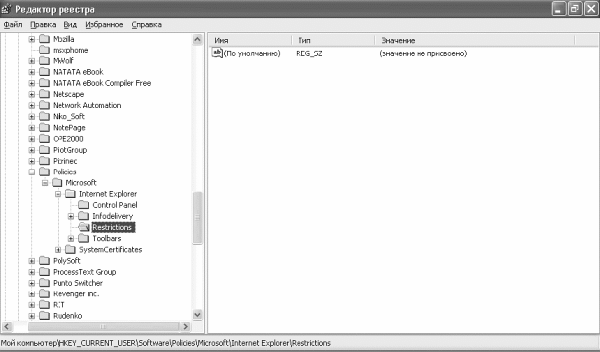
Рис. 2.2. Окно изменения параметров системного реестра
ПРИМЕЧАНИЕ
Все настройки, изменяемые в этом разделе, будут относиться к пользователю, для которого в данный момент загружена операционная система.
В этот раздел необходимо добавить параметры типа DWORD, значение которого, равное 1, включает ограничение, 0 – выключает.
– AutoConfig – блокирует доступ к изменению Автоматических настроек (Свойства обозревателя ► Подключения ► Настройка параметров локальной сети (LAN)).
– CalendarContact – блокирует доступ к изменению Календаря и Адресной книги (Свойства обозревателя ► Программы).
– Certificates – блокирует доступ к кнопкам Сертификаты и Издатели (Свойства обозревателя ► Содержание).
– CertifPers – блокирует доступ к кнопке Сертификаты (Свойства обозревателя ► Содержание).
– CheckIf Default – блокирует доступ к изменению параметров Проверять, используется ли обозреватель Internet Explorer по умолчанию (Свойства обозревателя ► Программы).
– Colors – блокирует доступ к изменению параметров Цвета (Свойства обозревателя ► Общие ► Цвета).
– Connection Settings – блокирует доступ к изменению параметров подключения, кроме кнопки Установить для установки нового подключения (Свойства обозревателя ► Подключения).
– Accessibility – блокирует доступ к изменению параметров оформления (Свойства обозревателя ► Общие ► Оформление).
– Fonts – блокирует доступ к изменению параметров шрифтов (Свойства обозревателя ► Общие ► Шрифты).
– Languages – блокирует доступ к изменению параметров языков (Свойства обозревателя ► Общие ► Языки).
– Links – блокирует доступ к изменению параметров цветов ссылок (Свойства обозревателя ► Общие ► Цвета).
– Messaging – блокирует доступ к изменению параметров Электронная почта, Группы новостей и Связь по Интернету (Свойства обозревателя ► Программы).
– Privacy Settings – блокирует доступ к изменению параметров настройки (Свойства обозревателя ► Конфиденциальность).
– Profiles – блокирует доступ к кнопке Профиль (Свойства обозревателя ► Содержание).
– Proxy – блокирует доступ к изменению параметра Прокси-сервер (Свойства обозревателя ► Подключения ► Настройка LAN).
– Ratings – блокирует доступ к кнопкам Ограничения доступа (Свойства обозревателя ► Содержание);
– SecAddSites – запрещает добавлять сайты для раздела Безопасность (Свойства обозревателя ► Безопасность).
– SecChangeSettings – блокирует доступ к кнопкам Уровень безопасности для этой зоны (Свойства обозревателя ► Безопасность).
Кроме того, можно добавить еще некоторые параметры, скрывающие определенные вкладки в окне Свойства обозревателя:
– GeneralTab – Общие;
– SecurityTab – Безопасность;
– PrivacyTab – Конфиденциальность;
– ContentTab – Содержание;
– ConnectionsTab – Подключения;
– ProgramsTab – Программы;
– AdvancedTab – Дополнительно.
Удаление этих параметров или присвоение им значения 0 делает соответствующую вкладку видимой.
– Advanced – запрещает любые изменения на вкладке Дополнительно (при этом сама вкладка остается доступной).
– Settings – запрещает доступ к настройке параметров временных файлов (Свойства обозревателя ► Общие ► Временные файлы Интернета).
Аналогично предыдущим параметрам значение 1 включает запрет, 0 – отключает его.
Добавление кнопок управления на панель обозревателя
На панель Internet Explorer можно добавить собственные ссылки на программы или сайты. Для этого в окне Групповая политика, которое открывается командой gpedit. msc, вводимой в окне Запуск программы, необходимо перейти в раздел Конфигурация пользователя\Конфигурация Windows\Настройка Internet Explorer\Пользовательский интерфейс обозревателя\Настройка панели инструментов обозревателя. В открывшемся окне необходимо нажать кнопку Добавить, чтобы поместить на панель инструментов обозревателя новую кнопку и указать ее параметры – заголовок, исполняемый файл и файлы значков.
ПРИМЕЧАНИЕ
Для добавления программы на панель обозревателя потребуется два значка: цветной и черно-белый.
Изменение размера кэша браузера
Максимальный размер кэша обозревателя Internet Explorer может составлять около 1 Гбайт. Обычно размер кэша 80 Мбайт занимает место на диске и может уменьшить быстродействие системы. Чтобы изменить размер кэша браузера, необходимо в окне Свойства обозревателя на вкладке Общие в разделе Временные файлы Интернета нажать кнопку Параметры и в числовом поле с указанием размера используемого дискового пространства ввести значение от 5 до 80 Мбайт.
Изменение поискового робота Internet Explorer
По умолчанию в Internet Explorer установлен поисковый робот MSN. Воспользовавшись некоторыми ключами системного реестра, в качестве поисковика по умолчанию можно задать любой другой. Для этого в разделе реестра HKEY_LOCAL_MACHINE/ SOFTWARE/Microsoft/Internet Explorer/Search в правой части экрана выбираем по очереди параметры SearchAssistant и CustomizeSearch и изменяем их значения по умолчанию. Для этого следует щелкнуть правой кнопкой мыши на параметре реестра, выбрать пункт Изменить и ввести значение поисковика (например, для использования поисковика Google нужно указать его адрес http://www.google.com).
Очистка списка используемых ссылок в адресной строке Internet Explorer
Internet Explorer сохраняет в своей адресной строке последние введенные пользователем адреса, список которых можно отредактировать и удалить ненужные ссылки. Для этого в разделе системного реестра HKEY_CURRENT_USER\Software\Microsoft\Internet Explorer\Typed URLs (рис. 2.3) следует удалить ненужные параметры.

Рис. 2.3. Настройка системного реестра для очистки списка используемых интернет-адресов
Увеличение времени ожидания ответа от сервера
Данная настройка особенно актуальна для владельцев низкоскоростных линий, когда браузер Internet Explorer сообщает о невозможности соединения с сервером.
Чтобы увеличить время ожидания обозревателем ответа от сервера, необходимо в окне системного реестра найти раздел HKEY_CURRENT_USER\Software\Microsoft\Windows\Current Version\Internet Settings.
Далее необходимо создать параметр ReceiveTimeout типа DWORD, где необходимо указать максимальное время ожидания в миллисекундах. Например, если нужно установить его равным десяти минутам, то величина, которую следует задать, составит 600 000 (10 × 60 × 1000).
ВНИМАНИЕ
Число необходимо задавать в десятичной системе счисления.
Загрузка более двух файлов одновременно
Максимальное количество одновременно скачиваемых файлов в браузере Internet Explorer ограничено. Сейчас лимит составляет два файла и один сеанс может находиться в режиме ожидания. Чтобы изменить это ограничение, например, до 20, необходимо открыть раздел системного реестра HKEY_CURRENT_USER\Software\Microsoft\Windows\CurrentVersion\Internet Settings, в котором создать два параметра DWORD с именами MaxConnectionsPer1_0Server и MaxConnectionsPerServer, каждому из которых присвоить значение 20 – это и будет новый лимит.
Чтобы изменения вступили в силу, достаточно закрыть окно Редактор реестра и открыть новое окно браузера Internet Explorer.
Добавление адресной панели на Панель задач Windows XP
Браузер Internet Explorer позволяет добавить адресную панель на Панель задач Windows XP, в результате чего для просмотра веб-страницы достаточно будет ввести ее адрес в адресной строке на Панели задач. Для этого в контекстном меню Панели задач нужно отменить возможность ее закрепления, а затем – выполнить команду Панели инструментов ► Адрес (рис. 2.4).

Рис. 2.4. Панель задач Windows с добавленной адресной строкой
Параметры колонтитулов Internet Explorer
При печати веб-документов в Internet Explorer браузер добавляет свои собственные колонтитулы к напечатанным страницам. При стандартных настройках вверху листа выводится заголовок окна документа, ее номер и общее количество страниц, а внизу – URL, дата и время печати. Internet Explorer позволяет не только управлять настройками печати, но также комбинировать возможные значения в колонтитулах в произвольном порядке.
Для настройки колонтитулов необходимо в окне Параметры страницы в области Колонтитулы в строках Верхний колонтитул и Нижний колонтитул указать нужную строку форматирования (рис. 2.5).
При этом в строке используются специальные шаблоны:
• &w – заголовок окна;
• &u – адрес страницы (URL);
• &d – дата в кратком формате;
• &D – дата в полном формате;
• &t – время;
• &p – номер текущей страницы;
• &P – общее количество страниц.

Рис. 2.5. Окно Параметры страницы
ВНИМАНИЕ
В записях шаблонов имеет значение регистр – например, шаблоны &p и &P означают отображение разных значений в колонтитуле.
Дескриптор &b предназначен для разделения частей колонтитула, имеющих различное выравнивание. Количество дескрипторов &b в строке определяет способ выравнивания текста колонтитула. Например, запись &w &bСтр, где &p означает, что заголовок страницы будет выровнен по левому краю, а информация о ее номере – по правому. Если указать &bСтраница &p &b, то сведения о номере страницы будут размещены по центру.
Короткая и полная форма представления системной даты и формат времени данных определяются настройками системы, изменить которые можно на Панели управления.
Изменение размера нового окна
При открытии ссылки в новом окне браузера Internet Explorer оно иногда бывает странных размеров – слишком большое или слишком маленькое. Для изменения этих параметров необходимо открыть раздел реестра HKEY_LOCAL_MACHINE/SOFTWARE/Microsoft/Internet Explorer/Main и удалить в нем параметр Window_Placement.
Отключение сообщения об ошибках
Чтобы при интернет-серфинге не появлялось сообщение об ошибке сценария, в окне Свойства обозревателя на вкладке Дополнительно нужно снять флажок Показывать уведомление о каждой ошибке сценария.
Отображение ссылок из Избранного в отдельном окне
Для отображения сайтов, сохраненных в Избранном, в отдельном окне Internet Explorer необходимо в разделе реестра HKEY_CURRENT_ROOT/InternetShortcut/ создать новый ключ, внутри его – еще один (например, Сommand). Дважды щелкнув кнопкой мыши на этом ключе, в открывшемся окне введите rundll32.exe shdocvw.dll, OpenURL %1. После сохранения системного реестра, если щелкнуть правой кнопкой мыши на ссылке, сохраненной в Избранном, в контекстном меню появится пункт Открывать в новом окне.
Удаление Flash-элементов с веб-страниц
Чтобы отключить Flash-элементы на просматриваемых страницах, в окне Запуск программы (Пуск ► Выполнить) введите regsvr32 C: \WINDOWS\system32\Macromed\Flash\Flash. ocx /u, то есть запустите файл regsvr32, в качестве параметра которого укажите путь к файлу flash. ocx, размещенному в папке с установленным Flash-проигрывателем.
Если требуется отобразить Flash-элементы, то в окне Запуск программы укажите команду regsvr32 C: \WINDOWS\system32\Macromed\Flash\Flash. ocx.







