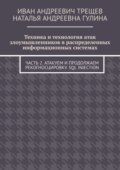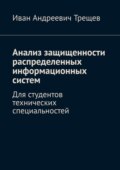Иван Андреевич Трещев
Эмуляторы и симуляторы сетей ЭВМ. Для студентов технических специальностей
3 GNS3
3.1 Базовая настройка
После скачивания с сайта запускаем файл с расширением. exe, имеющий имя «GNS3—2.1.11-all-in-one» и следуем по всем шагам установки, оставляя параметры по умолчанию. Во время установки будут загружены необходимые драйвера для работы с сетевыми пакетами и дополнительные программы. В их состав входит WireShark. Предупреждаем, что полная установка настройка GNS3 занимает достаточно продолжительное время, по сравнению с Cisco Packet Tracer. По этой причине функционал последней мы подробно рассматривать не будем. Отдельные элементы программы Cisco Packet Tracer будут рассмотрены в пятой главе «Cisco IOS».
Итак, после окончания процесса установки запускаем GNS3. Для удобства можете выбрать стандартные директории для образов операционных систем и проектов, там они будут храниться.
Приступим к настройке. Перейдем в окно настроек Edit – Preferences… (рисунок 2 – 4) и загрузим образы операционных систем для маршрутизаторов.

Рисунок 2 – Выбор стандартных директорий

Рисунок 3 – Список установленных Cisco ISO. Для добавления нового образа требуется нажать на кнопку New

Рисунок 4 – Добавление новых образов
Далее пишем название маршрутизатора и платформы (рисунок 5), выставляем оперативную память (рисунок 6), которая выделяется для него. Можно оставить значение по умолчанию, а можно добавить дополнительную память при условии, что хост достаточно мощный. Следующим шагом (рисунок 7) выставляем нужные сетевые адаптеры. Данные значение оставляем по умолчанию. Idle-PC (рисунок 8) оставим как есть. Позже поговорим о ней поподробнее. При завершении настроек мы увидим новое устройство в списке (рисунок 9).

Рисунок 5 – Добавление названия для образа и выбор устройстсва, которое будет эмулироваться

Рисунок 6 – Выделение оперативной памяти

Рисунок 7 – Добавление сетевого адаптера

Рисунок 8 – Добавление значения Idle-PC

Рисунок 9 – После всех настроек устройство будет добавлено в список
Добавим новый маршрутизатор в нашу сеть. Для этого с левой стороны нажимаем на иконку маршрутизатора, находим наше устройство и перетаскиваем его в рабочую область по середине (рисунок 10).

Рисунок 10 – Добавление устройства на рабочую область
После добавление устройства запускаем его нажатием кнопки Play в панели инструментов (рисунок 11) и подключаемся через консольный порт к добавленному устройству, нажав ПКМ по нашему маршрутизатору (рисунок 12).

Рисунок 11 – Play

Рисунок 12 – Открытие консоли
Однако нагрузка на процессор компьютера станет огромной (рисунок 13). Для того, чтобы уменьшить нагрузки на хост, требуется применить значение Idle-PC, которое позволяет уменьшить загруженность нашего компьютера. Для этого ПКМ нажимаем по маршрутизатору и выбираем Idle-PC. Программа рассчитает необходимы нам данные и из появившегося окна выбираем нужные нам значения (рисунок 14). Несмотря на то, что программа заявляет, что значения, обозначенные звездочкой (*) является самыми оптимальными, на практике все иначе. Часто значения приходится перебирать, сравнивая нагрузку на процессор при каждом установленном значении Idle-PC и выбирать таким образом подходящую для нас опцию (рисунок 15). На рисунке 16 показана нагрузка на компьютер после применения данной настройки. Обратите внимание, что данную процедуру необходимо применять для каждого добавляемого устройства!

Рисунок 13 – Нагрузка на процессор хоста до применения настроек Idle-PC

Рисунок 14 – Idle-PC

Рисунок 15 – Выбор предложенных значений

Рисунок 16 – Нагрузка на процессор хоста после применения настроек Idle-PC
3.2 Создание простой сети
Создадим и настроим простую сеть. Для этого добавим несколько маршрутизаторов (рисунок 17) и соединим их (рисунки 18 – 20).

Рисунок 17 – Добавление маршрутизаторов

Рисунок 18 – Add a Link

Рисунок 19 – Выбор интерфейса для подключения кабеля

Рисунок 20 – Пример подключения маршрутизаторов
Изменим названия маршрутизаторов, поменяем иконку для «главного» маршрутизатора в сети, добавим номера сетей, включим обозначение интерфейсов и рамку (рисунки 21 – 25).

Рисунок 21 – Нажимаем ПКМ по иконке устройства. Изменить название можно с помощью Change hostname, изменить иконку – Change symbol

Рисунок 22 – Кнопка добавления текста

Рисунок 23 – Кнопка добавления рамки

Рисунок 24 – Кнопка включения-выключения обозначения интерфейсов

Рисунок 25 – Пример оформления топологии
Проведем настройку маршрутизатора, подключившись по консольному порту (рисунок 26). Интерфейсу назначим IP-адрес с указанием маски подсети и включим интерфейс командой no shutdown.
R1#config t
R1 (config) #int fa0/0
R1 (config-if) #ip address 192.168.2.1 255.255.255.0
R1 (config-if) #no shutdown
R1 (config-if) #interface fa0/1
R1 (config-if) #ip address 192.168.1.1 255.255.255.0
R1 (config-if) #no shutdown

Рисунок 26 – Настройка интерфейсов маршрутизатора. Скриншот сделан в PuTTY, подключенный к виртуальной машине, работающей в GNS3
Те же самые настройки сделаем и для остальных маршрутизаторов в нашей сети. Вдобавок назначим имя устройству и совершим проверку соединения с маршрутизатором Admin путем использования команды ping. Приведем пример настройки маршрутизатора Technical (рисунок 27):
R2#config t
R2 (config) #int fa0/0
R2 (config-if) #ip address 192.168.2.2 255.255.255.0
R2 (config-if) #no shutdown
R2 (config-if) #exit
R2 (config) #hostname Technical
Technical (config) #exit
Technical#ping 192.168.2.1
Аналогичные действия совершаем с маршрутизатором Developer (рисунок 28).
R3#config t
R3 (config) #int fa0/1
R3 (config-if) #ip address 192.168.1.2 255.255.255.0
R3 (config-if) #no shutdown
R3 (config-if) #do ping 192.168.1.1
R3 (config-if) #exit
R3 (config) #hostname Developer
Не забываем сохранить введенные настройки в энергонезависимую память маршрутизатора:
Developer (config) #exit
Developer#copy running-config startup-config

Рисунок 27 – Настройка интерфейсов маршрутизатора Techical и проверка соединения с соседний маршрутизатором. Скриншот сделан в PuTTY, подключенный к виртуальной машине, работающей в GNS3

Рисунок 28 – Настройка интерфейсов маршрутизатора Developer, проверка соединения с соседний маршрутизатором, изменение имени устройства и сохранение текущей конфигурации в энергонезависимой памяти
Обратите внимание, что команда ping выполняется совместно с командой do. Дело в том, что если на устройстве работает операционная система Cisco IOS 12.2 (8) или выше, вы имеете возможность использовать команду do для запуска привилегированных команд из режима конфигурации.
Добавим дополнительный маршрутизатор в нашу сеть. Так как в стандартном маршрутизаторе уже не хватает интерфейсов, добавим новый с помощью настроек (рисунок 29).

Рисунок 29 – Добавление нового интерфейса
Аналогичным способом назначается IP-адрес новому интерфейсу Admin f1/0 и интерфейсу Customer f0/0 с учетом топологии сети. Конечный вид топологии приведён на рисунке 30.

Рисунок 30 – Окончательная топология сети
Сохраним данный проект, зайдем в папку, где он расположен, увидим там файлы конфигурации каждого маршрутизатора. По умолчанию их местоположение находится по адресу C:\Users\%USERNAME%\GNS3\projects (рисунок 31).

Рисунок 31 – Конфигурационный файл
3.3 Включение в сеть хоcта VPCS
Добавим в сеть хост VirtualPC Simulator. Данный способ широко используется, если вам нужна простая модель компьютера в топологии, например, для проверки пинга. Виртуальный хост практически не затрачивает ресурсы (каждый VPCS требует всего 2 мегабайта оперативной памяти!) компьютера и очень просто разворачивается. Работа с ним ведется с помощью консоли по средствам ввода команд.
Добавим в сеть маршрутизатор и два компьютера VPCS из раздела с оконечными устройствами (рисунок 32). Пример окончательной топологии продемонстрирован на рисунке 33.

Рисунок 32 – Добавление виртуального хоста

Рисунок 33 – Пример топологии
Посмотрим характеристики компьютера, прописав команду show. Увидим MAC-адрес, шлюз по умолчанию, IPv4, IPv6, маску, UDP-порты для передачи (10008) и передачи – 10009 (рисунок 34).

Рисунок 34 – Применение команды show на виртуальном хосте
Произведем статическую настройку IP-адреса (рисунок 35):
ip 192.168.1.2/24 192.168.1.1,
где 192.168.1.2/24 – IPv4-адрес и маска подсети;
192.168.1.1 – шлюз по умолчанию.

Рисунок 35 – Статическая настройка IPv4-адреса на хосте
Проведем настройку интерфейса маршрутизатора:
conf t
int fa0/0
ip address 192.168.1.1 255.255.255.0
no shutdown
exit
do write
Теперь пропингуем с первого компьютера основной шлюз (рисунок 36):

Рисунок 36 – Пингование шлюза по умолчанию
Теперь настроим маршрутизатор, чтобы тот смог выдавать динамически IP-адреса с помощью DHCP:
conf t
int fa0/1
ip address 192.168.2.1 255.255.255.0
no shutdown
exit
ip dhcp pool DHCP
network 192.168.2.0 255.255.255.0
default-router 192.168.2.1
end
Настроем хост для динамического получения IP-адреса
ip dhcp
Посмотрим, какой IP-адрес был присвоен автоматически компьютеру PC-2 (рисунок 37) и проведем пинг до основного шлюза и пинг до PC-1 (рисунок 38).

Рисунок 37 – Динамическое получение IP-адреса

Рисунок 38 – Процесс пинга до шлюза по умолчанию и PC-1