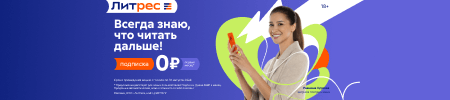Ирина Ремнева
Как приручить компьютер за несколько часов
Сканер
Сканер – это прибор, противоположный принтеру. То есть принтер распечатывает картинку с компьютера на бумагу, а сканер же, наоборот, переводит изображение с бумаги на экран.
Колонки
Подключаются к компьютеру через звуковую карту. В принципе, можно обойтись и без них, но это очень полезная вещь. Пусть даже вы и не слушаете музыку вовсе и не играете в игры, но случаи, когда они окажутся «жизненно необходимы», обязательно будут.
Тем, кто дочитал до этого места, можно выдать медаль. Теперь-то уж вас не введут в стопор вопросы продавца, мастера или мужа о «мамах», «винтах». Вы теперь в курсе, поэтому давайте немного отдохнем, попьем чаю и подумаем…
Немного передохнем
Чем женщина лучше компьютера?
Наиболее веские аргументы
1. Если вы ошиблись при выполнении программы, не прервет вас грубым сообщением типа: «Программа выполнила недопустимую операцию. При повторении ошибки обращаться к производителю».
2. Для наслаждения звуковым сопровождением не надо тратиться на звуковую плату, а достаточно немного постараться (хотя кому-то покажется, что это аргумент в пользу компьютера).
3. Компьютер вряд ли будет расхваливать вас своим собратьям, а также повышать ваш рейтинг в глазах шефа ненавязчивыми комментариями ваших умственных способностей (особенно если таковые оставляют желать лучшего).
4. И наконец, готовность к выполнению программы никогда не зависит от наличия электроэнергии, а ее перепады не приведут к сбою и утере информации.
«Ребята, давайте жить дружно», или Как подружиться с мышью
Помните мультик про Кота Леопольда? Надеюсь, у нас таких проблем с нашей маленькой мышкой не возникнет. К тому же будет намного легче – мышь вам досталась одна.


Правда, замечательная мышка? Жаль, что таких не бывает в жизни.
Мышка – это такая маленькая коробочка с хвостиком, который соединяет ее с системным блоком. А современная мышка может быть и без хвостика.
В «древности» мышки имели всего две кнопки – правую и левую. Современные мышки сохранили на спинке эти самые две кнопочки (хотя появились уже и такие экзотические породы мышей, у которых число кнопок разрослось до 43), добавив к ним колесико, а то и два.
На брюшке нашей мышки расположен шарик. Когда мы двигаем мышку по столу, этот шарик вращается, и вместе с ним вращается и стрелочка на рабочем столе. Есть еще одна разновидность мышек, у которых этот шарик заменен инфракрасным датчиком. Этот датчик, так же как и шарик, реагирует на малейшее движение мышки и вращает стрелочку на рабочем столе.
Живет мышь на коврике (хотя совсем не обязательно, но как приятно каждый раз выбирать новый коврик под настроение и разные случаи жизни).
Давайте посмотрим, что умеет делать наша мышка. Подвигайте мышку по столу, посмотрите, как перемещается стрелочка (или какой-нибудь другой указатель) по рабочему столу. Теперь щелкнем левой кнопкой мышки на пустом месте рабочего стола. Давайте договоримся. Щелчок мышки – это значит нужно нажать на кнопку мышки (левую или правую). Если в тексте встретится фраза типа «двойной левый щелчок на значке программы», то эта процедура выполняется следующим образом: курсор мышки наводится на значок программы и дважды (желательно как можно быстрее) нажимается левая кнопка мышки. Соответственно правый щелчок – одинарное нажатие на правую кнопку мышки.
Ничего не происходит? Правильно.
Попробуем выделить объект на рабочем столе. Для этого наведем указатель мышки на какой-нибудь значок, например Корзина. Щелкните один раз левой кнопкой мышки. Что происходит? Правильный ответ – значок затемнился, и все. Чтобы это выделение снять, нужно щелкнуть левой кнопкой мышки на пустом месте рабочего стола.
Теперь попробуем попередвигать объекты на рабочем столе. Для этого щелкните левой кнопкой мыши на той же Корзине и, не отпуская кнопки, медленно подвигайте мышку. Да, значок движется туда, куда движется ваша мышка. Выберите место, куда вы хотите поместить значок и отпустите кнопку. Значок переместился на новое место – конечно, не сам, с вашей помощью.
Ну что ж, попробуем запустить программку, скрывающуюся под объектом на рабочем столе. Щелкните левой кнопкой мышки два раза, и как можно быстрее. Если ничего особого не происходит (т. е. никакое окошко не открывается), значит, вы медленно щелкаете. Потренируйтесь. Ну, если совсем дело плохо и, сколько бы вы ни щелкали, программа не запускается, то нажмите правой кнопкой мышки на объект. Должно появиться контекстное меню, т. е. меню, которое расскажет, что можно сделать с программой, которую вы уже полчаса пытаетесь запустить с помощью левой кнопки мыши. Выбираем Открыть. При этом откроется окно программы. Чтобы закрыть его, нужно поставить на нем крест (в прямом смысле слова), просто нажмите на крестик в правом верхнем углу открывшегося окна.
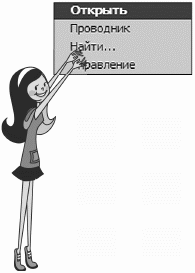
В случае если вы нечаянно промахнетесь и нажмете не очень быстро два раза левой мышкой на названии значка, то вы, возможно того не замечая, сможете его изменить. Если у вас вместо названия Корзина, появится что-то типа «ыввж» или на месте названия появится пустое место с мигающей вертикальной палочкой, не пугайтесь, просто вы можете переименовать значок. Если вы его обзовете «Корзинка» или даже «Корзина для белья» (ох как много можно придумать разных названий), то, кроме названия, ничего не изменится.
Есть еще способ обучения работы с мышкой, более приятный, чем описанный выше, – это игра. Поиграем? Эта игра называется пасьянс «Косынка», и запускается она в меню Пуск (подробно о том, как открыть пасьянс, описано в разделе «Меню Пуск»).
Как включить компьютер?
Нет ничего проще. На системном блоке (напоминаю последний раз: это большой обычно железный ящик) ищем кнопку, возле которой или на которой написано Power. Эта кнопка самая большая. Ведь она главная. (Возле нее обычно есть кнопка поменьше Reset, она у нас сидит на скамейке запасных, используется только в критических ситуациях.)
Жмем БОЛЬШУЮ кнопку. Первое, что можно при этом услышать, – это тихий шум или гудение вращающегося вентилятора, а на «системнике» (системном блоке) загорится лампочка-индикатор. Когда компьютер «думает», она красного цвета, в основном (рабочем) режиме она зеленая.
Итак, все включили, системный блок гудит, монитор светится. Красота. Мы это сделали!
А если ничего не происходит, т. е. вентилятор не работает, компьютер не подает вообще никаких признаков жизни? Спокойно, просто необходимо проверить, действительно ли вы включили свой компьютер.

Ищем большую кнопку.
Почему не включается системный блок
Есть несколько причин, почему ОН не «шуршит»:
1) вы в порыве радости и предвкушения про сто забыли включить компьютер в розетку или не включили сетевой фильтр (это такой удлинитель, в котором много розеток и еще есть кнопка включения/выключения);
2) не включено питание системного блока (сзади на нем есть кнопочка, одна-единственная);
3) на самом деле можно еще подумать и найти причины – например, неожиданно отключили электричество, а вы даже не в курсе. Но так как мы оптимистки, то не будем погружаться в неприятности.
Почему не включается монитор
Если после выполнения вышеописанных процедур вы услышали долгожданный «шум» вентилятора, а монитор отказывается подавать признаки жизни, то, вероятно, не включен монитор. Находим на передней панельке кнопку включения (представьте, что это телевизор, проблем с включением телевизора у вас не возникает ведь, правда?), жмем.
Если опять ничего, то, возможно, ваш «телевизор» не включен в сеть. Загорелась лампочка-индикатор? Да? А монитор все равно ничего не показывает? Вероятно, монитор плохо соединен с системным блоком. Проверяем, исправляем. Страшного в этом ничего нет. Ведь если включить DVD-проигрыватель, а телевизор – нет, то DVD будет работать, только мы не сможем увидеть результат его работы. Так и с монитором все тоже просто. Монитор можно включать и выключать при работающем системном блоке.
Еще момент – не забудьте включить колонки, на одной из них должна загореться лампочка-индикатор.

Колонки
Компьютер загружается. Вы спросите – чем загружается, куда загружается?.. На самом деле компьютер загружает в себя целую кучу программ, и прежде всего операционную систему. А где же он их берет? С жесткого диска, или «винта». Но об этом – в следующем разделе.
Немного передохнем
Рассказывает юзер (пользователь):
«Не включается компьютер – зову сисадмина. Админ приходит, воздевает руки к небу, бормочет про себя невнятные слова, поворачивает мой стул 10 раз вокруг своей оси, пинает компьютер – тот начинает работать. Вновь воздевает руки к небу, что-то бормочет, уходит».
Рассказывает сисадмин (системный администратор):
«Прихожу к юзеру. Этот глупенький так вертелся на стуле, что у него шнур питания на ножку намотался. Матерюсь про себя, распутываю, запихиваю компьютер ногой подальше под стол, включаю, ухожу».
Как выключить компьютер
Выключать свой компьютер вы будете с помощью кнопки ПУСК. Всегда! Можно резонно заметить, что раз вы включили кнопкой POWER компьютер, значит, для его выключения нужно на нее же и нажать. Логично, но только для телевизора. Выдернуть вилку из розетки тоже нехорошо. Техногенной катастрофы, конечно же, не произойдет и стена не обрушится, но для компьютера такое выключение, мягко скажем, неожиданно. Поэтому, когда вы включите его в следующий раз, он будет ругаться, что вы закончили работу некорректно, и ему бедненькому придется проверять систему и исправлять ошибки, вызванные таким жестоким выключением. И не дай бог ваш сисадмин увидит, как вы таким способом выключаете компьютер… Впрочем, нет у нас этого сисадмина, зато есть книжка с умными советами. Так что давайте будем прислушиваться к этим советам и с самого начала будем учиться ПРАВИЛЬНО выключать компьютер.
Итак, жмем левой кнопкой мыши на кнопку ПУСК. Внизу появившегося меню есть две кнопки: ВЫХОД ИЗ СИСТЕМЫ и ВЫКЛЮЧЕНИЕ.

Выключение компьютера – 1
Если вы не хотите выключать компьютер или на вашем компьютере работаете не только вы? Тогда вместо кнопки Выключение левой кнопкой мышки щелкните по кнопке Выход из системы и освобождайте место для работы другого пользователя.
Если вы все же собрались выключить компьютер, то выбираем Выключение и жмем на нее левой кнопкой мыши. Экран при этом начинает терять краски, цветным остается только окошко выключения компьютера.

Выключение компьютера – 2
Не пугайтесь, с монитором и компьютером все нормально. Из этого состояния вы всегда успеете выйти, если передумали выключать компьютер или случайно нажали на кнопку Выключение. Достаточно щелкнуть левой кнопкой мыши на отмену и можно продолжать наслаждаться общением с компьютером.
Если все-таки вы решите выключить компьютер, тогда жмем на красную кнопку Выключение. Все, теперь смотрим, как компьютер сам пытается завершить работу. Вот он сообщает вам об этом, и… тишина. Компьютер выключился. Если недостаточно выключенного компьютера, то при желании можете выключить монитор и сетевой фильтр.
Теперь-то уж можно вдохнуть или выдохнуть, ай, какие мы умнички! Мы сделали ЭТО. Мы САМИ включили компьютер, и (что не менее важно) ПРАВИЛЬНО выключили.
Честь нам и хвала. Можно немного передохнуть.
Хотя нет. Есть еще небольшой вопрос: а что это там за кнопочки были, которые мы не успели нажать при выключении? Эти кнопки то же будут использоваться в дальнейшем. А нужны они вот для чего:

– кнопка Перезагрузка: используется обычно при установках программ или после сбоев в работе компьютера;

– кнопка Ждущий режим: при нажатии на нее компьютер как бы засыпает, но готов пробудиться от любого прикосновения ваших рук к мышке или клавиатуре. Интересно? Можете поэксперементировать.
Немного передохнем
Чем компьютер похож на мужчину?
1. Считает себя умным, но не может обойтись без мамы.
2. Ткнешь пальцем – он и заведется.
3. Требует множества игрушек и примочек.
4. Всегда мечтает попасть в сети.
5. У него все падает с завидной периодичностью.
6. К нему лучше не подходить сзади.
7. Так и норовит задать дурацкий вопрос.
8. Любит, чтобы с него сдували пылинки и промывали спиртом.
9. Не выносит резких перепадов напряжения.
10. Сначала зависает, а потом вырубается.
11. Жалуется на нехватку памяти, хотя на самом деле недостает мозгов.
12. Бурчит, когда его грузят.
13. Сам ничего не может: все зависит от того, кто им пользуется.
14. Когда надоедает приводить его в по рядок, наконец понимаешь – себе дешевле обзавестись новым.
А что у него внутри, или Устройство компьютера
Операционная система
Что такое «операционная система»? Название настораживает. Не успев начать изучение компьютера, уже пора заботиться о здоровье? Да еще таким способом?
Спокойно, врачи нам не нужны.
Для того чтобы в нашем железном друге было все в порядке и раскладывалось по полочкам, ему нужна операционная система. С ее помощью работают программы, устанавливаемые на ваш компьютер, да и подключение разных полезных приборов без нее не обойдется.
Только не присматривайте свободное место на столе, операционная система размещается не рядом с компьютером, а устанавливается (записывается) внутрь компьютера на жесткий диск. Туда, где будут храниться все ваши рецепты, фотографии и т. д. В общем, все, что может понадобиться в вашей жизни.

Да, с помощью операционной системы работают такие приборы, как принтеры, сканеры, фото– и видеокамеры. К сожалению, утюгу, швейной машинке и холодильнику в операционной системе места не нашлось.
Заглянем в Windows
Наиболее распространенной операционной системой является Windows (или «Винда», как ее еще называют особо продвинутые пользователи). В переводе с английского она означает «окна». Существуют разные версии Винды – Windows 95, Windows 98, Windows 2000, Windows Ме, Windows ХР, Windows Vista. Циферки после слова Windows – это год выпуска. Самая последняя версия на сегодняшний день – Windows Vista.
Как узнать операционную систему Windows и определить, что какой-либо программный продукт совместим с Windows (то есть будет вместе с ней работать)? Для этого надо посмотреть, отмечен ли данный продукт логотипом Windows.
Логотипом называют специальный знак, украшающий продукты серьезных фирм, удовлетворяющие определенным требованиям. Свой логотип имеют все разработанные под Windows аппаратные средства и программные продукты.
Логотип показан на рисунке, и теперь вы даже сможете назвать версию Windows, к которой этот логотип относится. Теперь достаточно увидеть логотип Windows, как можно отбросить все сомнения и смело приобрести заинтересовавший вас продукт.

Логотип Windows XP
Такой же значок с видоизмененным изображением «окна» можно увидеть на кнопке Пуск и на одной (или двух) из клавиш клавиатуры.
Откуда берется операционная система
На вашем компьютере она может появиться несколькими способами.
1) Самый простой способ – купить компьютер с установленной операционной системой. Но нам простые пути не нужны, сами с усами. То есть не хуже тех, кто с усами. Тем более что это самый дорогой вариант.
2) Можно позвать знакомого сисадмина, мастера или еще кого-то, кто у вас есть. Но мы уже договорились, что эта книжка для тех, кто все решил делать сам.
3) И вот он наш способ – купить диск и все поставить самой, и чтобы работало не хуже других.
Вот тем, кто идет тернистым путем, набивая шишки и набираясь с помощью этих шишек опыта, мы и поможем во всем разобраться и правильно установить операционную систему.