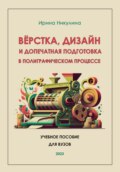Ирина Никулина
Учебник MS Word
Ссылка на бесплатные видеоуроки по курсу в конце учебника
Глава 1. О текстовом редакторе Word
В этой главе:
1. О программе.
2. История создания.
3. Предназначение программы и возможности.
1. О программе
Программа Word – это текстовой редактор, программа для создания, просмотра, редактирования и форматирования текстов статей, деловых бумаг и прочих документов. В ней можно набрать текст любого типа: статью, документ, реферат, курсовую, диплом и даже книгу. Также в Word можно оформить текст: изменить шрифт, размер букв, добавить таблицу, фотографию и многое другое. И вывести на бумагу – распечатать на принтере. Word – самый популярный и удобный редактор текстов во всём мире.

Рис. 1. Текстовой редактор Word
Знание этой программы обязательно как для учебы, личных целей, так и для карьеры (практически в любой сфере бизнеса). Продвинутые навыки работы в Word помогут сэкономить тысячи часов вашего ценного времени и создать необходимые документы буквально за минуты.
2. История создания
Word в переводе с английского означает «слово». Первая версия программы появилась в далёком 1983 году. Тогда уже существовал другой текстовой редактор. Microsoft Word многим обязан Bravo – текстовому редактору с оригинальным графическим интерфейсом, разработанному в исследовательском центре «Xerox PARC». Создатель Bravo – Чарльз Симони (Charles Simonyi) покинул PARC в 1981 году. Тем же летом Симони переманил программиста Чарльза Броди, с которым вместе работал над Bravo, для создания первой версии редактора Word.
Первый выпуск Word для MS-DOS состоялся в конце 1983 года. Он был плохо принят рынком, продажи снижало наличие конкурирующего продукта – WordPerfect. Однако версия для «Макинтоша», выпущенная в 1985 году, получила широкое распространение. Через два года «Word 3.01 для Macintosh» усилил позиции (версия 3.0 изобиловала ошибками и быстро была заменена). Как и прочее программное обеспечение для «макинтоша», Word был полностью WYSIWYG-редактором (принцип «What You See Is What You Get» – «получаешь то, что видишь»).

Рис. 1. Программа Word
Хотя MS-DOS и являлась текстовой операционной системой, лишённой графической оболочки, Word для DOS был первым текстовым процессором для IBM PC, который был способен отображать разметку текста, например, полужирный или курсивный текст в процессе редактирования.
Версии для Microsoft Windows:
Ноябрь 1989 г. – вышла первая версия Word для Windows.
1991 г.Word 2 для Windows.
1993 г. Word 6 для Windows .
1995 г. Word 95 (Word 7)
1997 Word 97 (Word 8)
1999 г.Word 2000 (Word 9)
2001 г. Word 2002 (Word 10)
2003 г. Word 2003 (также известный как Word 11, однако официально именуемый Microsoft Office Word 2003)
2007 г. Word 2007 (революционная смена интерфейса, поддержка формата OOXML —docx)
2010 г. Word 2010
2012 г. Word 2013
2015 г. Word 2016
2018 г. Word 2019
2021 г. Word 2021
Кроме того существуют версии программы Word для Apple OS X, Apple iOS, SCO UNIX, Office Online. Сейчас программа выпускается корпорацией Microsoft в составе пакета Microsoft Office.
3. Предназначение программы и её возможности
Текстовой редактор предназначен для того чтобы пользователь мог легко создать текстовой документ, отредактировать текст, вставить в него таблицу, картинку, диаграмму.
Основные возможности Word:
– набор и редактирование текстов;
– вставка текста из других программ, например, из программы «Блокнот», из Интернет-страниц и т.д.
– форматирование текста с применением множества шрифтов разнообразных начертаний и размеров;
– форматирование страниц; форматирование документа в целом (автоматическое составление оглавления и указателей);
– вставка рисунков, фотографий, диаграмм, надписей и т.д.;
– создание нумерованных и маркированных списков, применение интерактивных ссылок;
– интеграция с форматом pdf;
– создание и форматирование таблиц;
– защита документа паролём;
– проверка правописания, подбор синонимов и автоматический перенос слов.
Word также позволяет выполнять многие операции вёрстки, свойственные профессиональным издательским системам, и готовить макеты для последующего тиражирования в типографии.
Глава 2. Интерфейс программы
В этой главе:
1. Как устроен интерфейс.
2. Лист, линейки, настройки рабочего пространства.
3. Сохранение и открытие документа.
1. Как устроен интерфейс
Интерфейс программы – это устройство программы, набор команд и кнопок, через которые пользователь взаимодействует с этой программой, дает её команды и выполняет действия (например, набирает текст). Именно интерфейс любой программы определяет удобство её использования, отражает функциональные возможности и обеспечивает комфортное взаимодействие с ней. Именно через интерфейс пользователь получает доступ к информации и управляет процессом.
Интерфейс программы Word очень прост и интуитивно понятен. Программа представляет собой белый лист бумаги, на котором, используя клавиатуру, можно набрать текст и вставить картинки. Также на рабочем столе программы Word располагают другие элементы программы: строка меню, панель быстрого доступа, дополнительные панели, например панель «Навигация», линейки (вверху и слева). Внизу находится строка состояния, на ней расположены инструменты: «Номера страниц», «Число слов», «Выбор языка», «масштаб» и ползунок инструмента «Масштаб». Настроить необходимые инструменты можно, кликнув правой клавишей мыши на пустом месте верхней панели инструментов. См. рис.3.
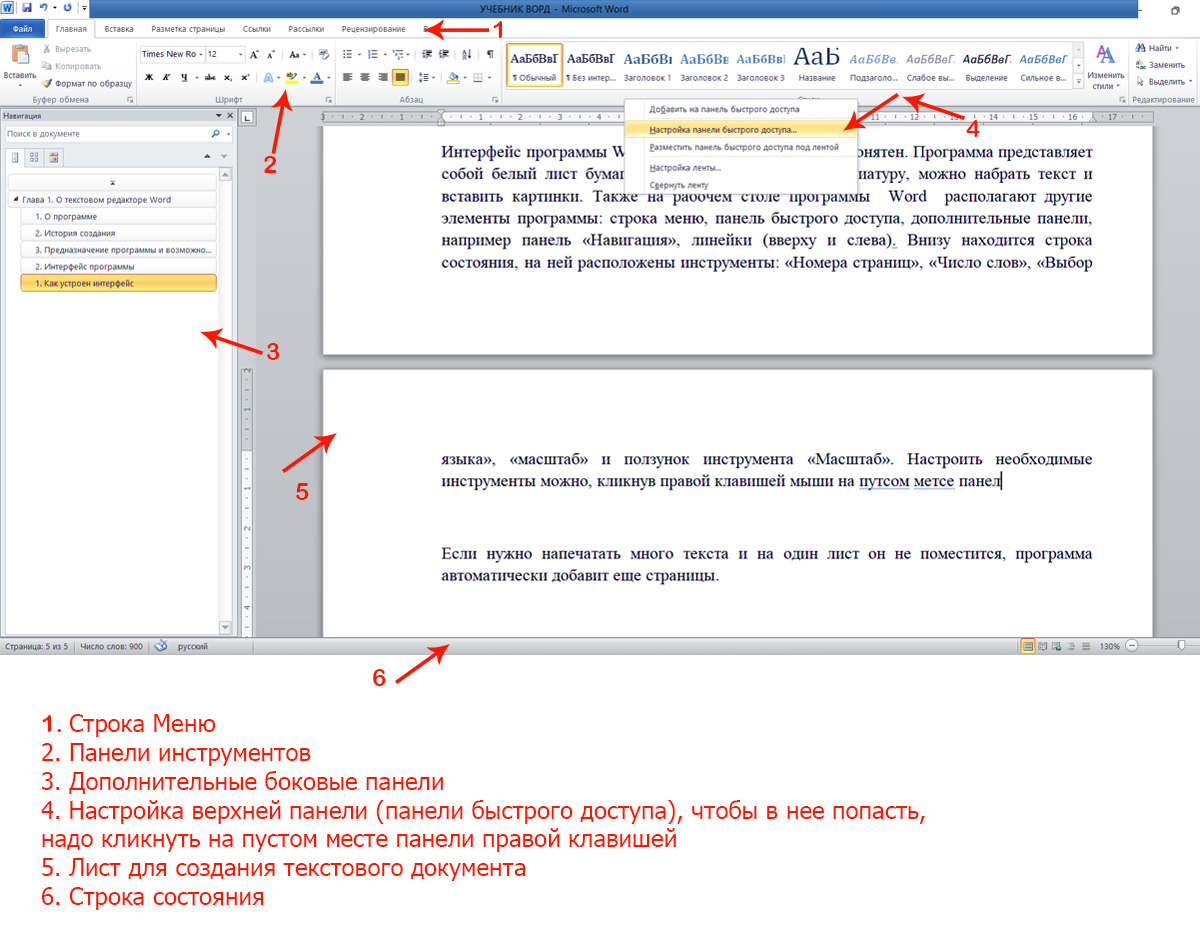
Рис. 3. Интерфейс программы Word
На рисунке 3 в самом верху вы увидите строку меню, состоящую из следующих меню: «Файл» (будем использовать для создания, сохранения и открытия документа, так же для печати документа и выхода из программы). Вторая после него – панель инструментов, где расположено много инструментов, которые мы будем изучать более подробно в следующих главах. В том числе: выбор шрифтов и размеров шрифта, настройка цвета шрифта и более сложное редактирование текста, выравнивание текста, возможность превратить текст в нумерованный и маркированный список, возможность применить стили текста и т.д.
Эти инструменты находятся на вкладке панели, которая называется «Главная». Если же переместится чуть левее «Главной», можно увидеть ещё ряд вкладок, в каждой из них находится свой набор инструментов. Все инструменты не помещаются на одной панели, поэтому они организованы как вкладки (где инструменты объединены по смыслу и выполняемой задаче). Например, на вкладке «Вставка» можно вставить в документ картинку, таблицу, фигуру, диаграмму, номера страниц, надпись, арт-буквы и т.д. См. рис. 4.

Рис. 4. Вкладки в панели инструментов, вставка буквицы
2. Лист, линейки, настройки рабочего пространства
Открытие программы
Чтобы создать новый пустой документ, необходимо просто открыть программу, кликнув по иконке Word (программа должна быть установлена на компьютере). Или кликните правой клавишей мышки на рабочем столе своего компьютера и выберете команду «Создать» – «Документ Word». См. рис.5. Откроется программа сразу с новым чистым листом.

Рис. 5. Создание нового документа Word
Ещё приложение Word запускается через вот такую иконку на Рабочем столе компьютера (см. рис. 6)

Рис. 6. Иконка программы Word
Если значка нет на рабочем столе, ищите его в меню «Пуск» – «Все приложения» – «Microsoft Office».
На заметку. Чтобы вынести иконку с панели задач на экран Рабочего стола, зажмите её левой клавишей мышки и перетяните на Рабочий стол. Или щелкните по ней правой кнопкой мыши, выберите «Отправить» – «Рабочий стол (создать ярлык)».
Настройка листа
Когда вы открываете новый документ, открывается новый пустой лист, на котором мигает курсор, предлагая начать ввод текста. Пустой лист имеет распространенный формат A4 (210×297 мм). Этот размер совпадает с размером листа для печати на обычном принтере.
Поля в открывшемся документе заданы по стандартным размерам, можно увидеть их на линейках, например, правый отступ задан 3 см, левый – 1,5 см.
Начните вводить текст на клавиатуре. Если слова не помещаются в строку, они автоматически перейдут на следующую строку. Если нужно напечатать много текста и на один лист он не поместится, программа автоматически добавит следующую страницу.
По умолчанию лист будет вертикальный, но в программе можно развернуть лист на 90 градусов и сделать его горизонтальным. Для этого кликните вверху на закладку «Разметка страницы» и кликните на маленький треугольник под кнопкой «Ориентация» левой клавишей мышки, выберете нужную ориентацию страницы. См. рис.7.

Рис. 7. Выбор ориентации страницы в документе
Линейки над листом вверху и с правой стороны документа необходимы для задания полей в документе. Например, вам нужны поля не три сантиметра справа (стоят по умолчанию), а допустим 3,5 см. Для этого подведите мышку к линейке, найдите границу серой и белой области линейки, нажмите левую клавишу мышки и удерживая её, пробуксируйте влево или вправо, тем самым задавая новый отступ. На правой линейке можно задать отступ текста от верха и низа документа. См. рис. 8.
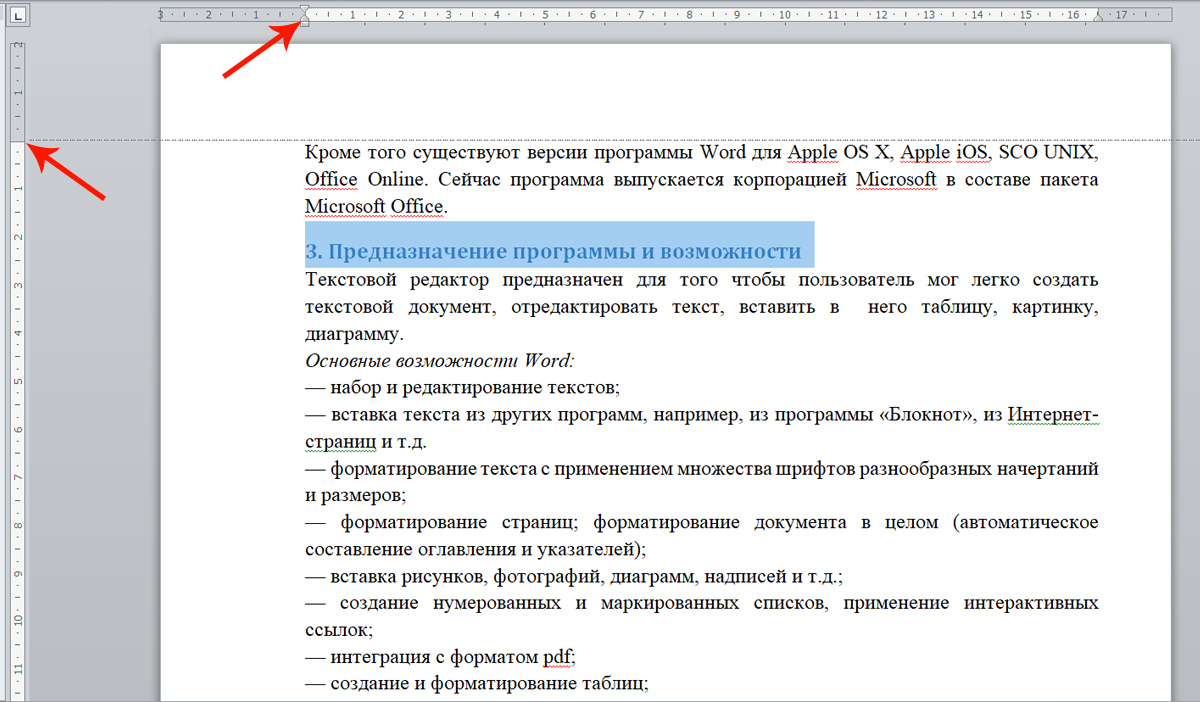
Рис. 8. Линейки в документе
Если вы не увидели линеек, просто кликните левой клавишей мышки на тексте или на пустом листе, они появятся.
Если вам не хватает каких-либо инструментов на панели быстрого доступа (верхней панели), кликните по пустому месту на панели, выберете команду «Настройка панели быстрого доступа» и в открывшемся окне выберите те инструменты, которые вам нужны для быстрого доступа (кликните по ним левой клавишей мышки). См. рис. 9.

Рис. 9. Настройка панели быстрого доступа
3. Сохранение и открытие документа
Сохранение документа
После того как вы набрали и отредактировали текст, его надо сохранить. Для этого откройте меню «Файл» и кликните левой клавишей мышки по команде «Сохранить» (если в первый раз сохраняете документ, и на «Сохранить как», если нужно создать копию документа с другим именем), см. рис. 10.

Рис. 10. Сохранение документа
После нажатия этой команды появится окно «Сохранение документа», в нём вверху выберете папку для сохранения, можно выбрать Рабочий стол. Далее найдите поле «Имя файла» и назовите документ каким-либо именем. Имя может быть как русское, так и английское.
Тип файла оставьте «Документ Word», ниже справа кликните на кнопку «Сохранить». Сохраненный документ появится в выбранной папке.
Открытие документа
Открывается документ в программе Word при двойном щелчке мышкой на иконке документа в вашей папке.
Если вы открыли программу Word (пустой файл), можете кликнуть левой клавишей мыши по меню «Файл» и найти там команду «Открыть», указать папку и выбрать нужный документ для открытия (только в формате Word). Так открывается уже созданный документ этого приложения. Также в меню «Файл» есть команда «Последние», которая предоставляет доступ к открытию последних документов. См. рис. 11.
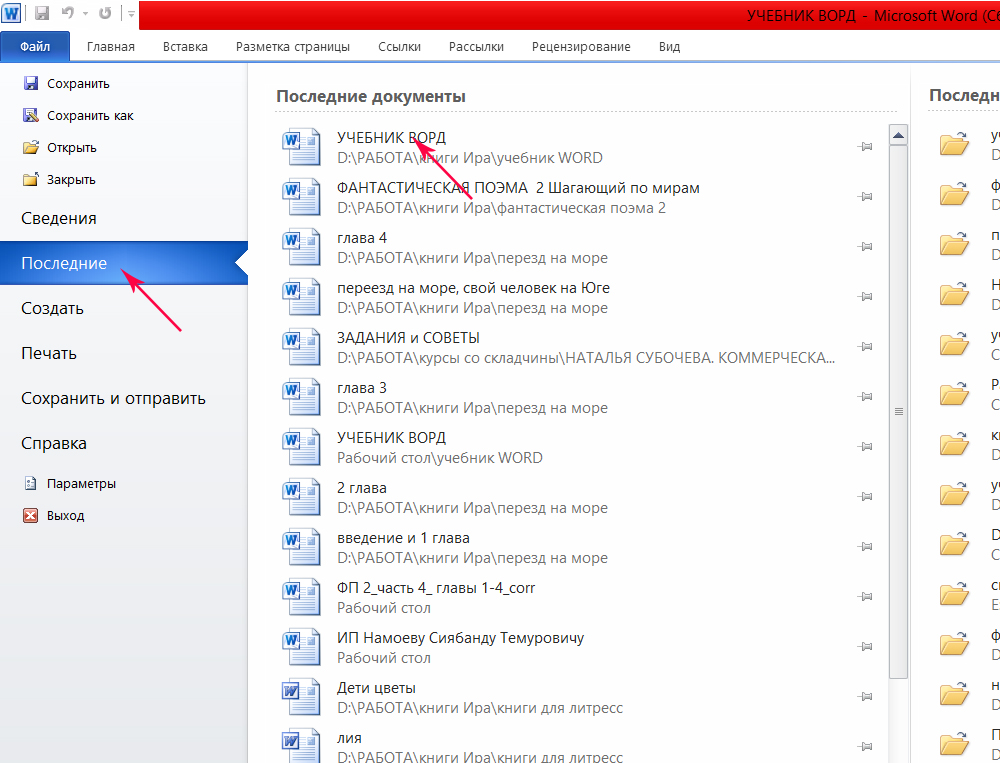
Рис. 11. Открытие последних документов