
Дмитрий Зверев
Картинки и фото в разных нейросетях. Версия 2.0
Страница об авторе
Здравствуйте!
Меня зовут Дмитрий Зверев.
Кто будет вещать вам?
Сначала – покажусь внешне, чтобы вы могли представить себе с кем заочно беседуете.

Если на языке нейросетей:

Присоединяйтесь к моему Telegram, сообществу Вконтакте, каналу на Youtube. Там много полезной и интересной информации.
Уже много лет я занимаюсь инфомаркетингом и уже много лет создаю разнообразные курсы, тренинги, семинары, разнообразный контент.
И делаю воронки для них.
И разнообразный контент, который нужно оформлять.
Для этого нужны картинки.
Много разных картинок.
И фото.
Нейросети дают нам удивительную возможность генерировать уникальный визуальный контент быстро, просто и бесплатно.
Именно про это вы узнаете в данной книге.
Давайте приступать – впереди много всего интересного!
Дмитрий.
Введение
Прошло то время, когда можно было вообще не использовать изображения или использовать некачественные и сделанные на коленке в пейнте или фотошопе.
Сейчас чтобы привлечь внимание аудитории вы должны создавать яркий визуальный контент:
– высокого качества
– необычный
– соответствующей вашей теме и вашей аудитории
В этом помогут нейросети, которые позволяют генерировать уникальные картинки и необычные фотографии.
Как вы можете использовать все это?
1. В социальных сетях – для постов и историй. Например:
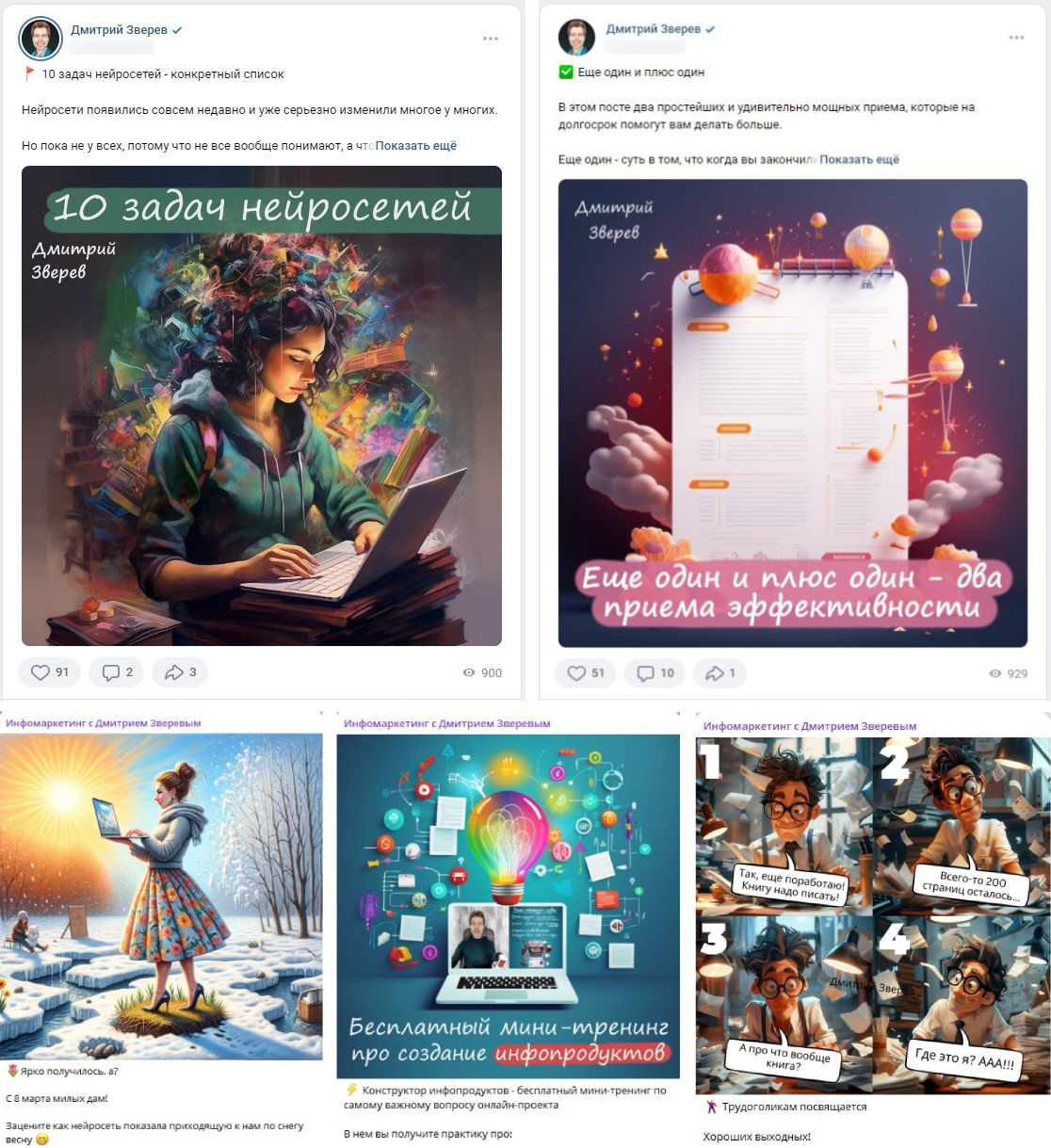
– для оформления писем рассылок и воронок продаж – например, у меня их сотни и почти в каждом сообщении есть изображение.
Ниже скрин письма с обложкой pdf, сделанного с нейросетевой картинкой:
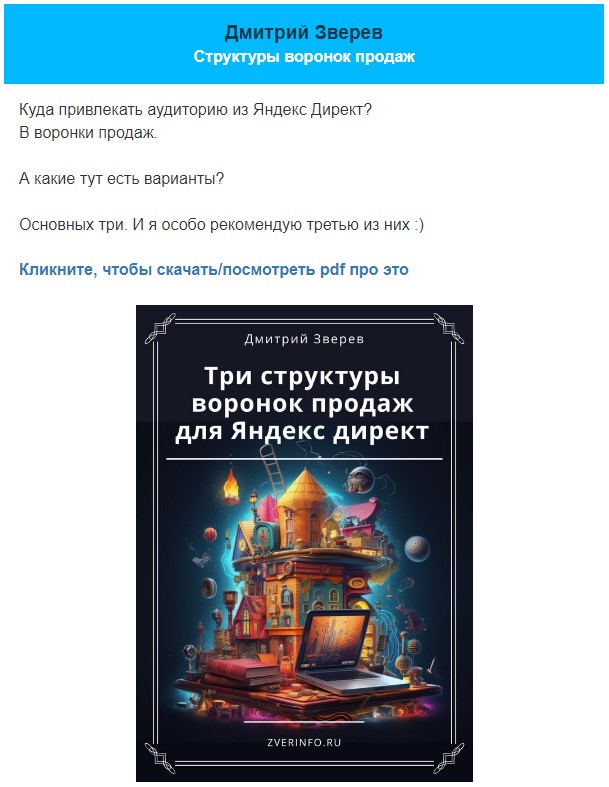
Еще пример:
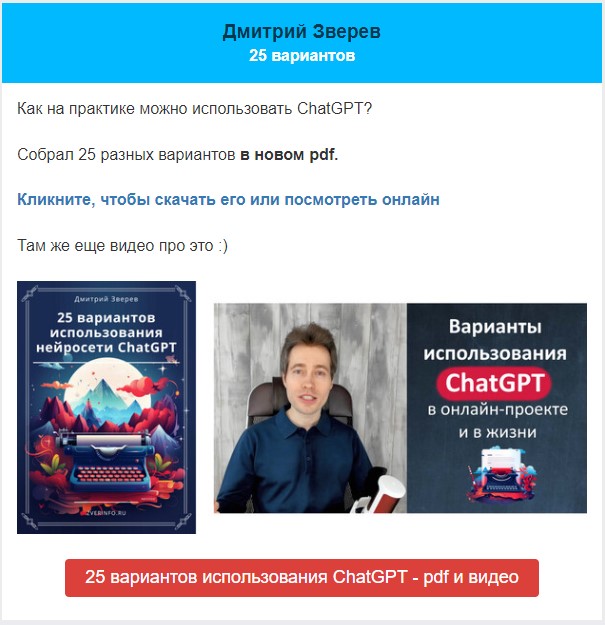
Нейросети дают классные возможности для увеличения кликабельности за счет необычного привлекательного оформления.
2. Отдельного внимания стоит создание различных обложек для вашего контента.
Это:
– обложки для pdf-отчетов и книг
– обложки для видео
– обложки для инфопродуктов
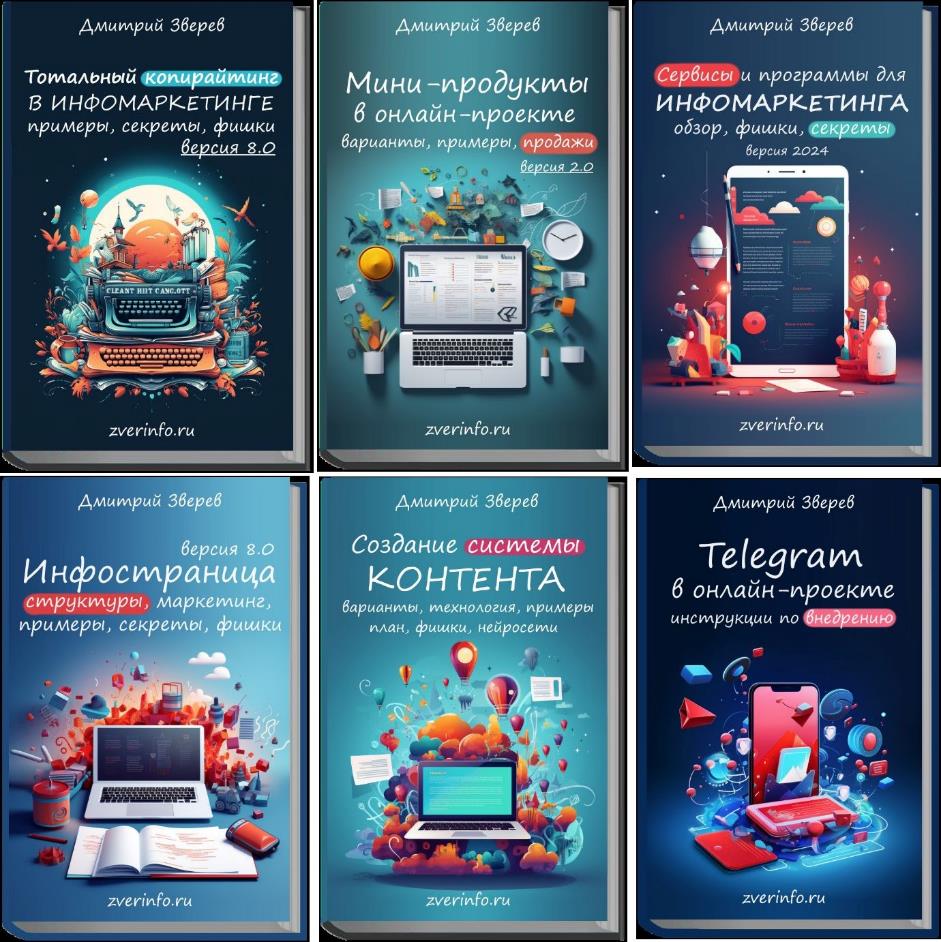

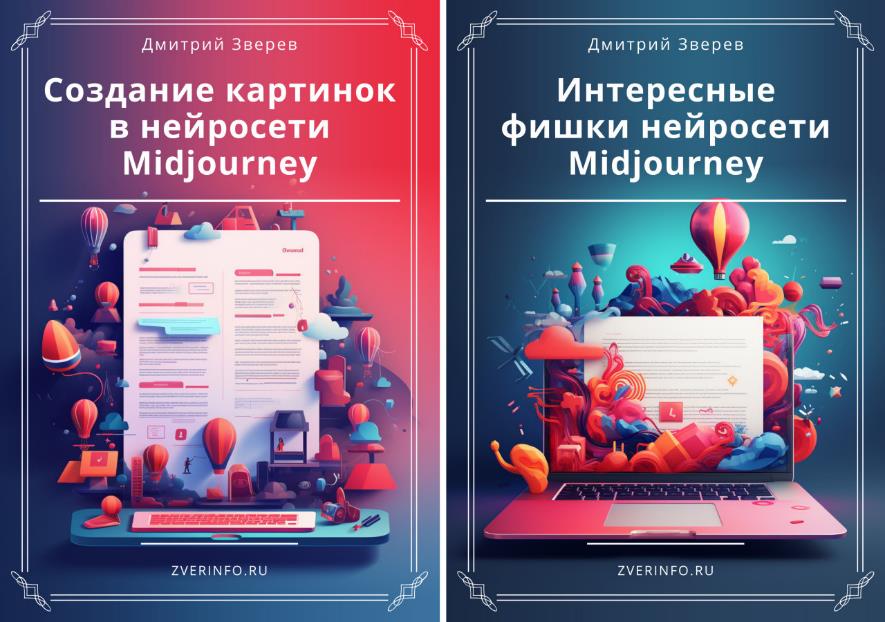

3. В рекламе – создавая необычные и яркие тизеры, картинки для постов, креативы
Например:

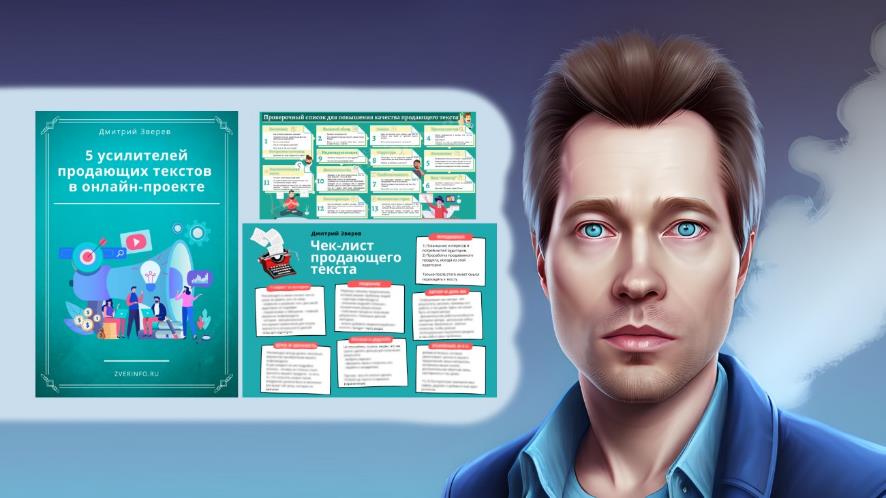
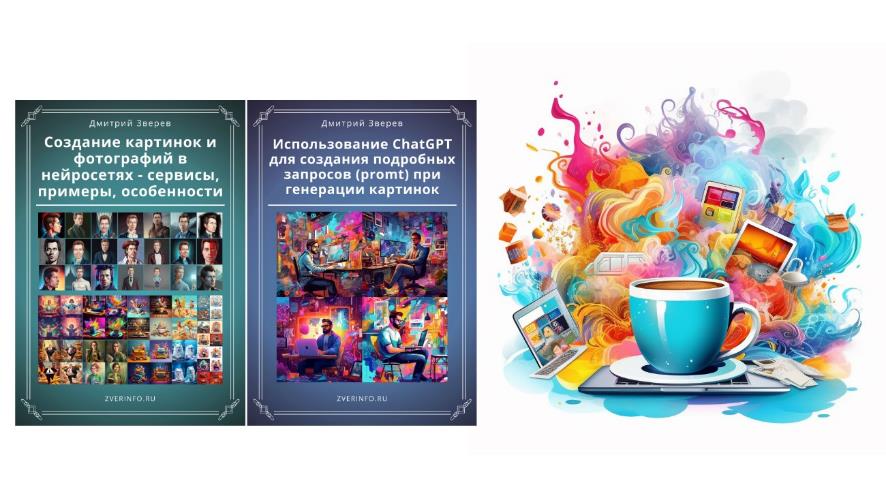
4. В презентациях и тогда ваши слайды точно будут отличаться от всех остальных
Например:


5. А также – для оформление ваших каналов, сайтов и многого другого!
И мы подробно поговорим об этом.
Вперед!
1 глава. Обзор вариантов
Переходим к самому интересному – где создавать нейросетевые картинки и фотографии?
1. Самой известной и простой для использования долгое время являлась нейросеть Midjourney.
Она идеально подходит для иллюстраций в разных стилях.
Если вы видите в интернете удивительную картинку, велика вероятность, что она сделана именно здесь (хотя и необязательно).
Преимущество – ничего не нужно устанавливать, легко начать, создаются фантастические вещи.
Недостаток – с фотографиями все не так хорошо и сделать что-то реалистичное с вашими чертами лица довольно проблематично.
Для этого лучше использовать другие нейросети.
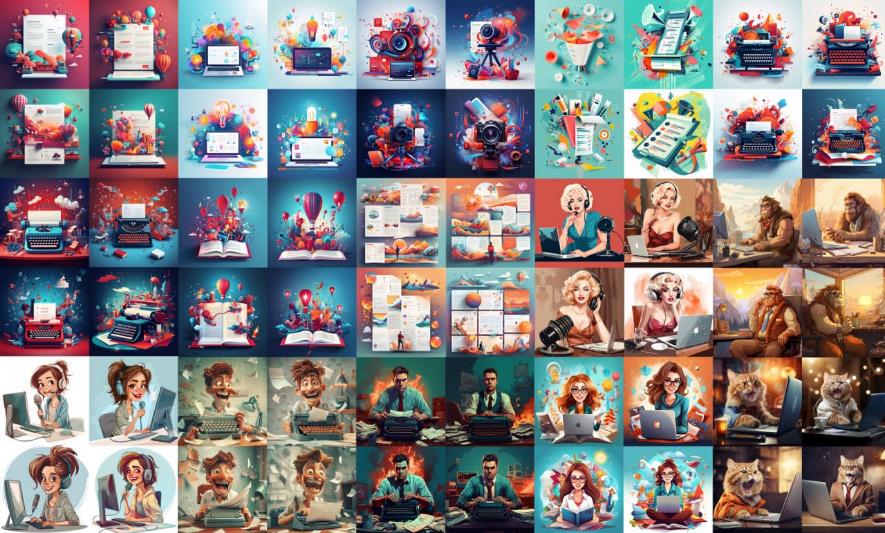

Можно создавать даже то, чего вообще не существует.
Например, у меня есть собака – японский шпиц. И я попросил нейросеть сделать ее драконом. Получилось вот так:

Даже чашка кофе, чая или иной вполне обычный предмет в нейросети может выглядеть совершенно удивительно и привлекать внимание: 
Используем образы персонажей или известных людей.

Или просто генерируем забавные лица:

Можно создавать горизонтальные картинки и картинки вертикального формата, которые подойдут, к примеру, для сторисов в социальных сетях.
Пример горизонтальной:

Пример вертикальной:

Есть и проблема.
Нейросеть платная и стоит 10 долларов в месяц.
Для регистрации потребуется сделать аккаунт в социальной сети Discord вот здесь discord.com/invite/midjourney
Если нет иностранной карты, то оплатить можно в рублях через многочисленные сервисы-посредники. Я несколько раз тестировал данный способ и всегда все получалось четко – выходит на 20-30% дороже, чем стоимость тарифа.
2. Возможные замены Midjourney для создания картинок.
Рассмотрим именно те решения, которые можно использовать бесплатно.
– Интересный вариант Playgroundai.com
Бесплатно можно создавать до 100 картинок в день.
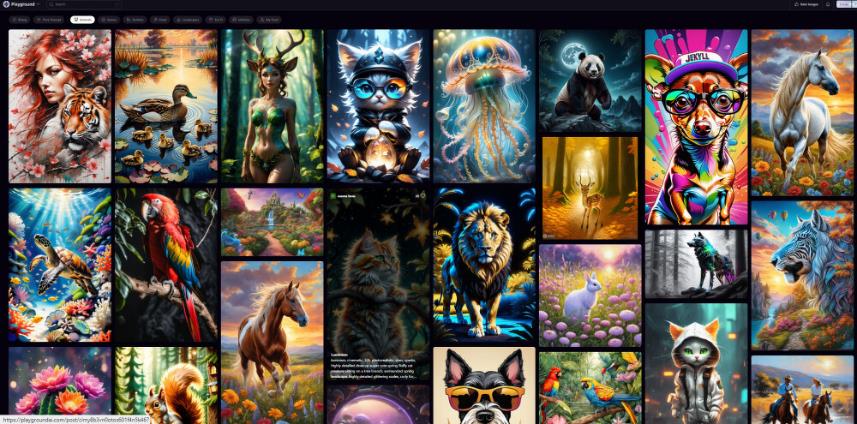
– Leonardo.ai
Бесплатно до 150 картинок в день.
Много настроек, очень мощный функционал.
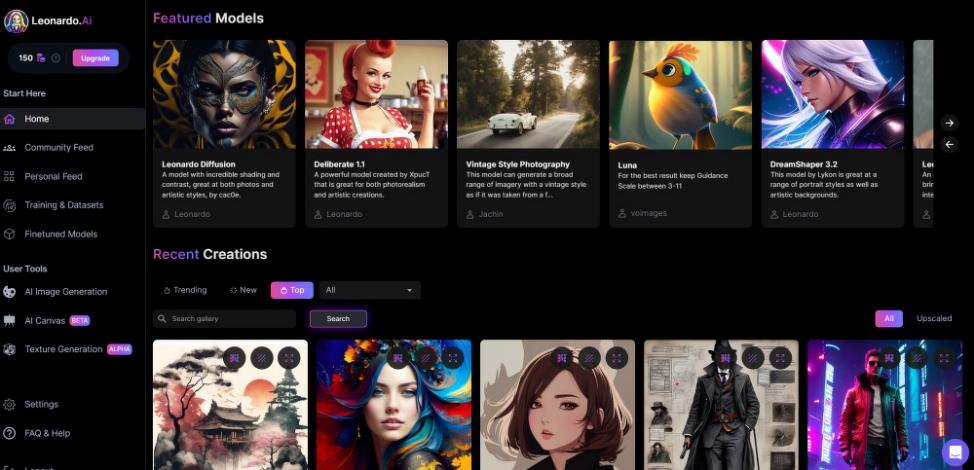

– Еще вариант – Lexica.art
Но теперь в сервисе убрали бесплатный тариф и его без оплаты можно использовать только для поиска чужих картинок и промптов (запросов), по которым они были сделаны.
Оплачивать именно Лексику смысла нет, на мой взгляд, она стоит столько же, сколько Миджорни, а тот поинтереснее.
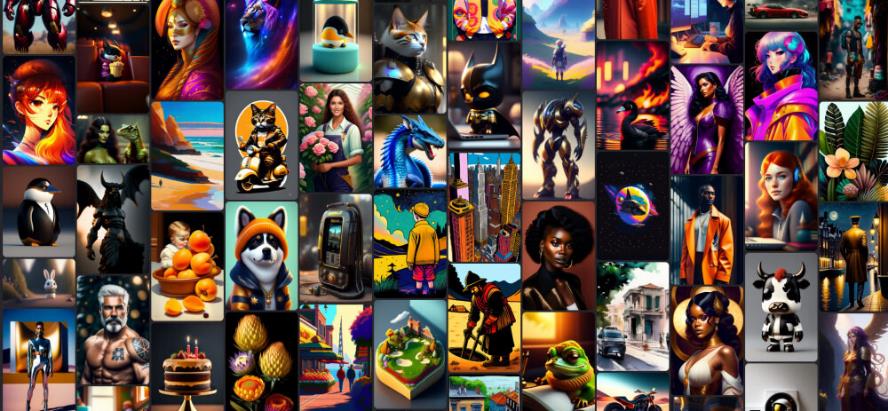
– Dalle – прекрасный вариант генерации картинок непосредственно в интерфейсе ChatGPT.
Удобно то, что запросы можно писать на русском языке, и система понимает их, улучшает и делает по ним картинки.
Варианты использования:
– внутри платной версии ChatGPT, которая стоит 20 долларов в месяц и также потребует ВПН.
– через сервисы или боты-посредники, которые дают доступ к ChatGPT
– через Copilot в поисковике Bing бесплатно, но с ВПН

– Dreamlike.art
Бесплатно – 50 кредитов при регистрации, потом 25 кредитов в день. Одна картинка примерно 2 кредита.
То есть – вы сможете делать 10-15 картинок в день.
При необходимости также можно сделать несколько аккаунтов и иметь возможность создавать еще больше.
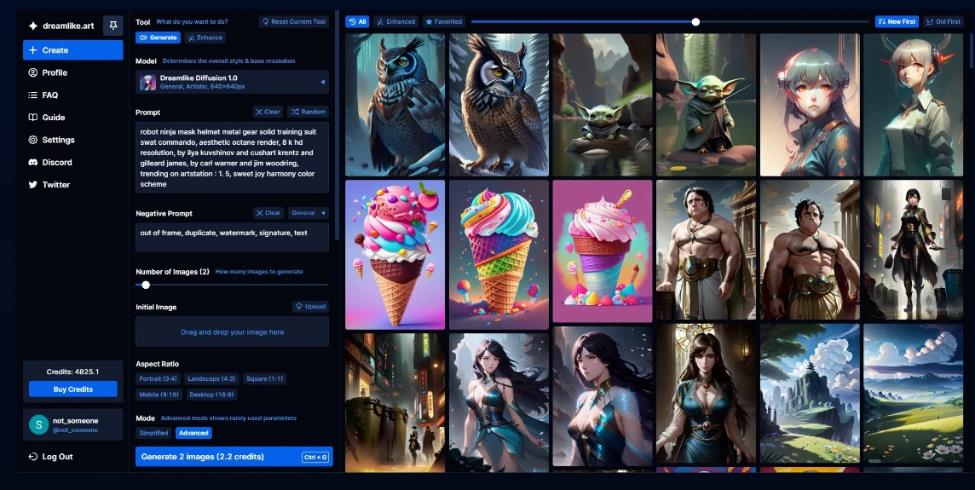
– Упомяну также полностью бесплатную нейросеть от Сбера (требуется только авторизация) с необычным названием – Кандинский
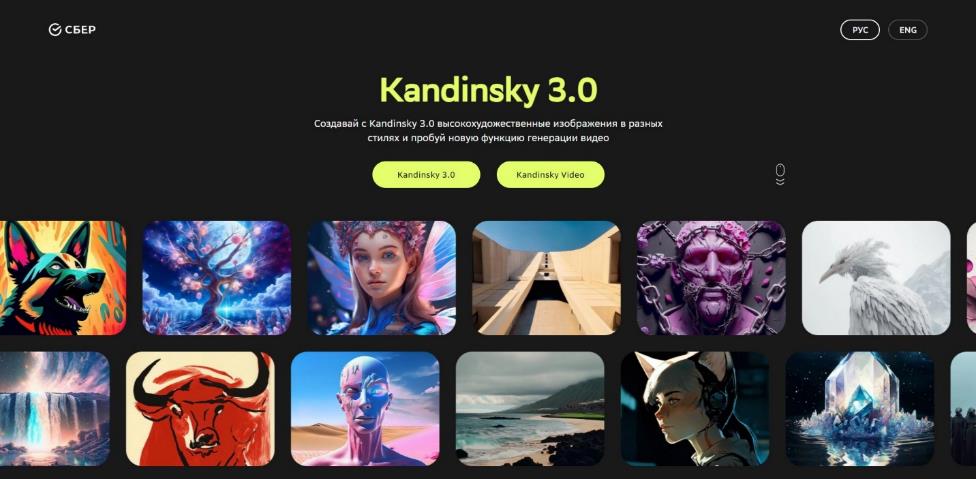
Достойный вариант с простым использованием и отсутствием ограничений на количество генераций.
Помимо картинок можно создавать и видео.
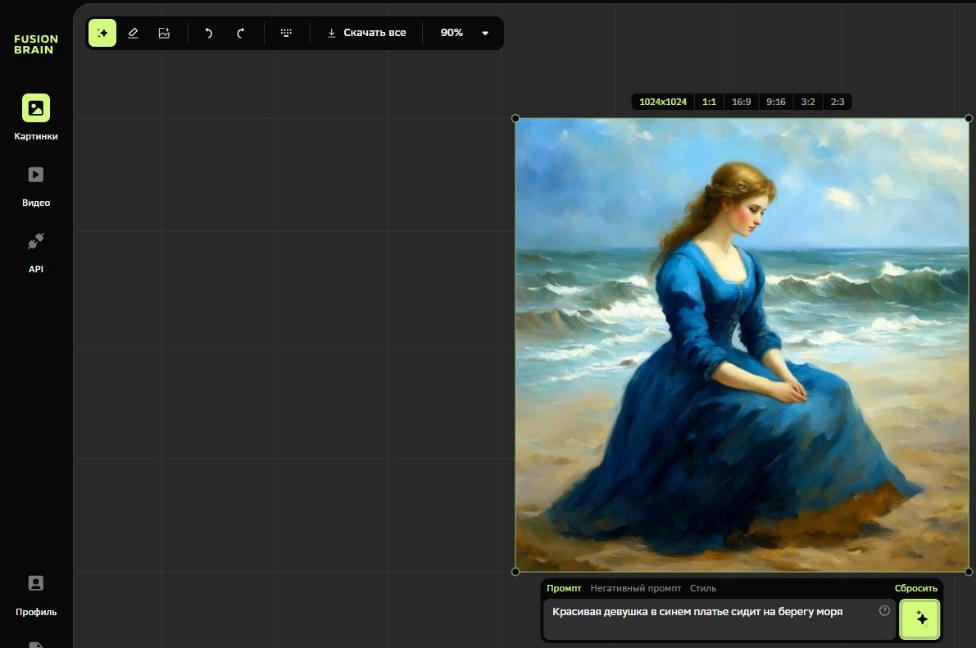
Есть разные стили:
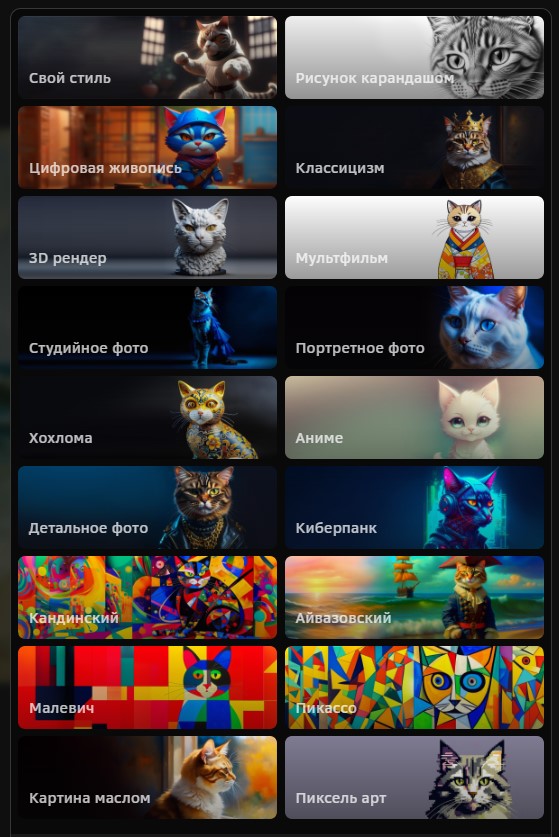
А еще есть Шедеврум от Яндекса, но на момент написания данного обзора его можно использовать только через мобильное приложение.
Что насчет фотографий?
Как я уже говорил – реалистично сделать ваше лицо довольно проблематично. Нужно мощное решение.
Для фотографий я рекомендую Stable Diffusion.
Этот сервис сложнее в использовании, но зато дает удивительные результаты.
Есть разные варианты запуска системы:
– Установка Stable Diffusion через Colab на Google диск – это основной вариант, который я использую.
Здесь можно как генерировать картинки, так и обучить нейросеть на ваших фото, чтобы создавать нейро-реалистичные изображения.
Но есть проблема :) На бесплатном тарифе вы не сможете стабильно использовать нейросеть. Она запускается на 5-10 минут и потом перестает работать.
Выход – оплатить платный тариф, который стоит 10 долларов на ТРИ месяца. Оплатить можно через посредника.
И есть еще одна проблема – иногда в установке Стейбл через Гугл колаб бывают сбои. Программа просто не загружается. В таком случае нужно или подождать пару дней, или использовать другие способы.
– установка Стейбл на виртуальный компьютер
Удобно и доступно – оплатить можно российской картой и оплачивается только период работы, который может стоить в среднем от 10 до 40 рублей в час. А за час можно сделать десятки картинок.
На виртуальном компьютере вы сможете:
А) использовать Стейбл для генерации картинок через различные модели
Б) использовать Стейбл для генерации фото с вашим лицом, загрузив туда модель, которую вы обучили через Гугл Колаб
В) использовать другой способ обучения на ваших фото – Лору.
Лора – это не самостоятельная модель, а как дополнение, она работает на базе любой уже существующей модели и тренируется за 10 минут.
Если использовать виртуальный компьютер и Лору – можно обойтись вообще без Гугл колаб.
Но отмечу, что в некоторых случаях модель, которая обучения в Гугл колабе, дает более интересные результаты, чем обученная через Лору. Как будет конкретно у вас покажет только практика
– третий вариант – использование сервисов вроде Runpod или Paperspace.
Они платные.
– четвертый вариант – установка на ваш компьютер.
Требования:
А) видеокарта Nvidia с оперативной памятью от 6 гб, в крайнем случае AMD от 6 гб (но стабильная работа не гарантируется). Лучше 8 гб или больше, на 6 гб может быть очень долгая генерация
Б) оперативная память минимум 16 гб
В) свободное место на жестком диске от 15 гб (в зависимости от того, сколько моделей будет у вас установлено)
Как показывает практика – у большинства таких компьютеров нет.
Помимо просто обычного использования программы для генерации картинок, можно создать модель, которая будет генерировать фото с вашим лицом.
Для этого:
– нужно подготовить около 20 ваших фото в хорошем качестве, на которых четко видно ваше лицо с разных сторон
– запустить процесс «обучения», который идет несколько десятков минут или даже пару часов (в зависимости от способа)
После «обучения» вы сможете создавать неограниченное количество самых разных фото с вашим лицом:

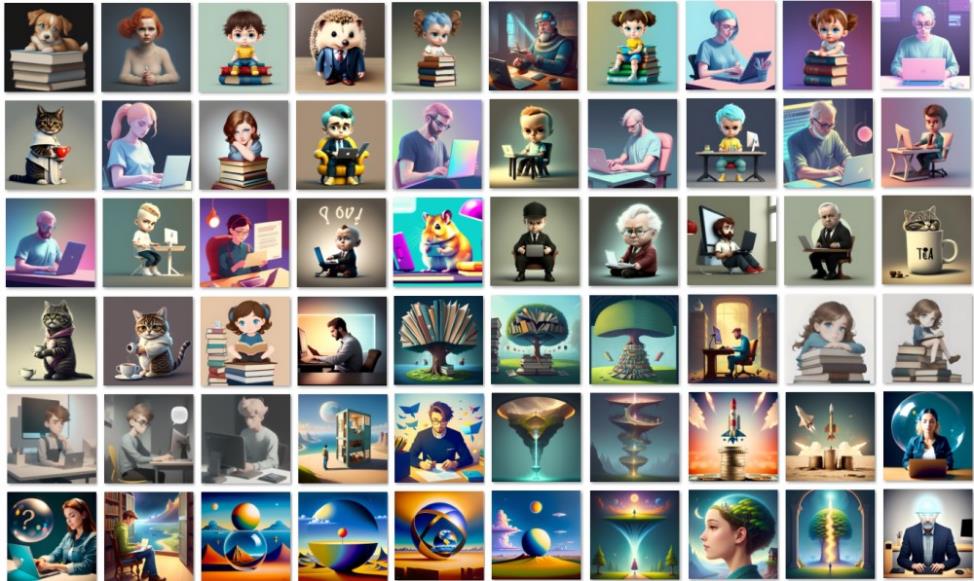
И так далее.
Есть множество сервисов, про которые здесь не говорили и которые рассматриваю в моих инструкциях.
К примеру – очень интересная нейросеть Fooocus, которая дает возможность быстро генерировать разнообразные картинки.
И еще кое-что.
Важное значение для генерации картинок и фото играют ваши запросы (promt).
Их можно придумывать самостоятельно или через специальные сайты-помощники.
Очень удобный вариант Lexica.art.
Также для этих целей подходит и Playgroundai.com.
В этих сервисах можно искать картинки, потом кликать на понравившуюся и брать ее описание:
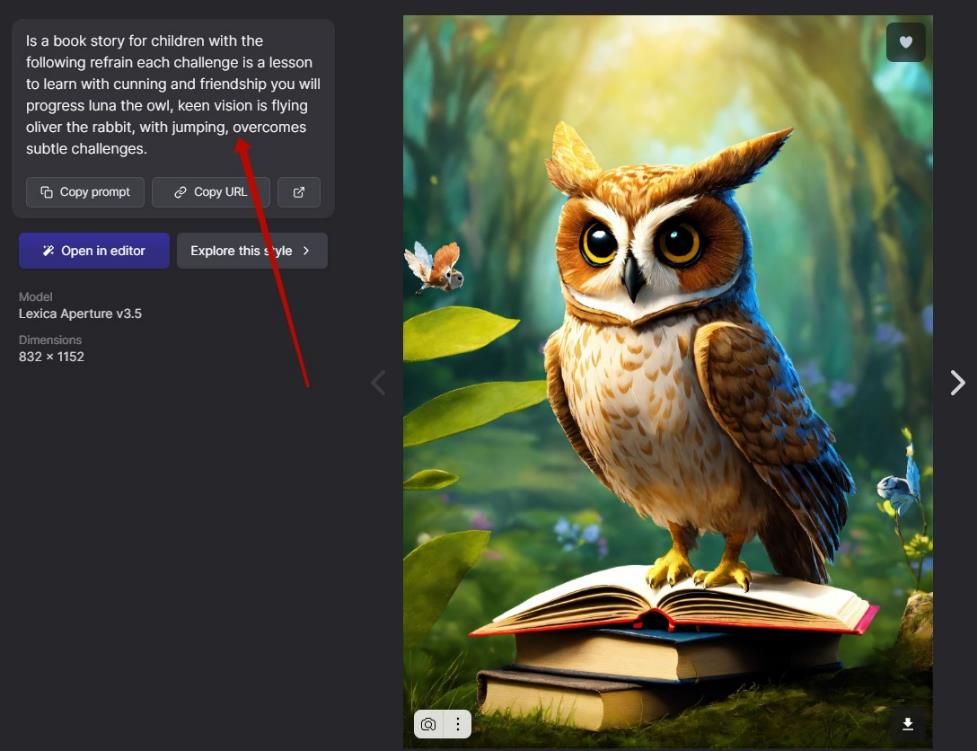
А потом вставлять его при вашем запросе в нейросеть с нужными вам корректировками.
Вот так.
Как вы видите – все очень симпатично, ярко, необычно и привлекательно!
А далее рассмотрим более предметно отдельные варианты.
2 глава. Сервисы для создания и редактирования разнообразных дизайнов
Перед тем, как мы перейдем непосредственно к нейросетям, давайте рассмотрим различные сервисы, в которых вы можете редактировать ваши картинки.
Это требуется постоянно – что-то обрезать, изменить размер, добавить надпись и так далее.
Вы увидите несколько вариантов решений для этого.
Редактирование картинок в Pain.net
Paint.net – бесплатная программа, которая позволяет вносить корректировки в изображения – обрезать, добавлять текст, базово удалять фон и так далее.
Введите в поисковике название программы и скачайте ее, например вот здесь:
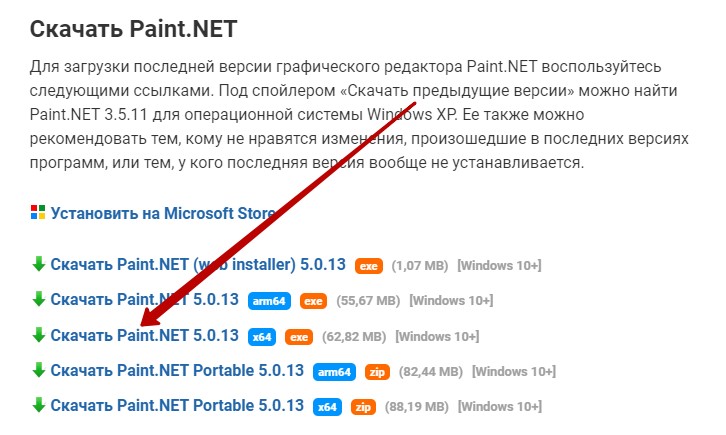
На момент прочтения книги возможно будет уже более поздняя версия.
– Скачайте и установите программу на компьютер
– После установки любую картинку можно будет открыть с помощью Paint.net:
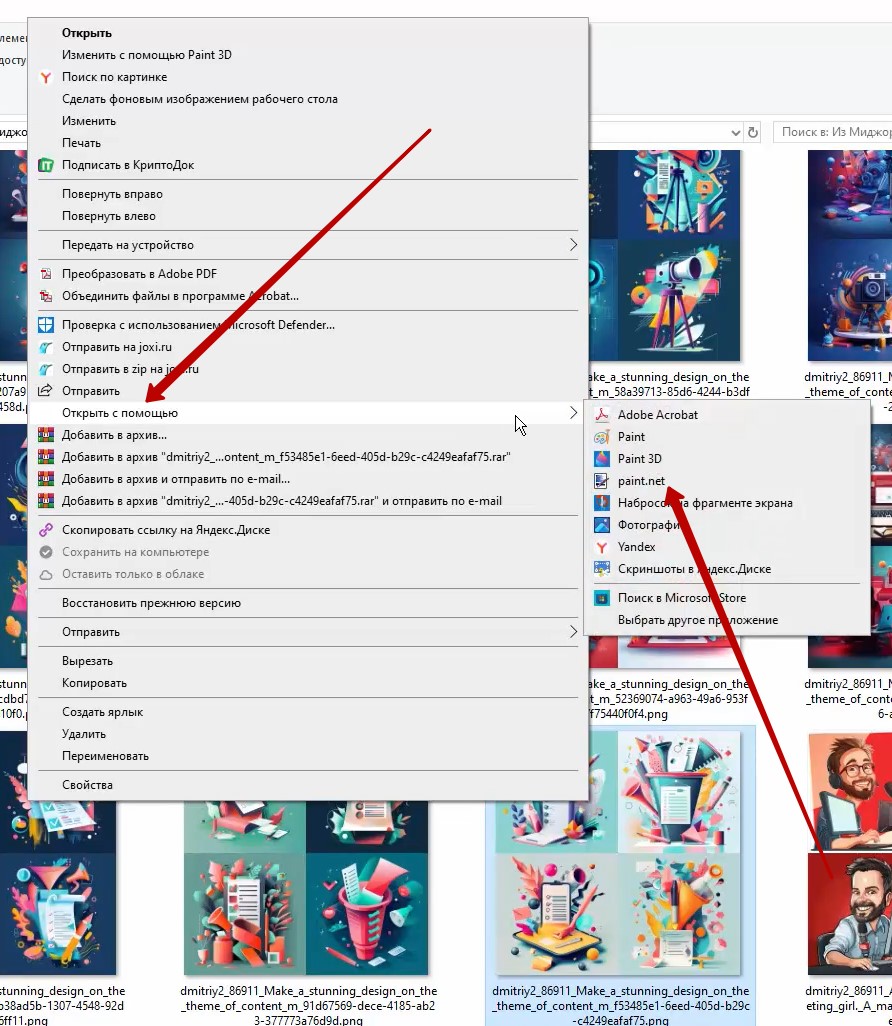
– Если у вас сохранена картинка, например из Миджорни (где сразу дается 4 варианта), то чтобы оставить только нужный вам вариант, нужно сделать следующие действия.
По шагам:
1. Выбрать инструмент прямоугольного выделения
2. Выбрать область, которая вам нужна
3. Вкладка Изображение – обрезать по выделению:
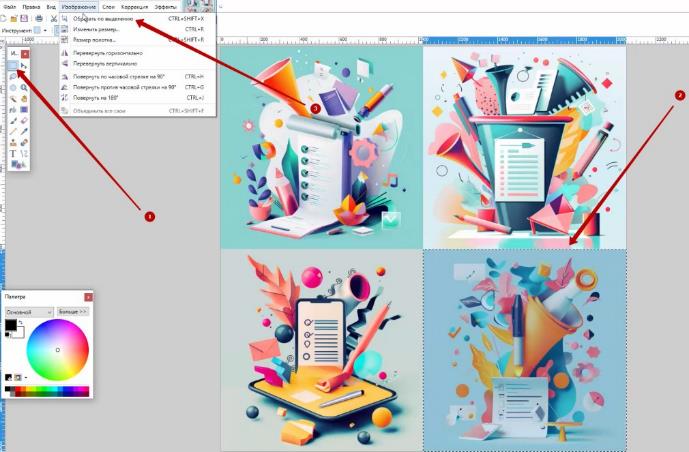
– Сохраните файл:
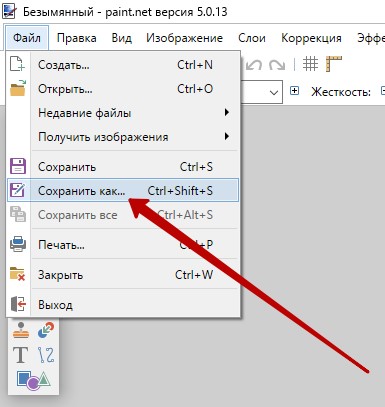
Можно сохранить в формате png или jpeg – этот формат меньше весит и его можно использовать на сайте, например.
Что можно еще сделать:
– Удалить фон
Для этого:
1. Выберите инструмент Волшебная палочка
2. Кликните по фону
3. Настройте чувствительность – чтобы программа не трогала нужные вам элементы, а удаляла только фон
4. Нажмите Delete
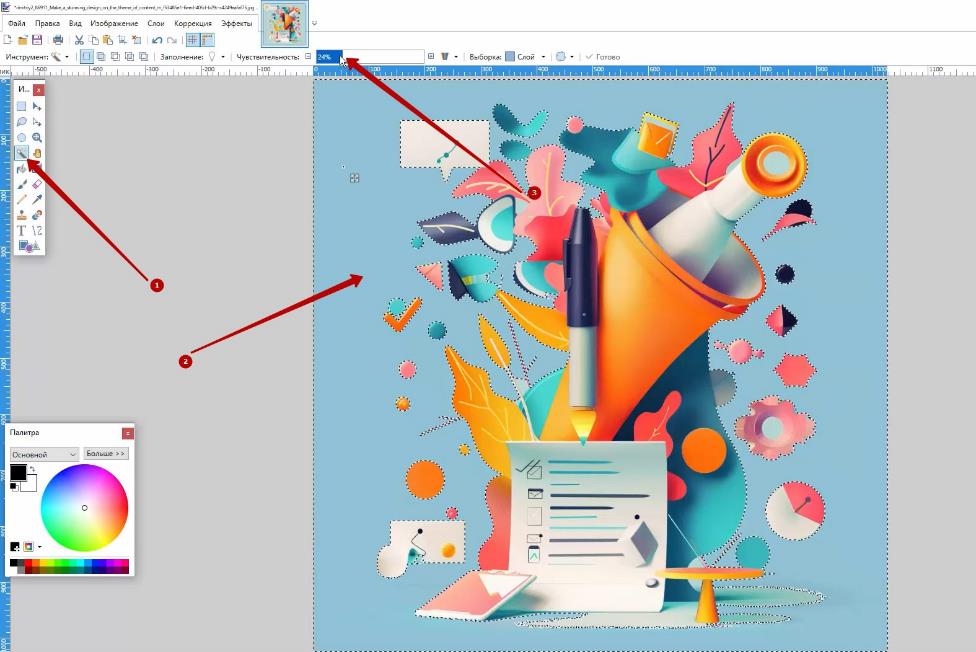
– Далее фон можно залить нужным вам цветом:
Порядок действий:
1. Выберите инструмент заливка
2. Выберите цвет
3. Кликните по фону картинки
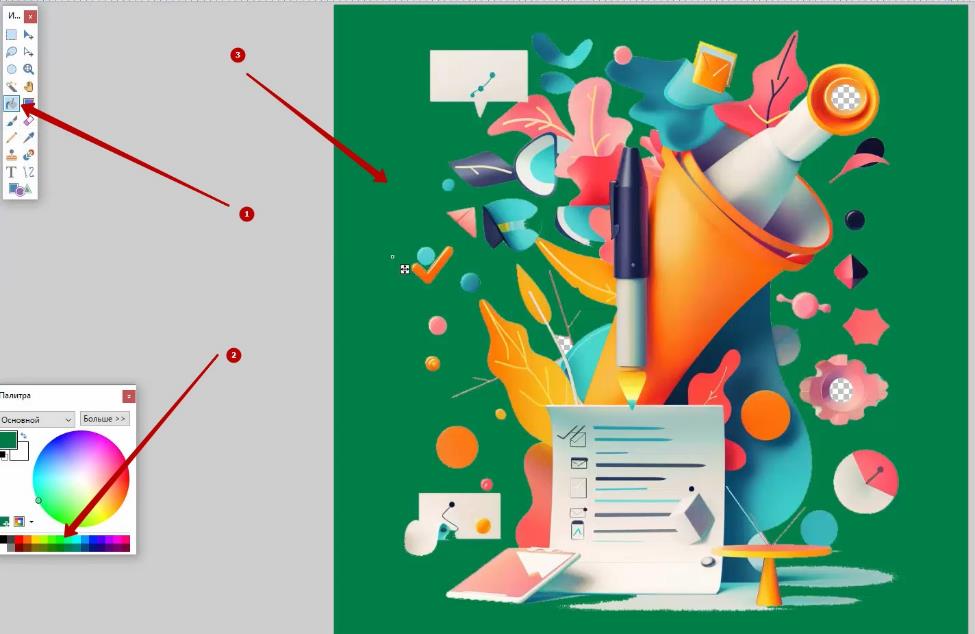
Программа не идеально удаляет фон, для этого лучше воспользоваться сторонними сервисами, о которых я говорю в соответствующем разделе.
– Чтобы отменить ненужное действие, кликните тут:
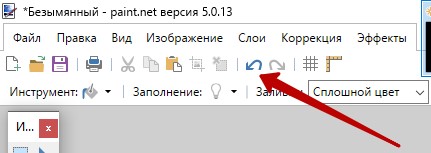
Можно добавить текст:
– Добавьте 2 новых слоя:
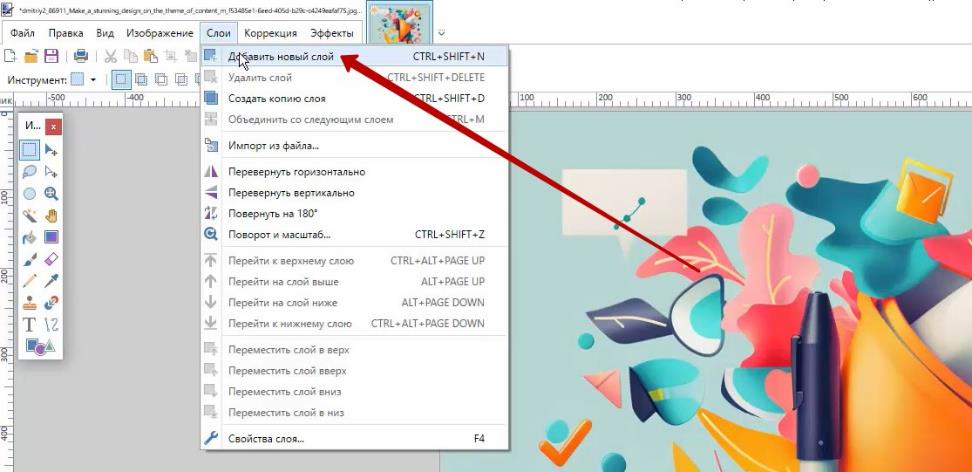
Слои отображаются в нижнем правом углу, если у вас этой панели нет, нажмите на кнопку сверху, указанную на скрине:
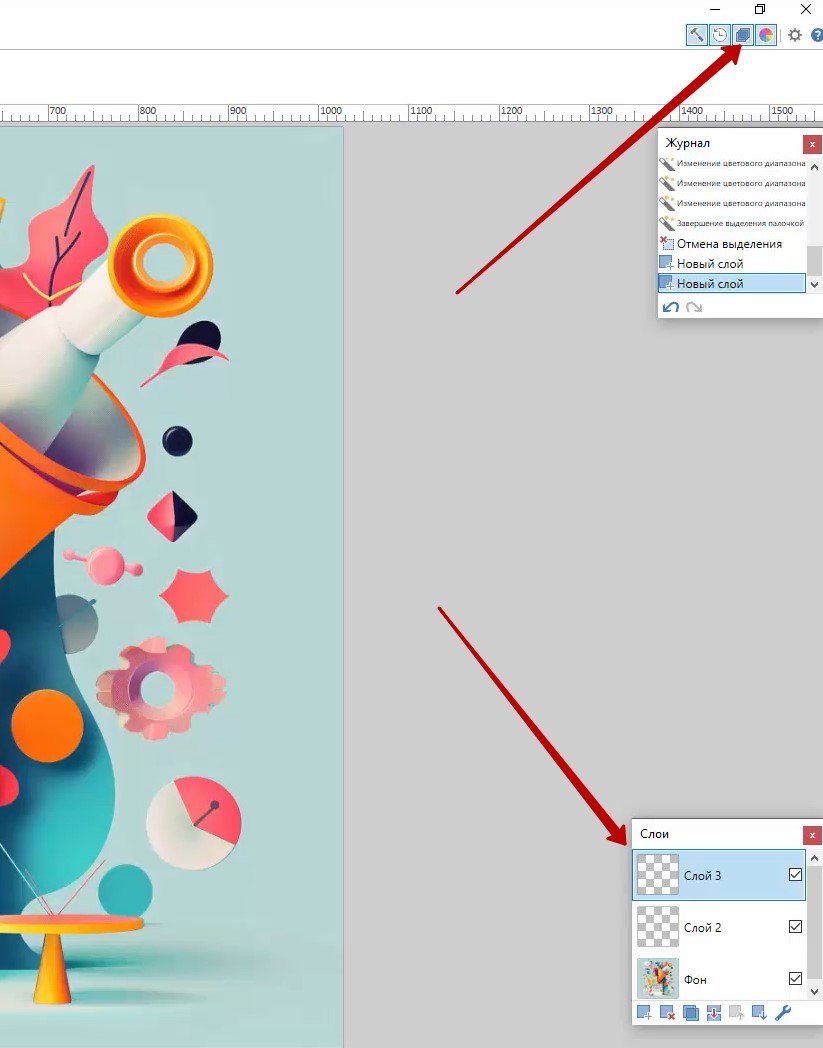
– В верхнем слое напишите ваш текст.
Вот так:
1. Выберите инструмент Текст
2. Выберите текст
3. В панели сверху можно выбрать шрифт, размер и отформатировать – по центру, жирным и так далее:
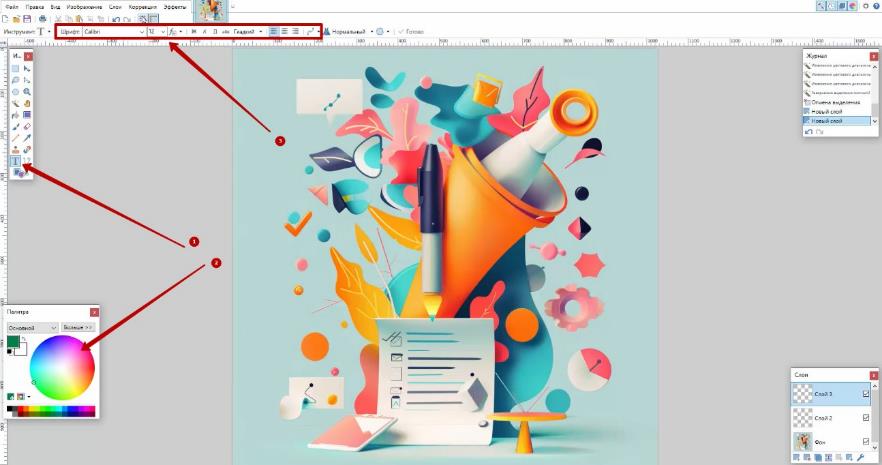
– Если вам не нравится большой интервал между строчками, можно выделить нижнюю строчку с помощью прямоугольного выделения:

Далее выбрать инструмент Перемещение выделенной области и перетащить ее выше:

– Можно сделать подложку для текста:
Это когда за текстом будет блок другого цвета:
1. Перейдите на слой ниже
2. Выберите инструмент Выделение прямоугольной области
3. Выделите область под текстом:

4. Выберите инструмент заливка
5. Цвет заливки
6. Кликните по прямоугольнику

7. Зайдите в настройки слоя
8. Уменьшите прозрачность
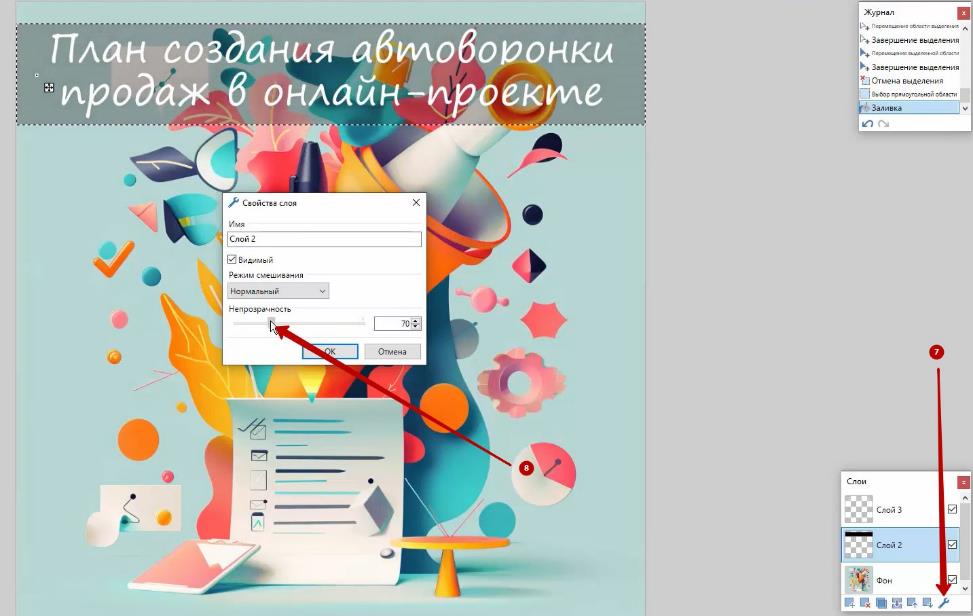
– Можно не делать прямоугольную подложку, а выделить текст маркером.
Вот так:
1. Выберите инструмент Кисть
2. Выберите цвет
3. Увеличьте размер
4. Закрасьте область под текстом
5. Здесь также можно убрать прозрачность, как я показывал выше

– Можно выбрать цвет, который есть на картинке, чтобы все было в одной цветовой гамме.
Для этого:
1. Перейдите на слой с картинкой
2. Выберите инструмент Пипетка
3. Кликните по нужному вам цвету
4. Цвет отобразиться на палитре и далее вы можете его использовать

Это простейшие способы добавления текста на картинку.
Также рассмотрим возможность изменения размера картинки.
Например, вы хотите сделать из квадратной картинки горизонтальную – для обложки видео 1920х1080.
– Откройте исходную картинку и измените размер – вкладка Изображение – изменить размер:
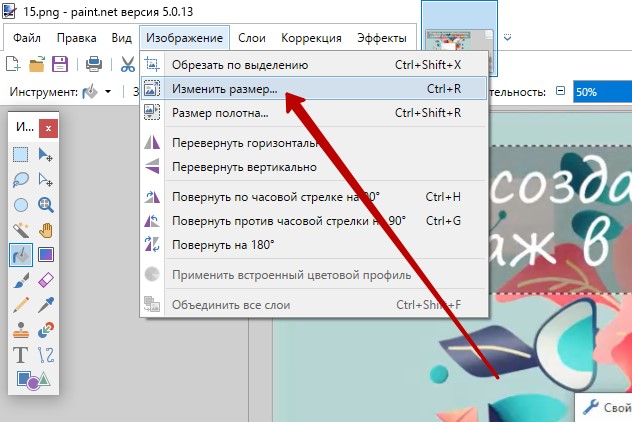
– Введите нужный размер – в нашем случае картинка квадратная, нам нужно сделать ее 1080х1080:
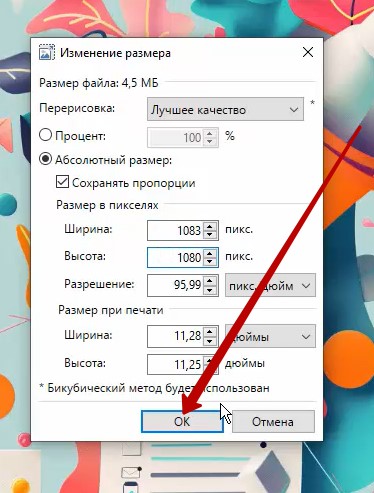
– Теперь нужно изменить ширину – выберите Размер полотна:
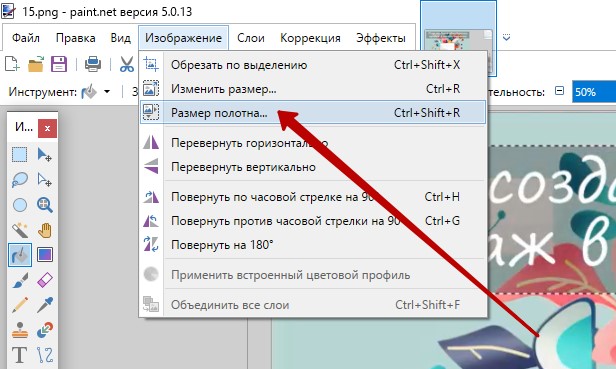
– Задайте нужный размер и с какой стороны будет увеличиваться полотно:
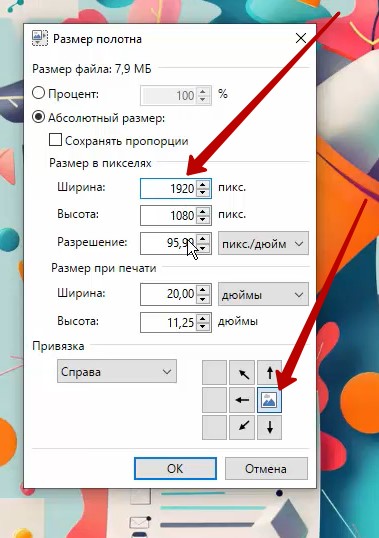
– Вот что получилось:
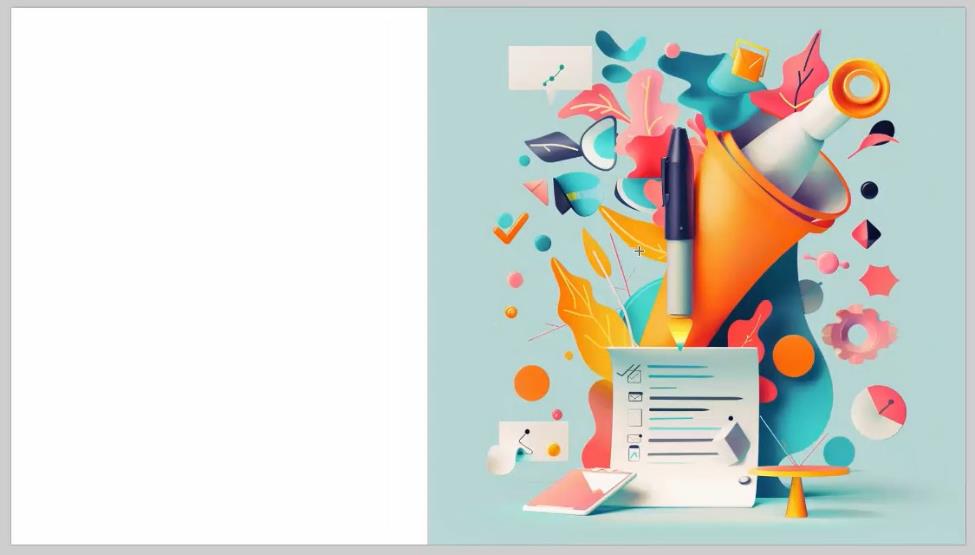
Теперь этот блок нужно закрасить цветом фона.
Можно выбрать пипеткой цвет, как я показывал выше и использовать инструмент заливка.
Можно использовать другой способ – он удобнее, когда фон не совсем однородный:
– С помощью прямоугольной области выделите небольшой кусочек фона:
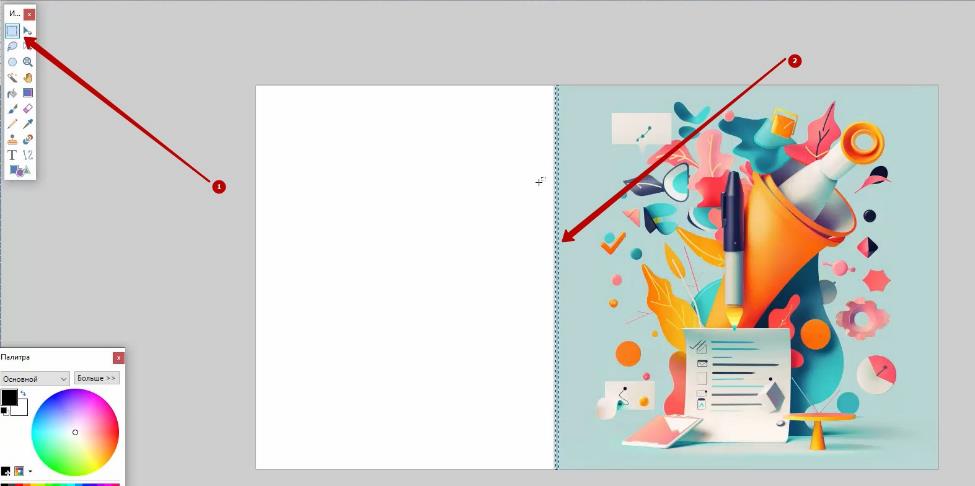
– Выберите инструмент Перемещение выделенной области и растяните до конца полотна:
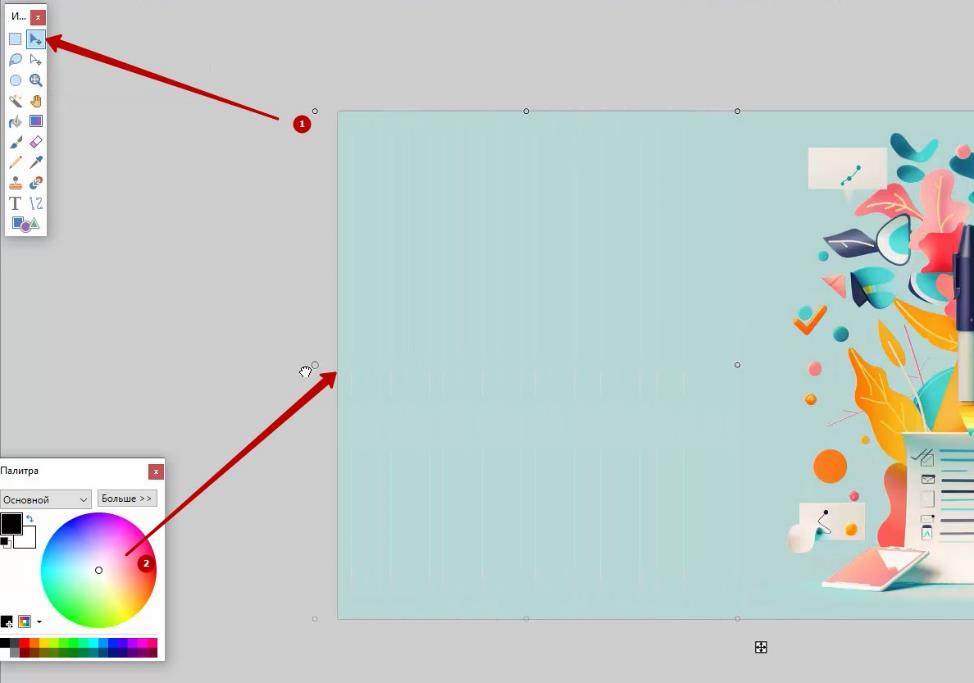
– Далее можно добавить текст, например:

– Также можно добавить подложку или выделение маркером:

– Когда все готово сохраните картинку:
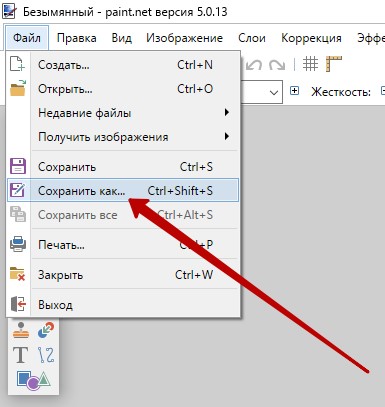
По умолчанию сохранится в формате pdn – это формат для paint, далее вы сможете открыть этот проект в painte и при необходимость скорректировать:
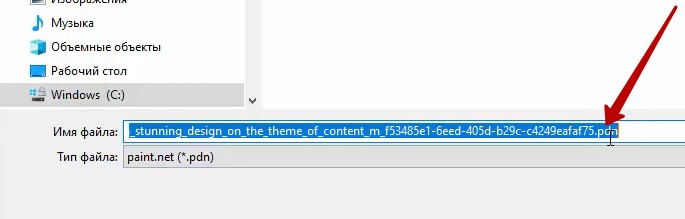
А для использования на страницах, постах и иных местах – сохраните файл в формату png или jpg.
Как вы видите, все предельно просто.
По аналогии вы можете сделать любые простые действия с картинками в программе Paint.
Сервис Supa
Рассмотрим использование сервиса Supa для добавления текста на изображение и внесения корректировок.
Сервис находится по адресу Supa.ru
Бесплатного тарифа достаточно для создания дизайнов.
– Зарегистрируйтесь в сервисе:
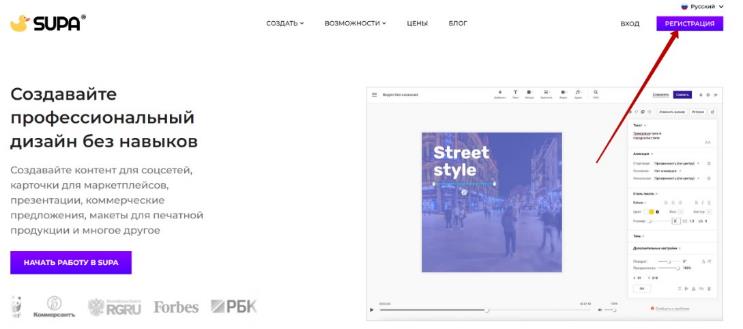
– После регистрации вы попадете в ваш личный кабинет, создайте новый креатив:
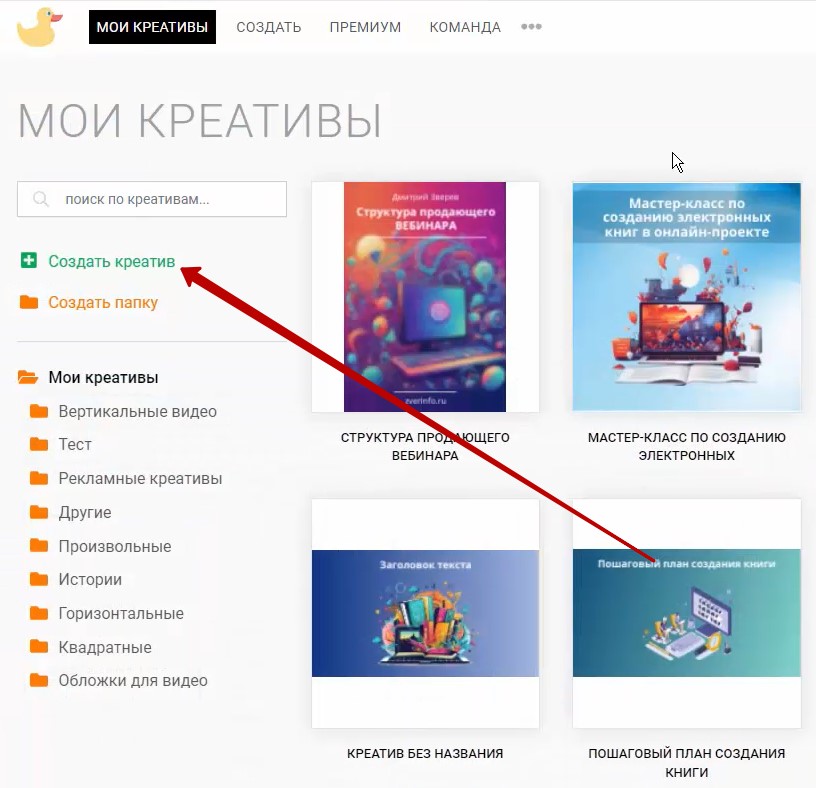
– Далее – Создать изображение с чистого листа:
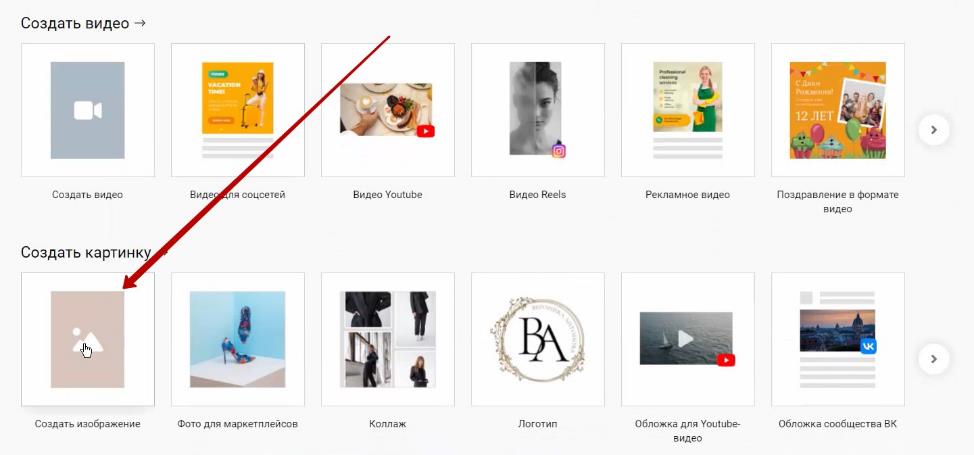
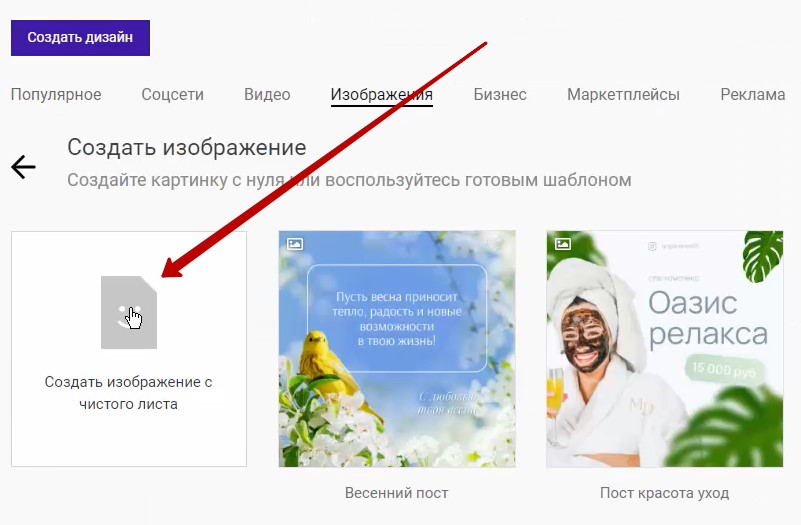
Размер такого изображения будет 600х600 – когда мы будем ее сохранять, можно ее увеличить.
– Загрузите вашу картинку с компьютера – после загрузки она добавится на холст:
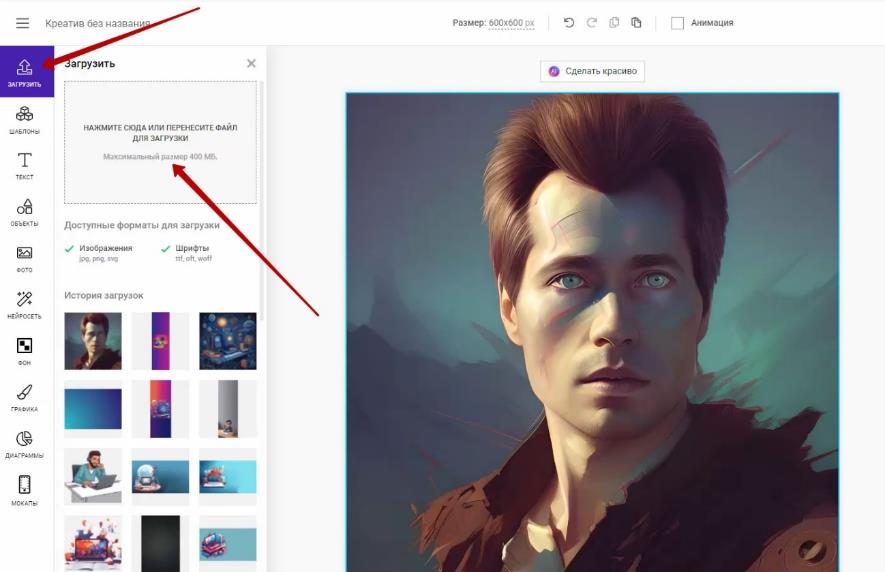
– Добавьте текст – во вкладке Текст есть различные стили, вы можете выбрать любой из доступных, в колонке справа вы можете выбрать размер, шрифт, цвет, отформатировать:
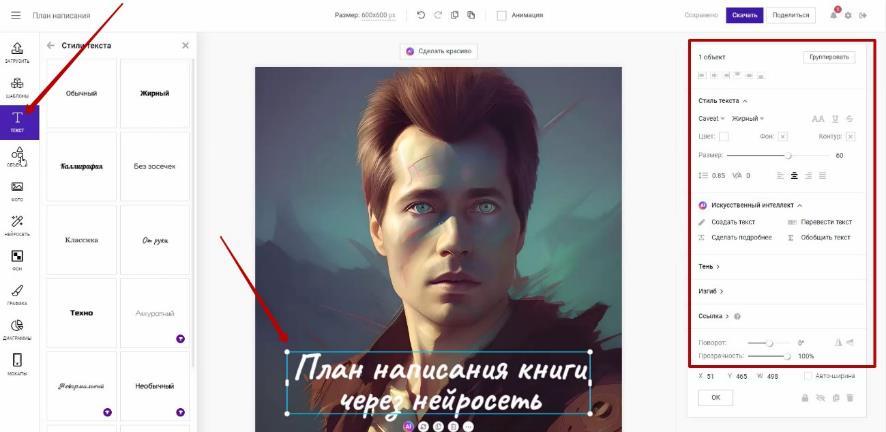
– Чтобы добавить подложку, выберите фигуру прямоугольник и добавьте над текстом:
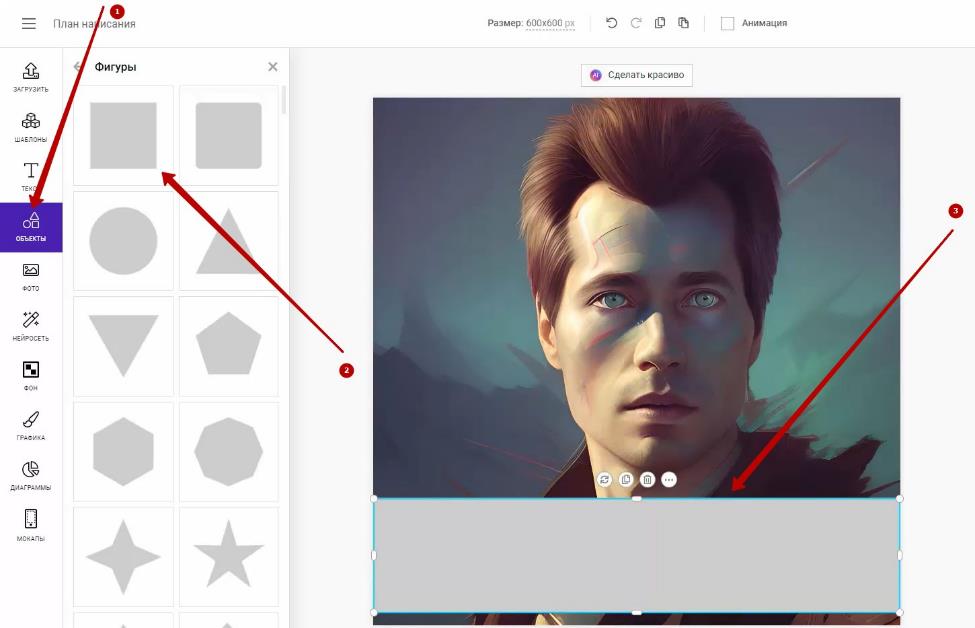
– Выберите цвет заливки и уменьшите прозрачность:
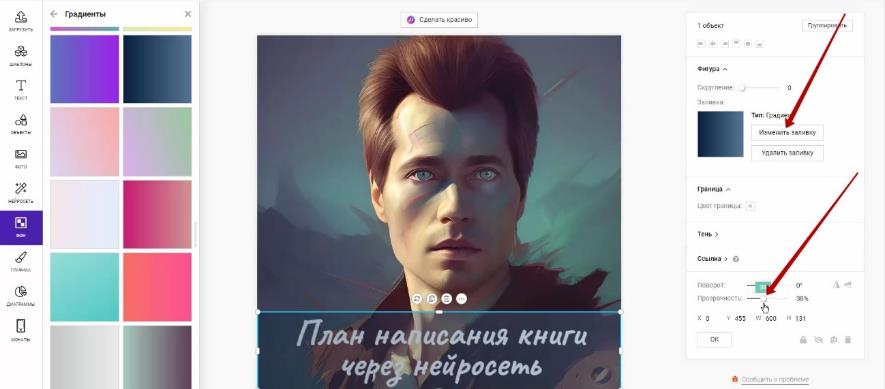
– Кликните на свободное место рядом с картинкой – справа появится колонка с расположением слоев, перетащите прямоугольник под текст:
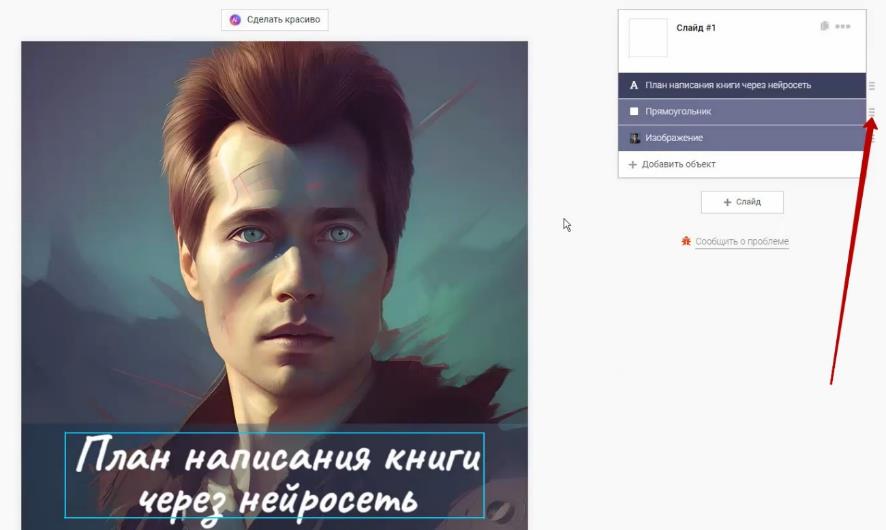
– Далее можно добавить ваше имя.
Текст есть возможность вращать и перевернуть его, при необходимости:


– Когда все готово – нажмите кнопку скачать, выберите формат, размер изображения и нажмите Сгенерировать изображение:
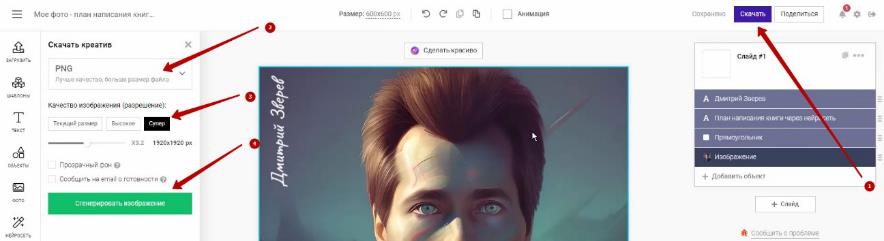
– После генерации появится кнопка Скачать:
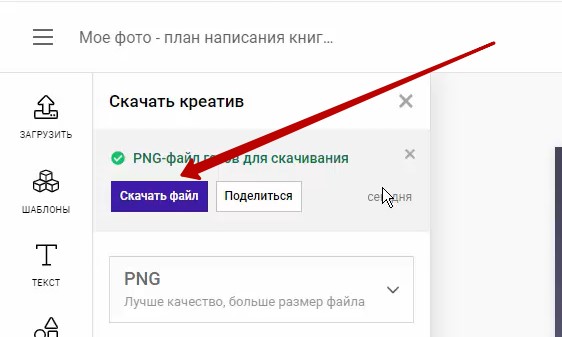
Таким образом можно работать в Supa.
Используйте!
Сервис Canva
Canva – это известный сервис для создания дизайнов, в России работает только с включенным ВПН.
Бесплатного тарифа вполне достаточно для создания дизайнов.
Сервис находится по адресу Canva.com
– Зарегистрируйтесь, если у вас еще нет аккаунта:
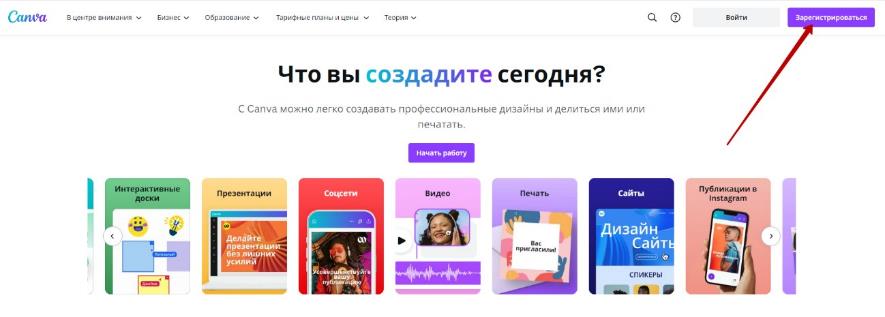
После регистрации вы попадете в ваш личный кабинет, здесь будут отображаться ваши созданные и дизайны и есть множество шаблонов.
Мы рассмотрим, как создать картинку с нуля и сделать базовые доработки в уже готовом изображении.
– Создайте новый дизайн произвольного размера, например 1080х1080:

– Загрузите ваше изображение с компьютера:

– После загрузки она отобразится в загруженных файлах, кликните по ней, чтобы добавить на холст и растяните:
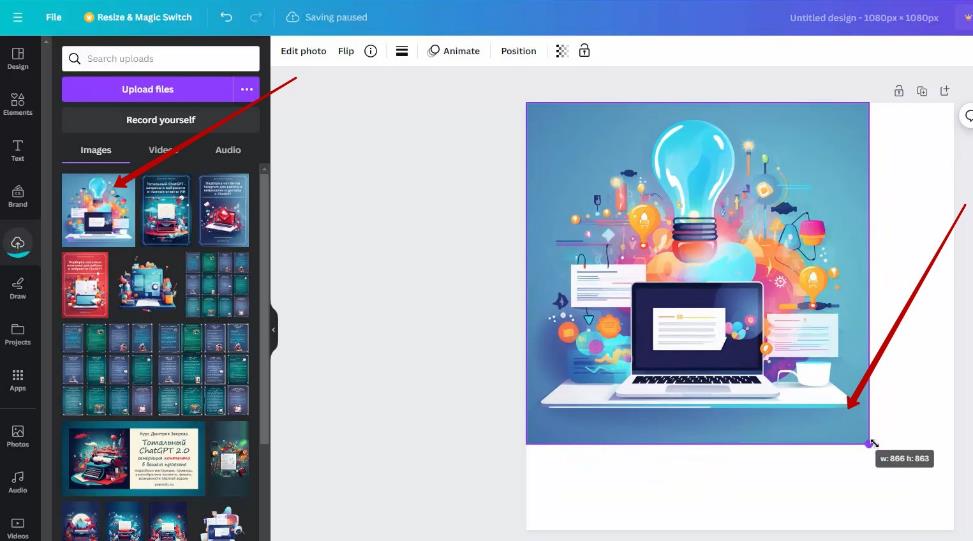
– Добавьте текст:
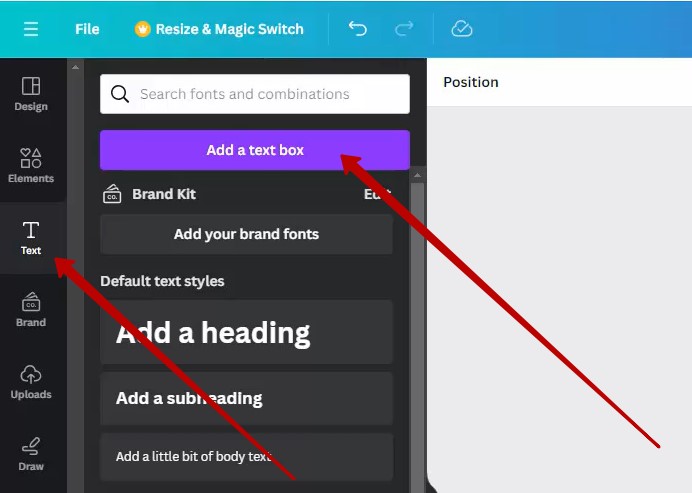
– В строчке наверху вы можете его отформатировать – выбрать шрифт, размер, цвет, сделать жирным, изменить интервалы:
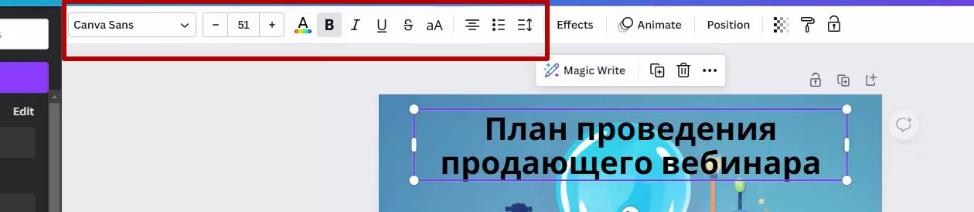
Теперь добавим фон для текста:
– В разделе элементы выберите прямоугольник и поместите его в области текста:
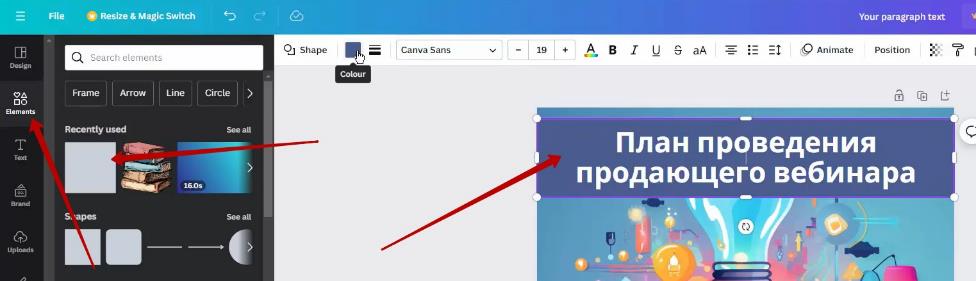
– Выберите цвет заливки и уменьшите прозрачность:
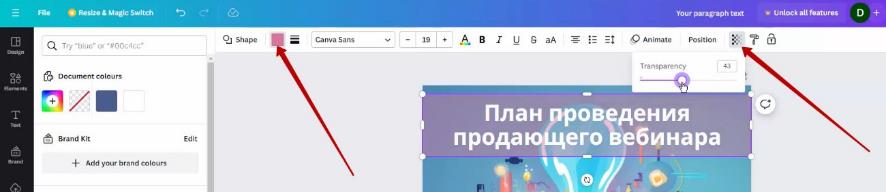
Можно выделить слово в названии с помощью маркера, для этого:
– Зайдите в раздел документы
– В строке поиска введите Маркер
– Выберите элемент, который вам понравился
– Поместите его за текст:
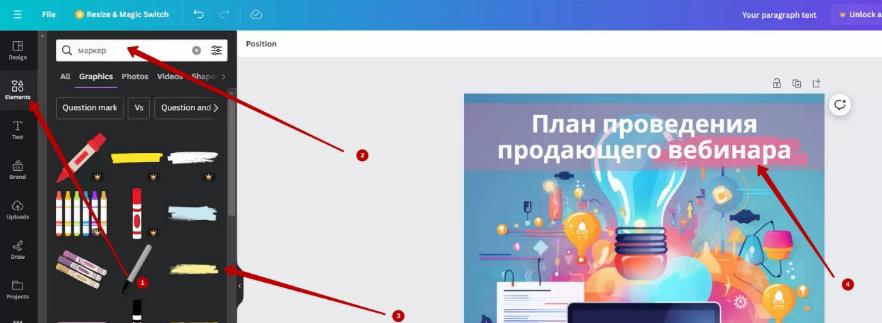
– У этого блока также можно изменить цвет:
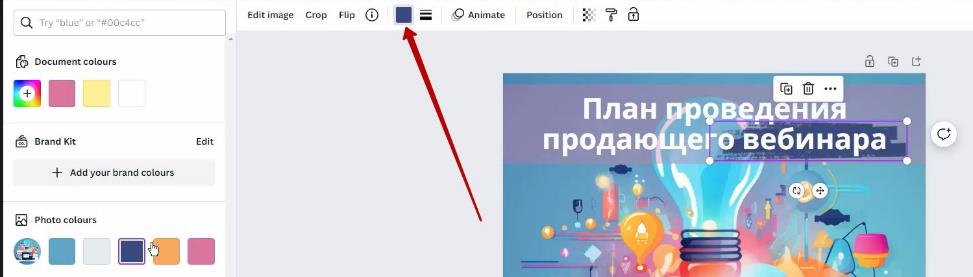
– Когда все готово, вы можете написать название дизайна и скачать картинку:
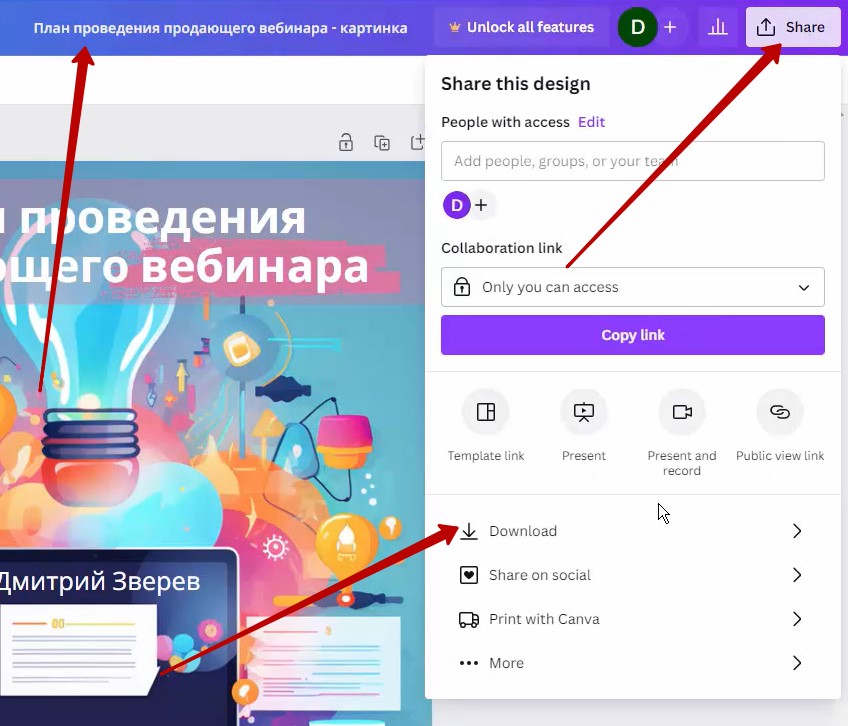
Таким же образом можно сделать картинку для сторис.
– Создайте новый дизайн размером 1080х1920
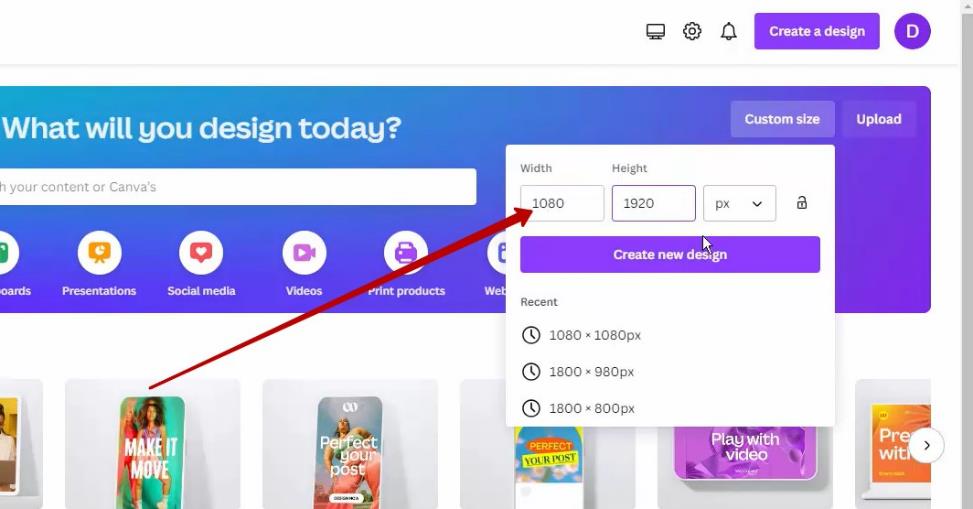
– Выберите подходящее изображение, загрузите и растяните, например вот так:
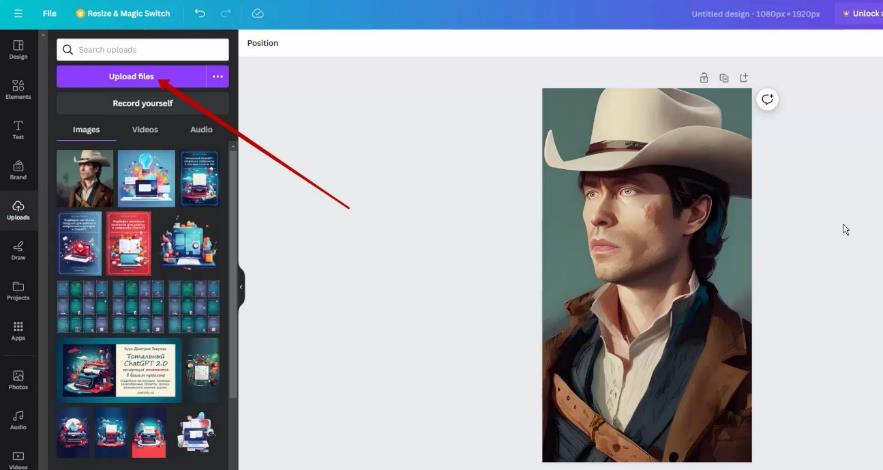
– И аналогичным образом добавьте текст:
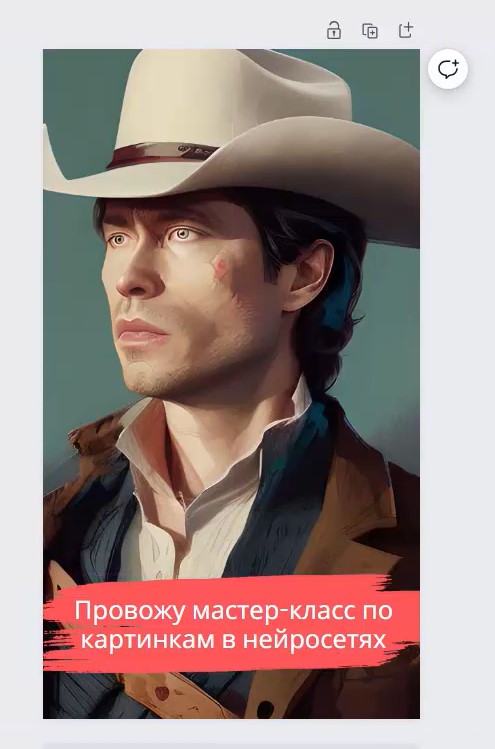
– Также вы можете добавить дополнительные изображение во вкладке Элементы, например картинку книги или любое другое:
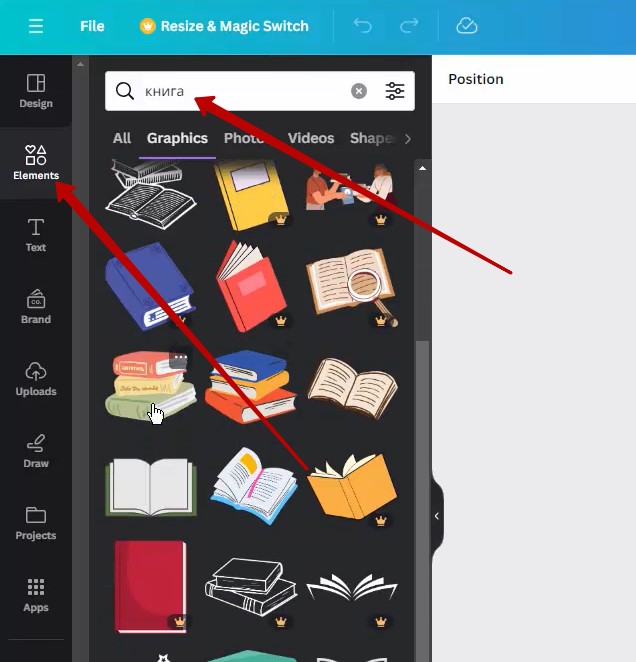
Мы рассмотрели лишь базовые инструменты Canva, а в целом это очень интересный сервис с множеством возможностей.







