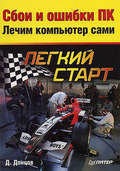Дмитрий Донцов
Изучаем Windows Vista. Начали!
Предисловие
Windows Vista – это новая операционная система от компании Microsoft с великолепным интерфейсом, мощной технологией поиска, надежными средствами безопасности и множеством других интересных возможностей как для работы, так и для развлечений. Windows Vista, выпущенная в свет в начале 2007 года, сохранила все лучшие черты своей предшественницы Windows XP и уже в ближайшее время должна стать самой популярной операционной системой в мире.
Книга предназначена для широкого круга читателей, желающих изучить новую операционную систему и начать пользоваться ей прямо сейчас.
Если вы только начинаете изучать компьютер, зачем тратить время на освоение тех программ, которые вот-вот станут устаревшими? Начните с самой новой и передовой системы, каковой является Windows Vista. Внимательно ознакомьтесь с первой главой книги, где описаны основные приемы работы в среде Windows. Полученных знаний будет вполне достаточно для понимания всего материала книги.
Если же вы работаете в одной из предыдущих версий Windows, самое время сменить операционную систему и насладиться комфортом и мощью Windows Vista. Вы можете прочитать всю книгу от начала и до конца или обратиться к определенным главам для получения справочных сведений по той или иной теме.
Книга познакомит вас с потрясающими эффектами нового интерфейса Windows Vista, научит пользоваться новыми возможностями поиска информации, покажет, как настроить рабочую среду Windows по своему вкусу. Вы познакомитесь с новыми встроенными программами для работы с изображениями, музыкой и видео, играми и т. д.
От издательства
Ваши замечания, предложения и вопросы отправляйте по адресу электронной почты dgurski@minsk.piter.com (издательство «Питер», компьютерная редакция). Мы будем рады узнать ваше мнение!
На сайте издательства http://www.piter.com вы найдете подробную информацию о наших книгах.
1
Первые шаги в Windows Vista
Данная глава предназначена прежде всего для самых начинающих – она является своеобразным кратким курсом по работе с компьютером и операционной системой.
Обзор операционной системы Windows Vista
Для удовлетворения потребностей различных категорий пользователей компания Microsoft предлагает несколько версий Windows Vista. Они различаются наличием или отсутствием дополнительных возможностей и имеют разную стоимость. Все версии Vista объединены на одном установочном DVD. Нужная версия выбирается в процессе инсталляции системы.
Windows Vista Home Basic. Версия Home Basic – наиболее простой вариант в семействе Windows Vista. Она имеет самую низкую стоимость и предназначена для домашних пользователей, которым необходимы лишь основные функции системы. Эта версия позволяет использовать компьютер для работы с документами, Интернетом, мультимедиа, играми и многими другими приложениями.
Из Windows Vista Home Basic исключены все компоненты, предназначенные для использования в бизнес-среде, а также некоторые дополнительные возможности для работы с мультимедиа.
Windows Vista Home Premium. Версия Home Premium также рассчитана на домашних пользователей, но, в отличие от Home Basic, поддерживает новый стиль интерфейса Windows Aero и имеет дополнительные возможности для работы с мультимедиа, например программы Windows Media Center и DVD-студия Windows. Данная версия, а также все последующие поддерживают работу с планшетными компьютерами (Tablet PC).
Windows Vista Home Premium является хорошим выбором для использования на современных домашних компьютерах и ноутбуках.
Однако, как и в версии Home Basic, в Home Premium отсутствуют все возможности, предназначенные для бизнеса.
Windows Vista Business. Данная версия является базовой для распространения на предприятиях и в организациях. По сравнению с Home Premium, в ней отсутствуют некоторые компоненты для работы с мультимедиа (нет программ Windows Media Center и DVD-студия Windows). Эта версия предоставляет возможности для работы в сетях с доменами, администрирования с помощью групповой политики, содержит шифрованную файловую систему, а также программу для работы со сканерами и факсами.
Windows Vista Enterprise. Это единственная версия, которая не поступит в свободную продажу, а будет распространяться среди корпоративных партнеров компании Microsoft. Windows Vista Enterprise предоставляет пользователям все возможности Windows Vista Business, а в дополнение к ним поддерживает шифрование диска BitLocker. Она также позволяет инсталлировать несколько языков интерфейса и др.
Windows Vista Ultimate. Ultimate – это наиболее полная версия Windows Vista, которая объединяет все возможности перечисленных выше версий. Кроме того, пользователи смогут загрузить с сайта Microsoft специальные дополнения. Данный вариант предназначен для тех, кто желает по максимуму использовать операционную систему как для работы, так и для развлечений. Однако эта версия отличается и самой высокой стоимостью.
Запуск компьютера и завершение работы
Запуск компьютера
В отличие от большинства электронных приборов, компьютеру необходимо некоторое время, чтобы войти в рабочее состояние после включения питания. Рассмотрим, что же происходит в это время.
• Сразу же после включения компьютера специальная программа BIOS (Base Input/Output System – «базовая система ввода-вывода») начинает проверять все его узлы. Работа BIOS сопровождается выдачей сообщений на экран о ходе проверки. Если будет обнаружена неисправность, то загрузка компьютера останавливается и на экран выводится сообщение о найденной неисправности.
• После проверки оборудования начинается загрузка операционной системы Windows Vista. При этом на экран выводится индикатор загрузки, в это же время запускаются все необходимые программы для обеспечения работоспособности компьютера.
• Процесс загрузки Windows Vista обычно останавливается с выводом экрана приветствия (рис. 1.1) со значками пользователей, зарегистрированных на этом компьютере.

Рис. 1.1. Экран приветствия Windows Vista
• Для входа в систему нужно щелкнуть на своем значке кнопкой мыши, при необходимости ввести пароль. После нажатия клавиши Enter загрузка продолжится. Чтобы вы не ошиблись при вводе пароля, Windows будет отображать индикатор раскладки клавиатуры, для смены которой используйте сочетание клавиш Ctrl+Shift или Alt+Shift. При вводе пароля следует также соблюдать регистр символов. Если у вас будет нажата клавиша Caps Lock (при этом все буквы набираются прописными), то система предупредит вас об этом.
ПРИМЕЧАНИЕ
Экран приветствия не появляется, если на компьютере имеется учетная запись только одного пользователя и она не защищена паролем.
• Загрузка Windows завершается после появления Рабочего стола со значками и ярлыками, кнопки Пуск и Панели задач.
Знакомство с интерфейсом Windows Vista
После окончания загрузки Windows мы увидим Рабочий стол – это область экрана, где отображаются окна, значки и меню (рис. 1.2).

Рис. 1.2. Рабочий стол Windows Vista
На Рабочем столе Windows Vista находятся следующие основные элементы.
• Панель задач. Расположена в нижней части Рабочего стола. В левой части Панели задач размещается кнопка с логотипом Windows, которую еще называют кнопкой Пуск. Рядом с ней находится панель быстрого запуска со значками часто используемых программ, а справа – область уведомлений с часами и индикатором клавиатуры. Назначение основных элементов Панели задач показано на рис. 1.3.

Рис. 1.3. Панель задач Windows Vista
• Меню Пуск. После щелчка на кнопке Пуск открывается главное меню Windows (меню Пуск), с помощью которого можно запускать программы, открывать документы и выполнять другие действия. В нижней части меню Пуск имеется строка поиска, позволяющая быстро найти программу, документ или другой объект.
• Значки и ярлыки. В любой операционной системе семейства Windows используется графический интерфейс пользователя, предусматривающий отображение на экране всех объектов с помощью значков, которыми обозначаются файлы, папки, диски, устройства, элементы управления и другие объекты. После двойного щелчка на значке его содержимое будет отображено в стандартном окне.
• Окна. Программа, документ или другой объект открываются в окне – ограниченной области экрана, в которой отображается содержимое данного объекта. После появления любого окна на Панель задач автоматически помещается кнопка, соответствующая данному окну. Эти кнопки можно использовать для переключения между несколькими открытыми окнами. Чтобы закрыть окно, нажмите кнопку с изображением крестика в правом верхнем углу окна.
• Боковая панель. Боковая панель находится в правой части экрана и служит для размещения мини-приложений, отображающих динамически изменяющуюся информацию. Например, в составе Windows Vista имеются мини-приложения для просмотра прогноза погоды, курсов валют, календаря и др.
Завершение работы
Для завершения работы с компьютером под управлением Windows Vista по умолчанию предлагается совершенно новый способ – переход в режим сна. Для перевода компьютера в этот режим нажмите кнопку Пуск, а затем – Выключение

после чего будет выполнено сохранение текущего сеанса работы и компьютер перейдет в режим минимального потребления энергии.
ПРИМЕЧАНИЕ
Если ваш компьютер не поддерживает режим сна или были изменены настройки электропитания, то после нажатия кнопки Выключение работа системы завершится.
Повторное включение компьютера, который был переведен в режим сна, выполняется очень быстро – в течение 1-2 секунд. При этом будут восстановлены все открытые окна и продолжена работа программ, запущенных во время предыдущего сеанса работы. Если же компьютер, переведенный в режим сна, был полностью отключен от сети, то его повторное включение выполняется значительно дольше, поскольку содержимое оперативной памяти восстанавливается из специального файла на жестком диске.
Вместо режима сна вы можете выбрать другой вариант завершения работы, если щелкнете на стрелке ► рядом с кнопкой Блокировка в меню Пуск. В появившемся меню будут доступны следующие варианты.
• Смена пользователя – возвращает к экрану приветствия, а все программы, запущенные пользователем, продолжают свою работу в фоновом режиме. Данную команду используют при необходимости временного входа в систему с помощью другой учетной записи, после чего можно вернуться к прежней и продолжить ранее начатую работу.
• Выход из системы – завершает текущий сеанс. Система возвращает пользователя к экрану приветствия. После этого можно выполнить вход в систему с помощью другой учетной записи.
• Блокировка – чаще всего используется при необходимости временно покинуть рабочее место. Для возобновления работы необходимо ввести пароль вашей учетной записи.
СОВЕТ
Для вызова экрана блокировки можно использовать сочетание клавиш Windows+L (в данном случае Windows – это клавиша с изображением эмблемы Windows).
• Перезагрузка – выполняет те же действия, что и при выключении компьютера, а затем повторно загружает операционную систему.
• Сон – переводит компьютер в режим низкого электропотребления, который был описан выше.
• Завершение работы – выключает компьютер в несколько этапов. Сначала система попытается закрыть все запущенные программы. Если у вас открыты несохраненные документы, то появится диалоговое окно с соответствующим предупреждением. После закрытия программ будет завершен сеанс работы пользователя, работа самой системы, затем компьютер выключится.
Работа со справочной системой
Справочная система Windows Vista позволяет быстро находить необходимые сведения по использованию и настройке операционной системы. В ней имеются подробные описания всех функций системы, встроенная система поиска информации и возможность получения справочных данных с сайта компании Microsoft.
Справочная система Windows Vista обладает простым интерфейсом и имеет мощный механизм поиска. В первую очередь ее использование рекомендуется новичкам, но и опытные пользователи смогут найти в ней полезные сведения.
Чтобы открыть окно справочной системы, выполните команду Пуск ► Справка и поддержка или нажмите клавишу F1. В главном окне есть ссылки на основные разделы справки и информационные ресурсы Интернета (рис. 1.4).
Windows Vista имеет мощные встроенные функции поиска, которые можно использовать в справочной системе. Просто введите в строку поиска ключевые слова темы, по которой вам нужна справка, и после нажатия клавиши Enter получите ссылки на результаты поиска.

Рис. 1.4. Главное окно справочной системы Windows Vista
Например, вам нужно найти в справочной системе таблицу с сочетаниями клавиш для выполнения типичных действий в Windows Vista. Введите в поле поиска текст сочетания клавиш и нажмите Enter. Система отобразит список найденных ссылок, причем на первых местах окажутся наиболее подходящие результаты. Щелкнув на одной из ссылок, вы перейдете к соответствующей странице справочной системы. Чтобы вернуться к результатам поиска и просмотреть другие ссылки, нажмите кнопку Назад в левом верхнем углу окна.
Для начинающих пользователей в справочной системе есть видеоролики, демонстрирующие основные приемы работы и новые возможности Windows Vista. Чтобы увидеть список всех роликов, выполните поиск в справочной системе по слову демонстрация. Затем откройте любую найденную страницу, на которой вы сможете прочитать пояснительный текст к видеоролику или запустить его в Проигрывателе Windows Media.