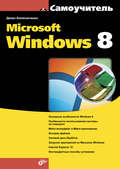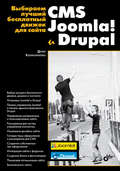Денис Колисниченко
Очень хороший самоучитель пользователя компьютером. Как самому устранить 90% неисправностей в компьютере и увеличить его возможности
Меню Main
В разделе Main вы можете установить дату и время, определить установленные дисковые накопители, установить параметры клавиатуры и просмотреть информацию об установленной оперативной памяти.
Начнем по порядку. Для установки времени или даты выделите соответствующее поле и начинайте вводить элемент времени (первый элемент – часы) или даты (первый элемент – месяц). Для переключения к следующему элементу (минуты или дни – для даты) нажмите Enter или Tab.
Параметры дисководов для гибких дисков, как и параметры жестких дисков, вам редактировать не придется. Они либо есть (и отображаются в программе SETUP), либо их нет (соответственно, они не отображаются). В нашем случае (рис. 3.1) в компьютере установлен один гибкий диск и не установлено ни одного жесткого диска.

Рис. 3.1. Меню Main
Хотя в некоторых случаях можно установить дополнительные параметры. Primary Master, Primary Slave, Secondary Master, Secondary Slave – это тип подключения жесткого диска (или другого IDE-накопителя) к шине. Вы можете задать отдельные параметры для каждого жесткого диска, но сначала нужно определить, как он подключен к шине. Более подробно об этом рассказывается в следующей главе, а сейчас просто поговорим о параметрах SETUP. Выберите произвольный жесткий диск и нажмите Enter. Вы увидите список параметров для выбранного жесткого диска (рис. 3.2).

Рис. 3.2. Параметры для жесткого диска
Параметр Type задает тип устройства (для изменения типа перейдите в поле Type и выберите нужный тип с помощью клавиш +/-):
➲ auto – автоматическое определение устройства, обычно подходит в большинстве случаев;
➲ user – позволяет задать пользовательские параметры. Используется в случае, если программа при автоматическом определении неправильно определяет параметры накопителя. Для задания пользовательских параметров нужно знать геометрию диска (см. рис. 3.2) – количество цилиндров, головок, секторов. Часто геометрия диска описывается на информационной наклейке на самом жестком диске, но более подробно об этом мы поговорим в следующей главе. Хотя в большинстве случаев всех устраивает режим auto:
➲ CD-ROM – накопитель является привод CD-ROM или DVD-ROM;
➲ none – к шине не подключен накопитель.

Рис. 3.3. Установка пользовательских параметров
Если у вас автоматическое определение, вы все равно можете задать некоторые параметры (рис. 3.3):
➲ Multi-Sector Transfers – если включен (Enabled), то разрешает диску за один раз выполнять операции с несколькими секторами сразу, то есть читать/записывать информацию не посекторно, а блоками секторов. Позволяет повысить производительность;
➲ LBA Mode Control – включает LBA (Logical block addressing) – механизм адресации и доступа к секторам на диске, при котором не различаются цилиндры, стороны, сектора на цилиндре. Преимущество данного режима в том, что можно использовать большие жесткие диски, поскольку нет ограничений на их размер;
➲ 32 Bit I/O – включает 32-битный доступ к диску. Используется для повышения производительности;
➲ Transfer Mode – задает метод передачи данных. Обычно не нужно изменять, особенно если вы не разбираетесь в том, что делаете;
➲ Ultra DMA Mode – включает режим Ultra DMA (Direct Memory Access) – режим прямого доступа к памяти, при котором доступ к памяти осуществляется в обход процессора, что помогает повысить производительность, поскольку позволяет не отвлекать процессор по таким «мелочам».
Если какой-то параметр неактивный (вы не можете его изменить), то он не поддерживается вашим жестким диском.
Меню Advanced
В разделе Advanced вы найдете следующие группы опций:
➲ Advanced BIOS Features – расширенные опции BIOS;
➲ Advanced Chipset Features – расширенные опции чипсета (это главная микросхема на материнской плате, функциональность компьютера во многом зависит от этой микросхемы);
➲ Integrated Peripherals – параметры встроенных устройств (видеокарты, звуковой карты, сетевого адаптера и т. д.);
➲ Power Management Setup – параметры питания (в некоторых версиях BIOS этого пункта меню нет, а опции питания вынесены в отдельное меню Power, как показано на рис. 3.1);
➲ PnP/PCI Configuration – конфигурация PnP/ PCI.
Группа параметров Advanced BIOS Features
В табл. 3.2 приведены наиболее часто встречающиеся (в разных версиях BIOS) параметры группы Advanced BIOS Features.
Таблица 3.2. Параметры группы Advanced BIOS Features




Advanced Chipset Features
Параметры этой группы представлены в табл. 3.3.
Таблица 3.3. Параметры группы Advanced Chipset



8×[3]
Группа параметров Integrated Peripherals
В группе Integrated Peripherals находятся параметры, влияющие на работу встроенных периферийных устройств – интегрированной звуковой платы, сетевой карты и т. д. Опции данной группы представлены в табл. 3.4.
Таблица 3.4. Параметры группы Integrated Peripherals





Рис. 3.4. Порты
В данном случае имеются один последовательный и один параллельный порт. На некоторых старых компьютерах есть два последовательных порта.
Меню Security
В разделе Security (рис. 3.5) вы можете установить пользовательский пароль (user password) и пароль администратора (supervisor password). Пароль администратора дает вам право заходить в SETUP и изменять параметры компьютера. А вот пароль пользователя позволяет только загружать систему.
Пароль администратора запрашивается только при входе в SETUP. А пароль пользователя – при загрузке компьютера, если включен (Enabled) параметр Password on boot.

Рис. 3.5. Меню Security
Меню Power
В меню Power вы можете настроить параметры энергосохранения, например установить максимальное энергосохранение. Опции данного меню актуальны только для ноутбуков – настольным компьютерам экономить особо нечего, ведь они питаются от сети 220 В, а не от собственной батареи.
Меню Boot
Раздел Boot очень важен, ведь в нем можно установить последовательность загрузки компьютера. Вы правильно догадались, данный раздел настраивает начальный загрузчик BIOS (рис. 3.6).

Рис. 3.6. Меню Boot
Посмотрите на рис. 3.6. В данном случае последовательность загрузки следующая:
➲ жесткий диск (Hard Drive);
➲ привод CD/DVD (CD-ROM Drive);
➲ сменные устройства, например дискета (Removable Devices);
➲ сетевые устройства (Network boot).
Меню Exit
В меню Exit (рис. 3.7) вы найдете следующие команды:
➲ Exit Saving Changes – выйти с сохранением изменений;
➲ Exit Discarding Changes – выйти без сохранения изменений;
➲ Load Setup Defaults – загрузить настройки по умолчанию;
➲ Discard Changes – отменить изменения, но не выходить;
➲ Save Changes – сохранить изменения, но не выходить.

Рис. 3.7. Меню Exit
Меню в стиле Award
Меню в стиле Award (рис. 3.8) является даже более распространенным, чем меню в стиле Phoenix, поэтому его нельзя не рассмотреть.

Рис. 3.8. Меню в стиле Award
Как видно из рис. 3.8, пользователю доступны 8 подменю (обозначены знаком ►)и 6 команд программы SETUP:
➲ Standard CMOS Features – стандартные функции вроде даты, времени, параметров жестких дисков;
➲ Advanced BIOS Features – расширенные параметры, например порядок загрузки системы;
➲ Advanced Chipset Features – расширенные параметры чипсета (напомню, что это главная микросхема на материнской плате). Обычно данные параметры ни разу не изменяются, поскольку всех всегда устраивают параметры по умолчанию.
Если вам интересно, то вы всегда сможете прочитать об этих параметрах в документации по материнской плате. В этом меню есть только две полезные опции:
▹ System BIOS Cacheable – ее лучше никогда не включать (она по умолчанию выключена, см. выше);
▹ VGA Share Memory Size – задает размер оперативной памяти, которая будет использована в качестве видеопамяти для встроенной видеокарты, если таковая имеется;
➲ Integrated Peripherals – параметры встроенных в материнскую плату устройств: звуковой платы, сетевой карты, видеокарты (если есть);
➲ Power Management Setup – параметры управления питанием;
➲ PnP/PCI Configurations – параметры PnP/ PCI. Обычно параметры этого меню не требуют изменения;
➲ PC Health Status – здесь можно просмотреть информацию о «здоровье» компьютера, например узнать температуру процессора и скорость вращения вентиляторов. В некоторых версиях BIOS данный пункт меню называется H/W Monitor;
➲ Performance Booster Zone – здесь можно разогнать ваш процессор. В некоторых версиях BIOS данного меню вообще нет, а параметры разгона задаются в меню PC Health Status. Также данное меню может называться Cell Menu. Разгон в этой книге мы рассматривать не будем, поскольку для разгона вам нужно обладать дополнительными знаниями, дабы не повредить процессор или материнскую плату. Подробно данная процедура рассматривается в моей книге про ремонт и апгрейд компьютера в домашних условиях;
➲ Load Optimized Defaults – загрузить оптимизированные настройки по умолчанию. Данная команда полезна, если вы изменили какую-то опцию (и не помните какую) и теперь компьютер работает некорректно. Имейте в виду: это не «откат назад». Данная команда не сделает «все, как было», а просто загрузит оптимальные параметры по умолчанию. Некоторые из ваших настроек (те, которые вы сделали сами, и они оказались корректными) будут заменены настройками по умолчанию;
➲ Set Supervisor Password – установить пароль администратора (имеет право заходить в программу SETUP);
➲ Set User Password – установить пароль пользователя. Пароль запрашивается при загрузке. Если введенный пароль правильный, компьютер загружает операционную систему и пользователь может начать работу с компьютером. Используя пароль пользователя, нельзя войти в SETUP;
➲ Save & Exit Setup – сохранить параметры и выйти;
➲ Exit Without Saving – выйти без сохранения настроек;
➲ Upgrade BIOS – данная команда есть не во всех BIOS, она используется для обновления BIOS в домашних условиях. Перед ее выполнением нужно вставить в дисковод дискету с новой версией BIOS. Новую версию BIOS можно скачать на сайте производителя материнской платы (именно материнской платы, а не BIOS!). Если вы не знаете, что это такое, тогда или оставьте эту опцию в покое или внимательно читайте книгу, которая уже несколько раз упоминалась выше.
Меню Standard CMOS Features
В данном меню можно изменить дату и время, параметры жестких дисков и некоторые другие параметры (рис. 3.9). Параметры из этого меню представлены в табл. 3.5.

Рис. 3.9. Меню параметров Standard CMOS Features
Таблица 3.5. Параметры Standard CMOS Features


Меню Advanced BIOS Features
В меню Advanced BIOS Features (рис. 3.10) можно изменить расширенные параметры BIOS. Чаще всего пользователи изменяют порядок поиска загрузчика операционной системы. На новых компьютерах обычно порядок такой: сначала компьютер ищет ОС на съемных носителях (дискетах, CD/DVD), а затем уже на жестком диске. После установки ОС нужно изменить порядок загрузки – чтобы компьютер сразу искал ОС на жестком диске. В этом случае можно выиграть одну-две секунды при загрузке компьютера – поскольку поиск ОС сразу будет начинаться с жесткого диска, это сократит время загрузки.

Рис. 3.10. Меню Advanced BIOS Features
Порядок загрузки устройств задается или с помощью подменю Boot Sequence (на рис. 3.9 данное меню называется Boot Seq & Floppy Setup), или с помощью опции Boot Sequence, или с помощью опций First Boot Device (первое загрузочное устройство), Second Boot Device (второе загрузочное устройство), Third Boot Device (третье загрузочное устройство).
В нашем случае опции First Boot Device, Second Boot Device и Third Boot Device спрятаны в подменю Boot Seq & Floppy Setup (рис. 3.11).

Рис. 3.11. Подменю Boot Seq & Floppy Setup
Обратите внимание на рис. 3.11. Первым загрузочным устройством является Floppy, то есть дисковод для гибких дисков, вторым – жесткий диск (Hard Disk), а третьим – привод LS120. Нас такой порядок загрузки не устраивает, поэтому в качестве первого загрузочного устройства выбираем Hard Disk: нужно с помощью стрелок выбрать опцию First Boot Device и нажать Enter, а затем с помощью стрелок выбрать Hard Disk.
А если установлено несколько жестких дисков, как компьютер поймет, с какого нужно загружаться? В некоторых случаях выбрать нужный диск можно прямо в опции First Boot Device: при нажатии Enter вы увидите различные варианты загрузки, а вместо значения Hard Disk будут приведены наименования (обычно фирмы-производители и/или серийные номера) жестких дисков. Вам нужно будет выбрать один из них.
Но в некоторых «особо сложных» случаях (как, например, в нашем) есть меню Hard Disk Boot Pri– ority, позволяющее установить загрузочный приоритет жестких дисков. В этом меню как раз и будут приведены наименования жестких дисков или же просто будет указан их тип подключения к компьютеру (см. следующую главу):
➲ Pri Master – первичный мастер – жесткий диск, подключенный к первому IDE-контроллеру как главное устройство (о способах подключения жестких дисков мы поговорим в следующей главе);
➲ Pri Slave – первичный подчиненный – жесткий диск, подключенный к первому IDE-контроллеру, как подчиненное устройство;
➲ Sec Master – вторичный мастер – жесткий диск, подключенный ко второму IDE-контроллеру как главное устройство;
➲ Sec Slave – вторичный подчиненный – жесткий диск, подключенный ко второму IDE-контроллеру как подчиненное устройство;
➲ SATA 0 – первый SATA-диск – первый жесткий диск, подключенный к SATA-контроллеру;
➲ SATA 1 – второй SATA-диск – второй жесткий диск, подключенный к SATA-контроллеру.
Обратите еще раз внимание на рис. 3.11. Опция Boot Up Floppy Seek по умолчанию включена. Это означает, что система при загрузке будет производить поиск дисковода для дискет. А побочные эффекты данного мероприятия следующие:
➲ тратится драгоценное время на определение, а есть ли в системе дисковод для дискет;
➲ если дисковод есть, то он издает неприятное жужжание, постоянно напоминая о своем наличии.
Даже если у вас есть дисковод для дискет (у меня его уже года три-четыре как нет), выключите данную опцию (значение Disabled, что означает «выключено»). Никаких проблем с дисководом не будет, зато сэкономите полсекунды при запуске системы, и дисковод не будет раздражать своим жужжанием при запуске. А если у вас вообще нет дисковода, то вам тем более нужно выключить эту опцию.
Остальные опции меню Advanced BIOS Features представлены в табл. 3.6.
Таблица 3.6. Некоторые опции меню Advanced BIOS Features