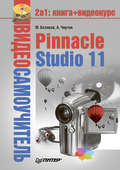Александр Чиртик
Программирование в Delphi. Трюки и эффекты
Введение
В настоящее время количество книг, посвященных различным языкам программирования, настолько велико, что иногда просто не знаешь, какую выбрать. Цель этой книги – не просто тривиальное изложение материала о Delphi. Она поможет вам получить опыт в решении многих задач. В итоге вы получите необходимый базис знаний, который даст возможность легко и быстро усваивать что-то новое. Здесь вы найдете ответы на вопросы, которые возникают у большинства людей при разработке своих собственных приложений. Вам больше не придется задумываться над тем, как решать мелкие задачи, которые составляют значительную часть повседневной работы большинства программистов. У вас появится возможность тратить больше времени именно на основную цель, поставленную перед вами, а не на второстепенную.
Данная книга рассчитана на читателей, которые уже имеют некий опыт в программировании, причем достаточный, чтобы не излагать тривиальные вещи заново. Однако сразу отмечу, пусть даже вы делаете свои первые шаги на пути к написанию приложений на высоком уровне, – книга окажет вам неоценимую помощь. Она построена так, чтобы вы смогли с высокой степенью эффективности узнавать новый материал. В конце книги есть приложения в удобном для восприятия виде. В них вы найдете информацию, которая часто используется при написании программ.
Зачастую люди выбирают Delphi за его простоту. Она подкупает начинающих, которые хотят почти сразу писать программы, а не разбираться в особенностях синтаксиса языка. Простота в совокупности с мощью дают вам целый набор инструментов для воплощения задуманного. Однако запомните: чтобы научиться хорошо программировать, недостаточно иметь огромный объем теоретических знаний, хотя и он немаловажен. Следует научиться думать в концепции выбранного вами языка, и тогда вас ждет успех. Ведь не понимая, зачем все это нужно, вы не сможете эффективно воспользоваться ресурсами языка для наиболее удачного решения поставленных задач.
В этой книге описано множество примеров. Есть как относительно простые, так и довольно сложные, но пусть последнее вас не пугает: к тому моменту, когда вы начнете их рассматривать, они не покажутся вам особенно трудными.
От издательства
Ваши замечания, предложения и вопросы отправляйте по адресу электронной почты gromakovski@minsk.piter.com (издательство «Питер», компьютерная редакция).
Мы будем рады узнать ваше мнение!
Все примеры, приведенные в книге, вы можете найти по адресу http://www.piter.com/download.
На сайте издательства http://www.piter.com вы найдете подробную информацию о наших книгах.
Глава 1
Окна
• Привлечение внимания к приложению
• Окно приложения
• Полупрозрачные окна
• Окна и кнопки нестандартной формы
• Немного о перемещении окон
• Масштабирование окон
• Добавление команды в системное меню окна
• Отображение формы поверх других окон
Почему было решено начать книгу именно с необычных приемов использования оконного интерфейса? Причиной стало то, что при работе с операционной системой Windows мы видим окна постоянно и повсюду (отсюда, собственно, и название этой операционной системы). Речь идет не только об окнах приложений, сообщений, свойств: понятие о таких окнах есть у любого начинающего пользователя Windows.
В своих собственных окнах рисуются и элементы управления (текстовые поля, панели инструментов, таблицы, полосы прокрутки, раскрывающиеся списки и т. д.). Взгляните на интерфейс, например, Microsoft Word. Здесь вы увидите, что даже содержимое документа находится в своем собственном окне с полосами прокрутки (правда, это необязательно элемент управления). Окна элементов управления отличаются от «самостоятельных» окон (упрощенно) отсутствием стиля, позволяющего им иметь заголовок, а также тем, что они являются дочерними по отношению к другим окнам. Понимание этого является важным, так как на нем основана часть примеров данной главы.
Рассматриваемые примеры частично используют средства, предусмотренные в Borland Delphi, а частично – возможности «чистого» API (см. гл. 2). Практически все API-функции работы с окнами требуют задания параметра с типом значения HWND – дескриптора окна. Это уникальное значение, идентифицирующее каждое существующее в текущем сеансе Windows окно. В Delphi дескриптор окна формы и элемента управления хранится в параметре Handle соответствующего объекта.
Нужно также уточнить, что в этой главе термины «окно» и «форма» употребляются как синонимы, когда речь идет о форме. Когда же речь идет об элементах управления, то так и говорится: «окно элемента управления».
Привлечение внимания к приложению
Начнем с простых примеров, позволяющих привлечь внимание пользователя к определенному окну приложения. Это может пригодиться в различных ситуациях: начиная от необходимости уведомления пользователя об ошибке программы и заканчивая простой сигнализацией ему, какое окно в данный момент времени ожидает пользовательского ввода.
Инверсия заголовка окна
Вероятно, вы не раз могли наблюдать, как некоторые приложения после выполнения длительной операции или при возникновении ошибки как бы подмигивают. При этом меняется цвет кнопки приложения на Панели задач, а состояние открытого окна меняется с активного на неактивное. Такой эффект легко достижим при использовании API-функции FlashWindow или ее усовершенствованного, но более сложного варианта – функции FlashWindowEx.
Примечание
Здесь сказано, что функции изменяют цвет кнопки приложения на Панели задач. Однако этого не происходит при выполнении приведенных ниже примеров. Почему так получается и как это изменить, рассказано в следующем разделе этой главы (стр. 15).
Первая из этих функций позволяет один раз изменить состояние заголовка окна и кнопки на Панели задач (листинг 1.1).
Листинг 1.1. Простая инверсия заголовка окна
procedure TForm1.cmbFlashOnceClick(Sender: TObject);
begin
FlashWindow(Handle, True);
end;
Как видите, функция принимает дескриптор нужного окна и параметр (тип BOOL) инверсии. Если значение флага равно T rue, то состояние заголовка окна изменяется на противоположное (из активного становится неактивным и наоборот). Если значение флага равно False, то состояние заголовка окна дважды меняет свое состояние, то есть восстанавливает свое первоначальное значение (активно или неактивно).
Более сложная функция FlashWindowEx в качестве дополнительного параметра (кроме дескриптора окна) принимает структуру FLASHWINFO, заполняя поля которой можно настроить параметры мигания кнопки приложения и/или заголовка окна.
В табл. 1.1 приведено описание полей структуры FLASHWINFO.
Таблица 1.1. Поля структуры FLASHWINFO

Значение параметра dwFlags формируется из приведенных ниже флагов с использованием операции побитового ИЛИ:
• FLASHW_CAPTION – инвертирует состояние заголовка окна;
• FLASHW_TRAY – заставляет мигать кнопку на Панели задач;
• FLASHW_ALL – сочетание FLASHW_CAPTION и FLASHW_TRAY;
• FLASHW_TIMER – периодически измененяет состояния заголовка окна и/или кнопки на Панели задач до того момента, пока функция FlashWindowEx не будет вызвана с флагом FLASHW_STOP;
• FLASHW_TIMERNOFG – периодически измененяет состояния заголовка окна и/или кнопки на Панели задач до тех пор, пока окно не станет активным;
• FLASHW_STOP – восстанавливает исходное состояние окна и кнопки на Панели задач.
Далее приведены два примера использования функции FlashWindowEx.
В первом примере состояние заголовка окна и кнопки на Панели задач изменяется десять раз в течение двух секунд (листинг 1.2).
Листинг 1.2. Десятикратная инверсия заголовка окна
procedure TForm1.cmbInverse10TimesClick(Sender: TObject);
var
fl: FLASHWINFO;
begin
fl.cbSize:= SizeOf(fl);
fl.hwnd:= Handle;
fl.dwFlags:= FLASHW_CAPTION or FLASHW_TRAY; //аналогично FLASHW_ALL
fl.uCount:= 10;
fl.dwTimeout:= 200;
FlashWindowEx(fl);
end;
Второй пример демонстрирует использование флагов FLASHW_TIMER и FLASHW_ STOP для инверсии заголовка окна в течение заданного промежутка времени (листинг 1.3).
Листинг 1.3. Инверсия заголовка окна в течение определенного промежутка времени
//Запуск процесса периодической инверсии заголовка
procedure TForm1.cmbFlashFor4SecClick(Sender: TObject);
var
fl: FLASHWINFO;
begin
fl.cbSize:= SizeOf(fl);
fl.hwnd:= Handle;
fl.dwTimeout:= 200;
fl.dwFlags:= FLASHW_ALL or FLASHW_TIMER;
fl.uCount:= 0;
FlashWindowEx(fl);
Timer1.Enabled:= True;
end;
//Остановка инверсии и заголовка
procedure TForm1.Timer1Timer(Sender: TObject);
var
fl: FLASHWINFO;
begin
fl.cbSize:= SizeOf(fl);
fl.hwnd:= Handle;
fl.dwFlags:= FLASHW_STOP;
FlashWindowEx(fl);
Timer1.Enabled:= False;
end;
В данном примере используется таймер, срабатывающий каждые четыре секунды. Таймер первоначально неактивен. Конечно, можно было бы не использовать его, а просто посчитать количество инверсий, совершаемых в течение требуемого интервала времени (в данном случае четырех секунд) и задать его в поле uCount. Но приведенный пример предназначен именно для демонстрации использования флагов FLASHW_TIMER и FLASHW_STOP.
Активизация окна
Теперь рассмотрим другой, гораздо более гибкий способ привлечения внимания к окну приложения. Он базируется на использовании API-функции SetForegroundWindow. Данная функция принимает один единственный параметр – дескриптор окна. Если выполняется ряд условий, то окно в заданным дескриптором будет выведено на передний план, и пользовательский ввод будет направлен в это окно. Функция возвращает нулевое значение, если не удалось сделать окно активным.
В приведенном ниже примере окно активизируется при каждом срабатывании таймера (листинг 1.4).
Листинг 1.4. Активизация окна
procedure TForm1.Timer1Timer(Sender: TObject);
begin
SetForegroundWindow(Handle);
end;
В операционных системах старше Windows 95 и Windows NT 4.0 введен ряд ограничений на действие функции SetForegroundWindow. Приведенный выше пример как раз и является одним из случаев недружественного использования активизации окна – но это всего лишь пример.
Чтобы активизировать окно, процесс не должен быть фоновым либо должен иметь право устанавливать активное окно, назначенное ему другим процессом с таким правом, и т. д. Все возможные нюансы в пределах одного трюка рассматривать не имеет смысла. Стоит отметить, что в случае, когда окно не может быть активизировано, автоматически вызывается функция FlashWindow для окна приложения (эта функция заставляет мигать кнопку приложения на Панели задач). Поэтому даже при возникновении ошибки при вызове функции SetForegroundWindow приложение, нуждающееся во внимании, не останется незамеченным.
Окно приложения
Обратите внимание на то, что название приложения, указанное на кнопке, расположенной на Панели задач, совпадает в названием проекта (можно установить на вкладке Application окна Project options, вызываемого командой меню Project ► Options). Но это название не совпадает с заголовком главной формы приложения. Взгляните на приведенный ниже код, который можно найти в DPR-файле (несущественная часть опущена).
program …
begin
Application.Initialize;
Application.CreateForm(TForm1, Form1);
Application.Run;
end;
В конструкторе класса TApplication, экземпляром которого является глобальная переменная Application (ее объявление находится в модуле Forms), происходит неявное создание главного окна приложения. Заголовок именно этого окна отображается на Панели задач (кстати, этот заголовок можно также изменить с помощью свойства Title объекта Application). Дескриптор главного окна приложения можно получить с помощью свойства Handle объекта Application.
Главное окно приложения делается невидимым (оно имеет нулевую высоту и ширину), чтобы создавалась иллюзия его отсутствия и можно было считать, что главной является именно форма, создаваемая первой.
Для подтверждения вышесказанного можно отобразить главное окно приложения, используя следующий код (листинг 1.5).
Листинг 1.5. Отображение окна приложения
procedure TForm1.Button1Click(Sender: TObject);
begin
SetWindowPos(Application.Handle, 0, 0, 0, 200, 100,
SWP_NOZORDER or SWP_NOMOVE);
end;
В результате использования этого кода ширина окна станет равной 200, а высота 100, и вы сможете посмотреть на главное окно. Кстати, можно заметить, что при активизации этого окна (например, щелчке кнопкой мыши на заголовке) фокус ввода немедленно передается созданной первой, то есть главной, форме.
Теперь должно стать понятно, почему не мигала кнопка приложения при применении функций FlashWindow или FlashWindowEx к главной форме приложения. Недостаток этот теперь можно легко устранить, например, следующим образом (листинг 1.6).
Листинг 1.6. Мигание кнопки приложения на Панели задач
procedure TForm1.Button2Click(Sender: TObject);
var
fl: FLASHWINFO;
begin
fl.cbSize:= SizeOf(fl);
fl.hwnd:= Application.Handle;
fl.dwFlags:= FLASHW_ALL;
fl.uCount:= 10;
fl.dwTimeout:= 200;
FlashWindowEx(fl);
end;
В данном случае одновременно инвертируется и заголовок окна приложения. Убедиться в этом можно, предварительно выполнив код листинга 1.5. Наконец, чтобы добиться одновременного мигания кнопки приложения на Панели задач и заголовка формы (произвольной, а не только главной), можно выполнить следующий код (листинг 1.7).
Листинг 1.7. Мигание кнопки приложения и инверсия заголовка формы
procedure TForm1.Button3Click(Sender: TObject);
var
fl: FLASHWINFO;
begin
//Мигание кнопки
fl.cbSize:= SizeOf(fl);
fl.hwnd:= Application.Handle;
fl.dwFlags:= FLASHW_TRAY;
fl.uCount:= 10;
fl.dwTimeout:= 200;
FlashWindowEx(fl);
//Инверсия заголовка
fl.cbSize:= SizeOf(fl);
fl.hwnd:= Handle;
fl.dwFlags:= FLASHW_CAPTION;
fl.uCount:= 10;
fl.dwTimeout:= 200;
FlashWindowEx(fl);
end;
В данном случае инвертируется заголовок формы Form1. Кнопка на Панели задач может не только мигать, но и, например, быть скрыта или показана, когда в этом есть необходимость. Так, для скрытия кнопки приложения можно применить API-функцию ShowWindow:
ShowWindow(Application.Handle, SW_HIDE);
Чтобы показать кнопку приложения, можно функцию ShowWindow вызвать с равным SW_NORMAL вторым параметром.
Полупрозрачные окна
В Windows 2000 впервые появилась возможность использовать прозрачность окон (в англоязычной документации такие полупрозрачные окна называются Layered windows). Сделать это можно, задав дополнительный стиль окна (о назначении и использовании оконных стилей вы можете узнать из материалов, представленных в гл. 2). Здесь не будет рассматриваться использование API-функций для работы с полупрозрачными окнами, так как их поддержка реализована для форм Delphi. Соответствующие свойства включены в состав класса TForm.
• AlphaBlend – включение или выключение прозрачности. Если параметр имеет значение True, то прозрачность включена, если False – выключена.
• AlphaBlendValue – значение, обратное прозрачности окна (от 0 до 255). Если параметр имеет значение 0, то окно полностью прозрачно, если 255 – непрозрачно.
Значения перечисленных свойств можно изменять как с помощью окна Object Inspector, так и во время выполнения программы (рис. 1.1).
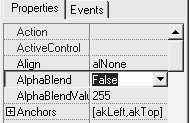
Рис. 1.1. Свойства для настройки прозрачности в окне Object Inspector
На рис. 1.2 наглядно продемонстрировано, как может выглядеть полупрозрачное окно (форма Delphi).
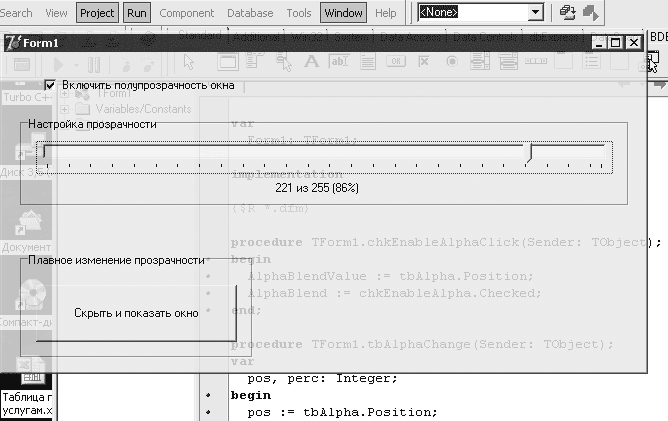
Рис. 1.2. Форма с коэффициентом прозрачности, равным 14 %
В качестве примера ниже показано, как используются свойства AlphaBlend и AlphaBlendValue для задания прозрачности окна во время выполнения программы (сочетание положения ползунка tbAlpha, состояния флажка chkEnableAlpha и подписи lblCurAlpha на форме, представленной на рис. 1.2) (листинг 1.8).
Листинг 1.8. Динамическое изменение прозрачности окна
procedure TForm1.chkEnableAlphaClick(Sender: TObject);
begin
AlphaBlendValue:= tbAlpha.Position;
AlphaBlend:= chkEnableAlpha.Checked;
end;
procedure TForm1.tbAlphaChange(Sender: TObject);
var
pos, perc: Integer;
begin
pos:= tbAlpha.Position;
//Новое значение прозрачности
AlphaBlendValue:= pos;
//Обновим подпись под ползунком
perc:= pos * 100 div 255;
lblCurAlpha.Caption:= IntToStr(pos) + 'из 255 ('+IntToStr(perc) + '%)';
end;
Применив следующий код, можно реализовать довольно интересный эффект постепенного исчезновения, а затем появления формы (листинг 1.9).
Листинг 1.9. Исчезновение и появление формы
implementation
var
isInc: Boolean; //Если True, то значение AlphaBlend формы
//увеличивается, если False, то уменьшается
//(форма скрывается)
procedure TForm1.cmbHideAndShowClick(Sender: TObject);
begin
if AlphaBlend then chkEnableAlpha.Checked:= False;
//Включаем прозрачность (подготовка к плавному скрытию)
AlphaBlendValue:= 255;
AlphaBlend:= True;
Refresh;
//Запускаем процесс скрытия формы
isInc:= False;
Timer1.Enabled:= True;
end;
procedure TForm1.Timer1Timer(Sender: TObject);
var val: Integer;
begin
if not isInc then
begin
//"Растворение " окна
val:= AlphaBlendValue;
Dec(val, 10);
if val <= 0 then
begin
//Окно полностью прозрачно
val:= 0;
isInc:= True;
end
end
else begin
//Появление окна
val:= AlphaBlendValue;
Inc(val, 10);
if val >= 255 then
begin
//Окно полностью непрозрачно
val:= 255;
Timer1.Enabled:= False; //Процесс закончен
AlphaBlend:= False;
end
end;
AlphaBlendValue:= val;
end;
Единственная сложность (если это можно назвать сложностью) приведенного в листинге 1.9 алгоритма кроется в использовании таймера (Timerl) для инициирования изменения прозрачности окна. Так сделано для того, чтобы окно могло принимать пользовательский ввод, даже когда оно скрывается или постепенно показывается, и чтобы приложение не «съедало» все ресурсы на относительно слабой машине. Попробуйте сделать плавное изменение прозрачности в простом цикле, запустите его на каком-нибудь Pentium III 600 МГц без навороченной видеокарты – и сами увидите, что станет с бедной машиной.
Грамотное, а главное, уместное использование прозрачности окон может значительно повысить привлекательность интерфейса приложения (взгляните хотя бы на Winamp 5 при включенном параметре прозрачности окон).
Окна и кнопки нестандартной формы
Далее будут рассмотрены некоторые стандартные возможности Windows, которые можно использовать для достижения большего разнообразия и привлекательности элементов оконного интерфейса. Приведенные здесь примеры измененяют формы элементов управления и, естественно, формы самих окон приложений.
Регионы. Создание и использование
Рассматриваемые эффекты по изменению формы окон базируются на использовании регионов (областей) отсечения – в общем случае сложных геометрических фигур, ограничивающих область рисования окна. По умолчанию окна (в том числе и окна элементов управления) имеют область отсечения, заданную прямоугольным регионом с высотой и шириной, равной высоте и ширине самого окна.
Однако использование прямоугольных регионов для указания областей отсечения совсем не обязательно. Использование отсечения по заданному непрямоугольному региону при рисовании произвольного окна наглядно представлено на рис. 1.3: а – исходный прямоугольный вид формы; б – используемый регион, формирующий область отсечения; в – вид формы, полученный в результате рисования с отсечением по границам заданного региона.

Рис. 1.3. Использование области отсечения при рисовании окна
Рассмотрим операции, позволяющие создавать, удалять и модифицировать регионы.
Создание и удаление регионов
Создать несложные регионы различной формы можно с помощью следующих API-функций:
function CreateRectRgn(p1, p2, p3, p4: Integer): HRGN;
function CreateEllipticRgn(p1, p2, p3, p4: Integer): HRGN;
function CreateRoundRectRgn(p1, p2, p3, p4, p5, p6: Integer): HRGN;
Все перечисленные здесь и ниже функции создания регионов возвращают дескриптор GDI-объекта «регион». Он впоследствии и передается в различные функции, работающие с регионами.
Первая из приведенных функций (CreateRectRgn) предназначена для создания регионов прямоугольной формы. Параметры этой функции необходимо толковать следующим образом:
• p1 и p2 – горизонтальная и вертикальная координаты левой верхней точки прямоугольника;
• p3 и p4 – горизонтальная и вертикальная координаты правой нижней точки прямоугольника.
Следующая функция (CreateEllipticRgn) предназначена для создания региона в форме эллипса. Параметры этой функции – координаты прямоугольника (аналогично функции CreateRectRgn), в который вписывается требуемый эллипс.
Третья функция (CreateRoundRectRgn) создает регион в виде прямоугольника с округленными углами. При этом первые четыре параметра функции аналогичны соответствующим параметрам функции CreateRectRgn. Параметры p5 и p6 – ширина и высота сглаживающих углы эллипсов (рис. 1.4).

Рис. 1.4. Округление прямоугольника функцией CreateRoundRectRgn
Трех приведенных функций достаточно даже в том случае, если нужно создавать регионы очень сложной формы. Это достигается с помощью применения многочисленных операций над простыми регионами, как в приведенном далее примере создания региона по битовому шаблону. Однако рассмотрим еще одну несложную функцию, которая позволяет сразу создавать регионы-многоугольники по координатам точек вершин многоугольников:
function CreatePolygonRgn(const Points; Count, FillMode: Integer): HRGN;
Функция CreatePolygonRgn использует следующие параметры:
• Points – указатель на массив записей типа TPoint, каждый элемент которого описывает одну вершину многоугольника (координаты не должны повторяться);
• Count – количество записей в массиве, на который указывает параметр Points;
• FillMode – способ заливки региона (в данном случае определяет, попадает ли внутренняя область многоугольника в регион).
Параметр FillMode принимает значения WINDING (попадает любая внутренняя область) и ALTERNATE (попадает внутренняя область, если она находится между нечетной и следующей четной сторонами многоугольника).
Примечание
При создании регионов с помощью любой из указанных выше функций координаты точек задаются в системе координат того окна, в котором предполагается использовать регион. Так, если у вас есть кнопка размером 40 х 30 пикселов, левый верхний угол которой расположен на форме в точке (100; 100), то для того, чтобы создать для кнопки прямоугольный регион 20 х 15 пикселов с левой верхней точкой (0;0) относительно начала координат кнопки, следует вызвать функцию CreateRectRgn с параметрами (0, 0, 19, 14), а не (100, 100, 119, 114).
Поскольку регион является GDI-объектом (подробнее в гл. 6), то для его удаления, если он не используется системой, применяется функция удаления GDI-объектов DeleteObject:
function DeleteObject(p1: HGDIOBJ): BOOL;
Регион как область отсечения при рисовании окна
Обычно регион нужно удалять в том случае, если он не используется системой, однако после того, как регион назначен окну в качестве области отсечения, удалять его не следует. Функция назначения региона окну имеет следующий вид:
function SetWindowRgn(hWnd: HWND; hRgn: HRGN; bRedraw: BOOL): Integer;
Функция возвращает 0, если произвести операцию не удалось, и ненулевое значение в случае успешного выполнения операции. Параметры функции SetWindowRgn следующие:
• hWnd – дескриптор окна, для которого устанавливается область отсечения (свойство Handle формы или элемента управления);
• hRgn – дескриптор региона, назначаемого в качестве области отсечения (в простейшем случае является значением, возвращенным одной из функций создания региона);
• bRedraw – флаг перерисовки окна после назначения новой области отсечения (для видимых окон обычно используется значение True, для невидимых – False).
Чтобы получить копию региона, формирующего область отсечения окна, можно использовать API-функцию GetWindowRgn:
function GetWindowRgn(hWnd: HWND; hRgn: HRGN): Integer;
Первый параметр функции – дескриптор (Handle) интересующего окна. Второй параметр – дескриптор предварительно созданного региона, который в случае успеха модифицируется функцией GetWindowRgn так, что становится копией региона, формирующего область отсечения окна. Значения целочисленных констант – возможных возвращаемых значений функции – следующие:
• NULLREGION – пустой регион;
• SIMPLEREGION – регион в форме прямоугольника;
• COMPLEXREGION – регион сложнее, чем прямоугольник;
• ERROR – при выполнении функции возникла ошибка либо окну задана область отсечения.
Далее приведен пример использования функции GetWindowRgn (предполагается, что приведенный ниже код является телом одного из методов класса формы).
var rgn: HRGN;
begin
rgn:= CreateRectRgn(0,0,0,0); //Первоначальная форма региона не важна
if GetWindowRgn(Handle, rgn) <> ERROR then
begin
//Операции с копией региона, формирующего область отсечения окна…
end;
DeleteObject(rgn); //Мы пользовались копией региона, которую должны
//удалить (здесь или в ином месте, но сами)
end;
Операции над регионами
При рассказе о функциях создания регионов неоднократно упоминалось о возможности комбинирования регионов для получения сложных форм. Пришло время кратко рассмотреть операции над регионами. Все операции по комбинированию регионов осуществляются с помощью функции CombineRgn:
function CombineRgn(p1, p2, p3: HRGN; p4: Integer): Integer;
Параметры этой функции следующие:
• p1 – регион (предварительно созданный), предназначенный для сохранения результата;
• p2, p3 – регионы-аргументы операции;
• p4 – тип операции над регионами.
Более подробно действие функции CombineRgn при различных значениях параметра p4 поясняется в табл. 1.2.
Таблица 1.2. Операции функции CombineRgn
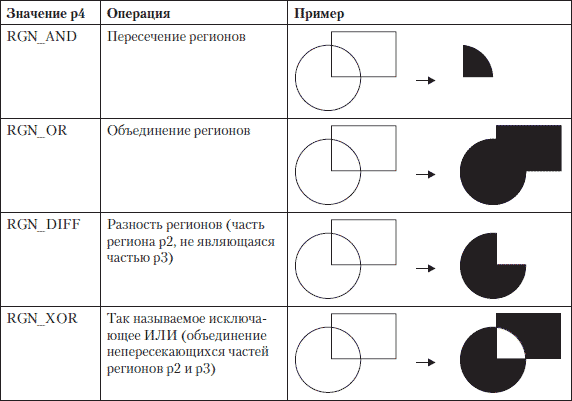
Кроме приведенных в табл. 1.2 констант, в качестве параметра p4 функции CombineRgn можно использовать параметр RGN_COPY. При его использовании копируется регион, заданный параметром p2, в регион, заданный параметром p1.
Тщательно рассчитывая координаты точек регионов-аргументов, можно с использованием функции CombineRgn создавать регионы самых причудливых форм, в чем вы сможете убедиться ниже.
Наконец, после теоретического отступления можно рассмотреть несколько примеров создания и преобразования регионов, предназначенных для формирования области отсечения окон (форм и элементов управления на формах).